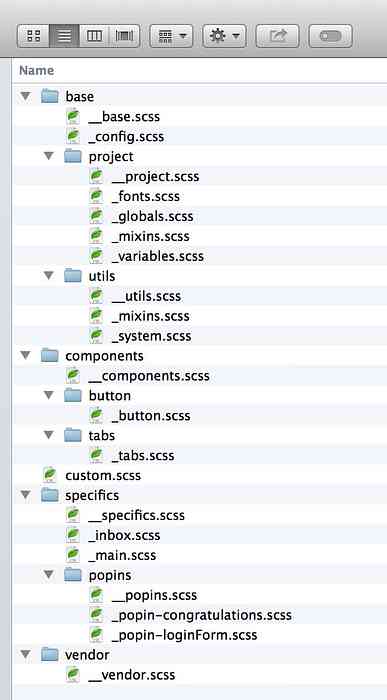Sass Tutorial Construire une vCard en ligne avec Sass & Compass
Aujourd'hui, nous allons poursuivre notre discussion sur Sass et ce sera la dernière partie de notre série Sass. Cette fois, plutôt que d'une approche théorique, cela sera un peu plus pratique. Nous allons créer une vCard en ligne en utilisant Sass avec Compass.
L'idée est que la vCard devrait être facilement réglable, pour la couleur et la taille. Ce faisant, nous utiliserons quelques fonctionnalités Sass et Compass telles que Variables, Mixins, Opérations, Héritage de sélecteurs, Règles imbriquées et Compass Helpers. Si vous avez manqué nos précédents articles de cette série, nous vous suggérons de les consulter avant de continuer..
Planification et wireframing
Lorsque vous travaillez avec Sass et Compass, la planification est essentielle. Nous avons généralement besoin d’une vue d’ensemble sur le résultat final (page ou site Web, par exemple). Il sera utile de parcourir des sites comme Behance ou Dribbble pour trouver des idées. Nous pouvons ensuite rédiger les idées sur du papier ou les construire dans une structure filaire, comme dans l'exemple ci-dessous..

Comme vous pouvez le voir sur l'image ci-dessus, notre vCard contient Informations de contact à propos de 'John' - un profil d'image, des informations sur John, telles que son nom, son adresse email, son numéro de téléphone et une brève description de qui il est ou de ce qu'il fait. Ce sera notre section 'bio'.
Ci-dessous sont ses identités sociales sous la forme de boutons sociaux. Ce sera notre section 'sociale'.
Préparation des actifs
Avant de commencer à coder, voici quelques éléments essentiels pour vous préparer. Je suppose que maintenant vous devriez avoir installé Sass et Compass sur votre machine.
(Si vous n'êtes pas sûr de les avoir installés, vous pouvez exécuter cette commande sass -v ou boussole -v à travers Invite de commande ou terminal ou, vous pouvez toujours utiliser une application telle que Scout App si vous préférez utiliser une interface graphique.)
Nous aurons également besoin de quelques éléments tels que des icônes de police et des icônes de réseaux sociaux, que vous pouvez obtenir à partir d'endroits tels que ModernPictograms..
Enfin, comme nous utilisons Invite de commandes / Terminal pour ce didacticiel, nous devons naviguer dans notre répertoire et exécuter le projet Compass avec ces deux commandes: boussole init et montre boussole.

Balisage HTML
Ci-dessous le balisage HTML de notre vCard, c'est assez simple. Toutes les sections sont encapsulées dans une balise HTML5 logique. .
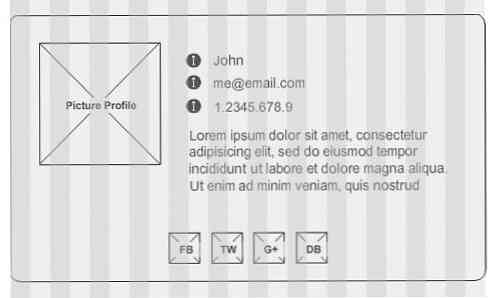
- Thoriq Firdaus
- [email protected]
- (+62) 1.2345.678.9
- Lorem ipsum dolor sit amet, consectetur elip adipiscing elit. Suspendisse dolor neque, eleifend at pellentesque quis, convallis as amet tellus. Etiam et auctor arcu.
Comme vous pouvez le voir ci-dessus, les identités sociales incluses dans le «social»La section est structurée dans des éléments de liste afin que nous puissions facilement les afficher côte à côte. Un nom de classe est attribué à chacun d'eux à la suite de cette convention. social-facebook, social-twitter, social-google etc.
Configuration du compas
Nous devons un peu configurer Compass en décommentant quelques lignes de config.rb fichier, comme suit:
# Vous pouvez sélectionner votre style de sortie préféré ici (vous pouvez le remplacer via la ligne de commande): output_style =: expand # Pour activer les chemins relatifs vers les actifs via les fonctions d'assistance de la boussole. Uncomment: relative_assets = true # Pour désactiver les commentaires de débogage affichant l'emplacement d'origine de vos sélecteurs. Uncomment: line_comments = false
Si vous ne trouvez pas config.rb fichier, vous n'avez probablement pas exécuté cette commande boussole init dans votre répertoire de projet.
Importer des fichiers
Comme nous allons utiliser Compass, nous devons l’importer avec;
@import "compas";
De plus, ma préférence personnelle est de réinitialiser les styles par défaut des navigateurs afin que le rendu soit rendu de manière plus cohérente. Compass, dans ce cas, a un module de réinitialisation. Ce module est basé sur la réinitialisation CSS d’Eric Meyer et peut être importé à l’aide de;
@import "compass / reset";
Cependant, je préfère utiliser Normaliser que heureusement vient également au format Sass / Scss. Téléchargez le fichier ici, enregistrez-le dans toupet répertoire de travail et l'importer dans notre feuille de style.
@import "normaliser";
Lecture recommandée: Révision du niveau de priorité du style CSS
Variables
Nous aurons certainement quelques valeurs constantes dans la feuille de style, nous allons donc les stocker dans des variables et ces deux variables ci-dessous définiront la couleur de base de notre vCard.
$ base: #fff; $ dark: assombrit ($ base, 10%);
Tandis que le $ largeur variable ci-dessous sera la largeur de notre page; ce sera également la base pour définir d'autres tailles d'élément.
$ width: 500px; $ space: $ width / 25; // = 20px
Et le $ espace comme vous pouvez le constater, la variable sera l’espacement par défaut ou la taille de la colonne dans notre vCard qui, dans cet exemple, serait: 20px;
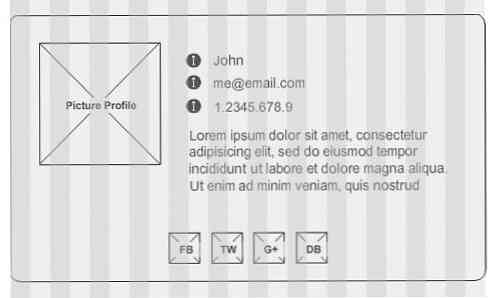
Compass a également des assistants pour détecter la taille de l’image et nous allons utiliser cette fonction sur notre profil d’image, comme suit;
$ img: image-width ("me.jpg") + (($ space / 4) * 2); L'extra Une addition de (($ espace / 4) * 2) dans le code ci-dessus, consiste à calculer la largeur totale de l’image, y compris la bordure qui encadrera l’image. Un cadre a généralement deux côtés; haut et bas / gauche et droite, c'est pourquoi nous multiplions le résultat de la division par 2.
Sélecteur Héritage
Il y a apparemment quelques sélecteurs dans notre feuille de style qui auront les mêmes règles de style. Pour éviter les répétitions dans notre code, nous devrons d’abord spécifier ces styles et les hériter avec le @étendre directive chaque fois que nécessaire. Cette méthode, à Sass, est connue sous le nom de Sélecteur Héritage, une fonctionnalité très utile qui manque dans LESS.
.float-left float: left; .box-sizing @include box-sizing (border-box);
modes
Lorsque tout ce qui est nécessaire a été configuré, il est temps de styliser notre vCard, en commençant par une couleur d’arrière-plan pour notre document HTML;
html hauteur: 100%; couleur de fond: $ base;
vCard
Les styles suivants définissent le wrapper vCard. Si vous avez déjà travaillé avec LESS auparavant, ce code vous sera familier et facile à digérer..
.vcard width: $ width; marge: auto 50px; couleur de fond: assombrir ($ base, 5%); bordure: 1px solide $ sombre; @include border-radius (3px); ul remplissage: 0; marge: 0; li style de liste: aucun;
La largeur du wrapper hérite de la valeur de $ largeur variable. La couleur de fond est plus sombre par 5% de la couleur de base, tandis que la couleur de la bordure sera plus sombre en dix%. Cette coloration est réalisée à l'aide des fonctions de couleur Sass.
La vCard aura également 3px rayon des angles arrondis obtenu avec Compass CSS3 Mixins; border-radius (3px).
Section Bio
Comme nous l'avons vu au début de ce didacticiel, la vCard peut être divisée en deux sections. Ces styles imbriqués ci-dessous définiront la première section contenant le profil d'image avec quelques détails (nom, email et téléphone)..
.bio border-bottom: 1px solid $ dark; rembourrage: $ space; @extend .box-sizing; img @extend .float-left; bloc de visualisation; bordure: ($ espace / 4) solide #ffffff; .detail @extend .float-left; @extend .box-sizing; couleur: assombrit ($ base, 50%); marge: gauche: $ espace; en bas: $ space / 2; width: $ width - (($ space * 3) + $ img); li &: before width: $ space; hauteur: $ space; marge-droite: $ espace; font-family: "ModernPictogramsNormal"; & .name: before content: "f"; & .email: before content: "m"; & .phone: avant contenu: "N";
Dans le code ci-dessus, il y a une chose sur laquelle nous pensons que vous devez prendre un avis. La largeur en .détail le sélecteur est spécifié avec cette équation $ width - (($ space * 3) + $ img);.
Cette équation est utilisée pour calculer dynamiquement les détails largeur en soustrayant la largeur du profil d'image et les espaces (remplissage et marge) de la largeur totale de la vCard.

Section sociale
Les styles ci-dessous sont pour la deuxième section de la vCard. Il n'y a en réalité aucune différence avec les CSS simples ici, seulement maintenant, ils sont imbriqués, et quelques valeurs sont définies avec des variables.
.social background-color: $ dark; largeur: 100%; rembourrage: $ space; @extend .box-sizing; ul text-align: center; li display: inline-block; largeur: 32px; hauteur: 32px; une text-decoration: none; affichage: inline-block; largeur: 100%; hauteur: 100%; retrait du texte: 100%; espace blanc: maintenant; débordement caché;
Dans cette section, nous allons afficher les icônes de réseaux sociaux à l'aide de la technique d'image-objet, et Compass dispose d'une fonctionnalité permettant d'accomplir ce travail plus rapidement..
Tout d’abord, nous devons placer nos icônes dans un dossier spécial - nommons le dossier. /social/, par exemple. De retour dans la feuille de style, concaténez les icônes suivantes: @importation règle.
@import "social / *. png";
le social/ ci-dessus, reportez-vous au dossier dans lequel nous stockons les icônes. Ce dossier doit être imbriqué dans le dossier de l'image. Maintenant, si nous regardons dans notre dossier images, nous devrions voir une image de sprite générée avec des caractères aléatoires, comme social-sc805f18607.png. À ce stade, rien ne se passe toujours pas au début, jusqu'à ce que nous appliquions les styles avec la ligne suivante.
@include all-social-sprites;
Résultat final
Enfin, après tout le travail acharné, nous pouvons maintenant voir le résultat comme ceci:

Au cas où nous pensons que 500px est trop large plus tard, il suffit de changer la valeur dans $ largeur variable - par exemple, 350px - le reste sera “magiquement” être ajusté. Vous pouvez également expérimenter avec la variable de couleur.

- Voir la démo
- Source de téléchargement
Conclusion
Dans ce tutoriel, nous vous avons montré comment créer une vCard en ligne simple avec Sass et Compass. ce n'est cependant qu'un exemple. Sass et Compass sont en effet puissants, mais parfois ce n'est pas nécessaire. Par exemple, lorsque nous travaillons sur un site Web avec quelques pages et n’aurons probablement besoin que de moins de lignes de styles, utiliser Sass et Compass est considéré comme excessif..
Cet article ferme notre série Sass et nous espérons que vous l'avez apprécié. Si vous avez des questions concernant ce sujet, n'hésitez pas à les ajouter dans la zone de commentaire ci-dessous..