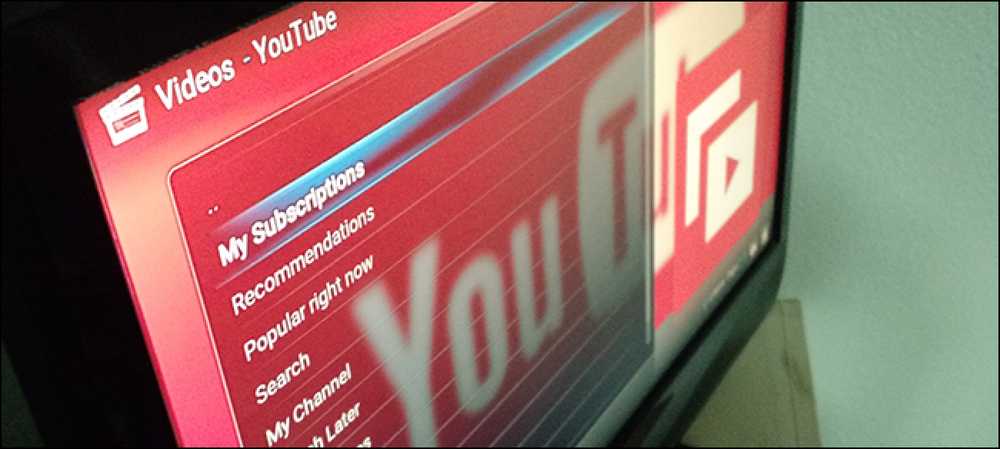Comment réparer Microsoft Windows Search Indexer a cessé de fonctionner et a été fermé
En tant que type informatique de ma famille, j'effectue toutes les tâches de support technique et rencontre parfois des problèmes étranges sur lesquels je décide d'écrire..
Bien sûr, avec Windows, il semble que vous ne manquiez jamais vraiment de problèmes étranges à traiter! Il y a toujours des erreurs folles et cryptiques qui vous font vous gratter la tête.
Un de ces problèmes concerne Windows et concerne les erreurs suivantes:
Microsoft Windows Search Indexer a cessé de fonctionner et a été fermé
ou
Windows n'a pas pu démarrer le service de recherche Windows sur l'erreur 1067 de l'ordinateur local
C'est un problème assez inhabituel, mais si cela vous arrive, c'est très agaçant! Chaque fois que vous essayez d'ouvrir, déplacer ou copier quelque chose, vous obtiendrez cette erreur. Il est généralement également associé à des performances informatiques lentes et à un crash de l'ensemble du système d'exploitation..
Vous pouvez essayer plusieurs solutions pour résoudre ce problème gênant sous Windows:
Reconstruire l'index de Windows Search
Cette méthode est rapide et facile, mais peut ne pas fonctionner si vous rencontrez des problèmes graves. Cela vaut quand même la peine d'essayer avant de passer aux autres étapes où vous devez supprimer des éléments.
D'abord, tapez Options d'indexation dans le champ de recherche du menu Démarrer, puis cliquez sur le bouton Avancée onglet / bouton puis cliquez sur Reconstruire.

Vous pouvez également essayer de cliquer sur Réinitialiser si la reconstruction ne fonctionne pas. Si, pour une raison quelconque, vous ne pouvez rien sélectionner sur cette page, vous pouvez reconstruire l'index du chercheur manuellement en modifiant la clé de registre suivante:
HKLM / Logiciels / Microsoft / Windows Search / SetupCompletedSuccessfully

Définissez la valeur sur zéro, puis redémarrez la machine. Cependant, si vous pouvez éviter les modifications de la clé de registre, c'est le meilleur choix! Assurez-vous également de créer un point de restauration avant d’apporter des modifications au registre..
Supprimer le dossier du programme d'indexation Windows Search
Si la méthode ci-dessus ne fonctionne pas, vous pouvez essayer de supprimer tous les fichiers associés à l'indexation de la recherche dans Windows en supprimant tout ce qui se trouve dans ces dossiers:
C: \ ProgramData \ Microsoft \ Recherche \ Données \ Applications \ Windows C: \ ProgramData \ Microsoft \ Search \ Data \ Temp
Si vous ne voyez pas ces dossiers, vous devez activer la visualisation des dossiers cachés en accédant à Windows Explorer ou Mon ordinateur puis en choisissant Outils, Options de dossier.
Allez à l'onglet Voir et faites défiler jusqu'à voir Afficher les fichiers et dossiers cachés. Vous devriez maintenant pouvoir voir le dossier ProgramData. Sous Windows 10, il suffit de cliquer sur le bouton Vue onglet et vérifiez la Objets Cachés boîte.
Encore une fois, faites une sauvegarde des fichiers dans les répertoires avant de les supprimer au cas où, mais ils ne sont vraiment pas si importants.
Si vous recevez un message «Accès refusé» lors de la tentative de suppression des fichiers, vous devez d’abord arrêter le service Window Search Index en allant à Panneau de contrôle, puis Outils administratifs, puis en cliquant sur Prestations de service.
Le service devrait s'appeler Recherche Windows ou Windows Searcher. Double-cliquez sur le service et cliquez sur Arrêtez.

Après avoir supprimé les fichiers, redémarrez l'ordinateur et l'index sera reconstruit et si tout va bien, votre erreur aura disparu.!
N'oubliez pas que le service d'index de recherche n'est pas critique, vous ne risquez donc pas de gâcher votre ordinateur en désactivant le service ou en supprimant ses fichiers. Prendre plaisir!