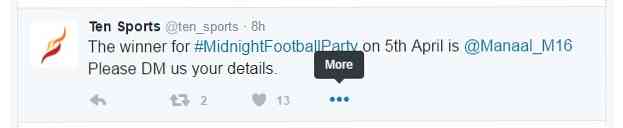Comment partager les informations d'identification WiFi et les informations de contact à l'aide de codes QR
Normalement, lorsque quelqu'un vient chez vous et demande à vous connecter à votre réseau WiFi, vous pouvez soit rechercher le mot de passe si vous ne vous en souvenez pas, soit vous connecter manuellement au réseau. De plus, lorsque vous rencontrez une nouvelle personne et que vous souhaitez connaître ses coordonnées, vous échangez des numéros, appelez-vous puis créez un nouveau contact avec les informations de cette personne..
Cela ne changera probablement pas de sitôt, mais avec la nouvelle technologie intégrée à nos téléphones, vous pouvez certainement vous démarquer en simplifiant considérablement ce processus. Un ami m'a récemment parlé d'un site Web gratuit qui vous permet de créer vos propres codes QR pour un grand nombre d'utilisations différentes. Si vous n'êtes pas sûr de ce qu'est un code QR, consultez l'entrée du wiki.
Alors, comment générer votre propre code QR est-il réellement utile? Eh bien, pour ceux qui utilisent la dernière version d'iOS (11), les codes QR sont bien plus utiles car l'application de caméra par défaut peut désormais les lire automatiquement. Cela signifie qu'il n'est pas nécessaire de télécharger une application distincte pour numériser un code QR..

En outre, avec iOS 11, non seulement le code QR sera numérisé, mais il vous permettra également d’intégrer ces données à votre téléphone. Par exemple, si vous créez un code QR avec vos identifiants WiFi, toute personne qui scanne ce code sera automatiquement en mesure de se connecter à votre WiFi sans avoir à saisir manuellement le mot de passe, etc. Malheureusement, pour les utilisateurs d'Android, ce n'est pas aussi facile à utiliser. . Cela dépend du téléphone que vous avez, de la version d'Android que vous utilisez, etc..
Créer un code QR personnalisé
La première chose à faire est de créer votre code QR personnalisé. La meilleure façon de faire est d'utiliser un site gratuit appelé QRCode Monkey. C'est totalement gratuit et super facile à utiliser. J'ai littéralement créé mon premier code QR en environ 2 minutes.

En haut, vous verrez les différents types de codes QR que vous pouvez créer: URL, texte, email, téléphone, SMS, VCARD, MECARD, position, Facebook, Twitter, YouTube, WiFi ou événement. Dans cet article, je vais vous donner des exemples de WiFi et de VCARD, car ce sont les deux que j'ai testés sur mon smartphone..
Cliquez sur VCARD et laissez la version 2.1. La version 3 fonctionnera probablement avec iOS 11, mais je ne l'ai pas testée. Maintenant, entrez toutes les informations que vous souhaitez stocker dans votre code QR. Comme vous pouvez le voir, vous pouvez ajouter pas mal d'informations.

Ainsi, au lieu de simplement partager votre numéro avec quelqu'un et de devoir épeler tout le reste, vous pouvez partager rapidement toutes ces informations en quelques secondes, ce que je vais vous montrer comment faire ci-dessous. Une fois que vous avez entré le contenu, ils ont des options pour changer les couleurs, ajouter une image de logo, personnaliser la forme, etc., mais je ne me suis pas amusé avec ça. Allez-y, cliquez sur le bouton Créer un code QR bouton à droite.
Vous devriez voir la conception changer et maintenant il y aura tout un tas de petits points. Vous pouvez aussi maintenant cliquer sur le bouton Télécharger le PNG bouton ou télécharger le code QR dans les formats de fichier SVG, PDF ou EPS aussi.

C'est littéralement ça! Vous avez maintenant créé votre code QR personnalisé, que vous pouvez imprimer ou copier sur votre téléphone. Dans mon cas, je viens de m'envoyer le fichier PNG par e-mail et de l'ouvrir sur mon iPhone. J'ai ensuite enregistré l'image sur mon rouleau d'appareil photo, puis je suis allé dans mon application Notes et inséré le code QR dans une nouvelle note avec un en-tête pour identifier les informations stockées..
Vous pouvez maintenant insérer ce QR où vous le souhaitez pour que les personnes puissent le scanner. Vous pouvez le mettre sur votre site Web, l'imprimer sur votre carte de visite, etc. Il est également très facile de créer d'autres codes QR. Mon préféré est le WiFi. Cliquez dessus et entrez votre SSID sans fil, votre mot de passe et choisissez le type de cryptage pour votre réseau..

Créez le code QR et téléchargez l'image. Maintenant que vous savez créer rapidement et facilement des codes QR à diverses fins, voyons comment les utiliser..
Scannez les codes QR à l'aide d'un smartphone
Passons maintenant à la partie amusante: scanner vos codes QR. Comme je l'ai mentionné plus tôt, cet exercice est bien plus amusant si iOS 11 est installé sur votre iPhone ou iPad. Pour les utilisateurs d'Android, vous devrez télécharger une application de numérisation QR, qui n'est ni aussi utile ni transparente..
Sur votre iPhone, ouvrez l'application de caméra normale. Assurez-vous que vous êtes sur Photo ou Carré. Maintenant, dirigez votre appareil photo vers le code QR et vous verrez de la magie se produire! Le code QR peut être affiché sur votre téléphone, sur votre ordinateur ou imprimé, peu importe.

Comme vous pouvez le constater, je viens de placer le code QR que j'ai créé sur le site Web devant la caméra et une notification apparaît en haut, intitulée Contacts QR Code. Il suffit de taper dessus et bam, il va ouvrir un nouvel écran de contact avec toutes les informations que vous avez tapées précédemment déjà remplies! Cliquez sauvegarder et tu as fini. La bonne chose est que vous n'avez même pas besoin d'appuyer sur le bouton pour prendre une photo, il ne voit que le code QR en vue et l'interprète automatiquement.

La même chose se passe lorsque vous scannez le code QR WiFi! Il suffit de taper dessus et il vous rejoindra à ce réseau! Vous n'avez pas besoin d'ouvrir vos paramètres WiFi ou quoi que ce soit. C'est en fait assez cool. Vous devez absolument essayer ceci si iOS 11 est installé sur votre téléphone. Évidemment, quelqu'un qui n'a pas d'iPhone avec iOS 11 ne sera pas très impressionné, mais pour ceux qui en ont, ce sera comme par magie. Espérons que les futures versions d'Android prendront en charge le même niveau d'intégration du code QR que dans iOS. Prendre plaisir!