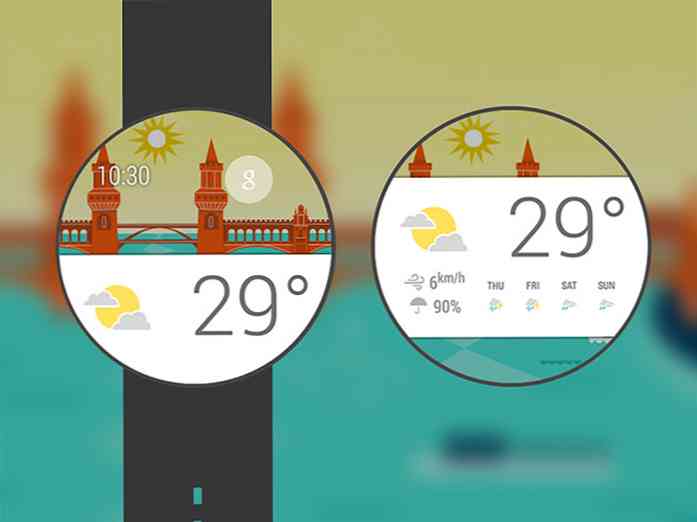200 raccourcis clavier (Windows) pour augmenter votre productivité
Les raccourcis clavier peuvent augmenter votre productivité si votre travail quotidien repose beaucoup sur Windows. Ils ne font tout simplement pas le travail rapidement, mais aussi améliore l'efficacité. Essayez-les et vous risquez peut-être de devenir accro aux raccourcis clavier..
Nous avons compilé une liste de raccourcis clavier pour Windows 190 + regroupés en catégories pour un accès facile. Si nous avons manqué un raccourci dans cette liste, veuillez nous le faire savoir à travers la section commentaires.
Voici les raccourcis pour accéder aux raccourcis:
- Raccourcis généraux
- Raccourcis clavier Windows
- Raccourcis de la boîte de dialogue
- Explorateur de fichiers
- Raccourcis de la barre des tâches
- Facilité d'accès aux raccourcis
- Raccourcis de la loupe
- Raccourcis du narrateur
- Raccourcis de connexion au bureau à distance
- Aide Raccourcis de la visionneuse
- Raccourcis de réarrangement d'applications (métro)
Remarque: Certains des raccourcis donnés ci-dessous peuvent ne pas fonctionner pour les versions inférieures à Windows 8..
Raccourcis généraux
Commençons la liste avec les raccourcis les plus courants que vous utiliserez souvent.
- F1 [Afficher l'aide]
- F2 [Renommer l'élément sélectionné]
- F3 [Rechercher un fichier ou un dossier]
- F4 [Afficher la liste de la barre d'adresse dans l'explorateur de fichiers]
- F5 [Actualiser la fenêtre active]
- F6 [Parcourir les éléments de l'écran dans une fenêtre ou sur le bureau]
- F10 [Activer la barre de menus dans l'application active]
- ALT + F4 [Fermer l'élément actif ou quitter l'application active]
- ALT + ESC [Parcourir les éléments dans l'ordre dans lequel ils ont été ouverts]
- ALT + lettre soulignée dans les menus et les options de la boîte de dialogue [Exécuter la commande correspondant à cette lettre]
- ALT + ENTER [Afficher les propriétés de l'élément sélectionné]
- ALT + ESPACE [Ouvrir le menu contextuel de la fenêtre active]
- ALT + FLÈCHE GAUCHE [Retour]
- ALT + DROITE [En avant]
- ALT + PAGE HAUT [Monter d'un écran]
- ALT + PAGE SUIVANTE [Descendre d'un écran]
- ALT + TAB [Basculer entre les applications ouvertes (sauf les applications de bureau)]
- CTRL + F4 [Fermer le document actif (dans les applications qui vous permettent d'ouvrir plusieurs documents simultanément)]
- CTRL + A [Sélectionner tous les éléments d'un document ou d'une fenêtre]
- CTRL + C ou CTRL + INSERT [Copier l'élément sélectionné]
- CTRL + D / DELETE [SUPPRIMER l'élément sélectionné et le déplacer vers la corbeille]
- CTRL + R ou F5 [Actualiser la fenêtre active]
- CTRL + V ou SHIFT + INSERT [Coller l'élément sélectionné]
- CTRL + X [Couper l'élément sélectionné]
- CTRL + Y [Refaire une action]
- CTRL + Z [Annuler une action]
- CTRL + + ou CTRL + - [Effectuer un zoom avant ou arrière sur un grand NOMBRE d'éléments, tels que des applications épinglées sur l'écran d'accueil]
- CTRL + molette de la souris [Modifiez la taille des icônes sur le bureau ou effectuez un zoom avant ou arrière sur un grand NOMBRE d'éléments, tels que des applications épinglées sur l'écran d'accueil]
- CTRL + DROITE [Déplace le curseur au début du mot suivant]
- CTRL + FLÈCHE GAUCHE [Déplace le curseur au début du mot précédent]
- CTRL + BAS [Déplace le curseur au début du paragraphe suivant]
- CTRL + FLÈCHE VERS LE HAUT [Déplace le curseur au début du paragraphe précédent]
- CTRL + ALT + TAB [Utilisez les touches fléchées pour basculer entre toutes les applications ouvertes]
- CTRL + FLECHE + BARRE D'ESPACEMENT [Sélectionne plusieurs éléments individuels dans une fenêtre ou sur le bureau]
- CTRL + SHIFT + FLECHE [Sélectionner un bloc de texte]
- CTRL + ESC [Ouvrir l'écran de démarrage]
- CTRL + SHIFT + ESC [Ouvrir le gestionnaire de tâches]
- CTRL + SHIFT [Basculer la disposition du clavier lorsque plusieurs dispositions de clavier sont disponibles]
- CTRL + ESPACE [Activer ou désactiver l'éditeur de méthode d'entrée en chinois (IME)]
- SHIFT + F10 [Afficher le menu contextuel pour l'élément sélectionné]
- MAJ + FLÈCHE [Sélectionnez plusieurs éléments dans une fenêtre ou sur le bureau, ou sélectionnez du texte dans un document]
- MAJ + SUPPR [Supprimer l'élément sélectionné sans le déplacer d'abord dans la corbeille]
- FLÈCHE DROITE [Ouvrir le menu suivant à droite ou ouvrir un sous-menu]
- FLÈCHE GAUCHE [Ouvrir le menu suivant à gauche ou fermer un sous-menu]
- ESC [Arrêter ou quitter la tâche en cours]
Touche Windows Raccourcis
Vérifions les raccourcis clavier impliquant la touche du logo Windows. La plupart d'entre eux sont introduits dans l'interface utilisateur Metro de Windows 8 et peuvent être utilisés dans Windows 8 et supérieur..
- Win + F1 [Ouvrir l'aide et le support Windows]
- Win [Afficher ou masquer l’écran de démarrage]
- Win + B [Définir le focus dans la zone de notification]
- Win + C [charmes ouverts]
- Win + D [Affiche et cache le bureau]
- Win + E [Ouvrir l'explorateur de fichiers]
- Win + F [Ouvrir le charme Rechercher et rechercher des fichiers]
- Win + H [Ouvrir le charme Partager]
- Win + I [Ouvrir le charme Paramètres]
- Win + K [Ouvrir le charme des périphériques]
- Win + L [Verrouiller votre PC ou changer d’utilisateur]
- Win + M [Réduire toutes les fenêtres]
- Win + O [Verrouiller l'orientation du périphérique]
- Win + P [Choisissez un mode d'affichage de la présentation]
- Win + Q [Ouvrez le masque de recherche pour effectuer une recherche partout ou dans l'application ouverte (si l'application prend en charge la recherche d'application)]
- Win + R [Ouvre la boîte de dialogue Exécuter]
- Win + S [Ouvrez le masque de recherche pour effectuer une recherche dans Windows et sur le Web]
- Win + T [Parcourez les applications de la barre des tâches]
- Win + U [Ouvrir centre de facilité d'accès]
- Win + V [Parcourir les notifications]
- Win + SHIFT + V [Fait défiler les notifications dans l’ordre inverse]
- Win + W [Ouvrez le masque de recherche et recherchez les paramètres]
- Win + X [Ouvrir le menu Quick Link]
- Win + Z [Afficher les commandes disponibles dans l'application]
- Win +, [Regarde temporairement le bureau]
- Win + PAUSE [Afficher la boîte de dialogue Propriétés système]
- Win + CTRL + F [Recherche de PC (si vous êtes sur un réseau)]
- Win + SHIFT + M [Restaurez les fenêtres réduites sur le bureau]
- Win + (NUMBER 1-9) [Ouvrez le bureau et démarrez l'application épinglée à la barre des tâches à la position indiquée par le numéro. Si l'application est déjà en cours d'exécution, il passe à cette application.]
- Win + SHIFT + (NUMBER 1-9) [Ouvrez le bureau et démarrez une nouvelle instance de l'application épinglée à la barre des tâches à la position indiquée par le numéro]
- Win + CTRL + (NUMBER 1-9) [Ouvrez le bureau et passez à la dernière fenêtre active de l'application épinglée à la barre des tâches dans la position indiquée par le numéro]
- Win + ALT + (NUMBER 1-9) [Ouvrez le bureau et ouvrez la liste de sauts de l'application épinglée à la barre des tâches à la position indiquée par le numéro]
- Win + CTRL + SHIFT + (NUMBER 1-9) [Ouvrez le bureau et ouvrez une nouvelle instance de l'application située à l'emplacement indiqué dans la barre des tâches en tant qu'administrateur]
- Win + TAB [Parcourir les applications récemment utilisées (sauf les applications de bureau)]
- Win + CTRL + TAB [Parcourir les applications récemment utilisées (sauf les applications de bureau)]
- Win + SHIFT + TAB [Parcourez les applications récemment utilisées (sauf les applications de bureau) dans l'ordre inverse]
- Win + CTRL + B [Basculez vers l'application qui a affiché un message dans la zone de notification]
- Win + UP ARROW [Agrandir la fenêtre]
- Win + DOWN ARROW [Supprimer l'application actuelle de l'écran ou réduire la fenêtre du bureau]
- Win + LEFT ARROW [Agrandissez la fenêtre de l'application ou du bureau sur le côté gauche de l'écran]
- Win + RIGHT ROWW [Maximise la fenêtre de l'application ou du bureau à DROITE de l'écran]
- Win + HOME [Réduit tout sauf la fenêtre active du bureau (restaure toutes les fenêtres lors du second trait)]
- Win + SHIFT + UP ARROW [Étirer la fenêtre du bureau vers le haut et le bas de l'écran]
- Win + SHIFT + DOWN ARROW [Restaure / minimise les fenêtres actives du bureau, en maintenant la largeur]
- Win + SHIFT + FLÈCHE GAUCHE ou DROITE [Déplacer une application ou une fenêtre sur le bureau d'un moniteur à un autre]
- Win + ESPACE [Changer la langue de saisie et la disposition du clavier]
- Win + CTRL + ESPACE [Passer à une entrée précédemment sélectionnée]
- Win + ENTER [Narrateur ouvert]
- Win + SHIFT +. [Parcourir les applications ouvertes]
- Win +. [Parcourir les applications ouvertes]
- Win + / [Lancer la reconversion IME]
- Win + ALT + ENTER [Ouvrir le Centre Windows Media]
- Win + +/- [Zoom avant ou arrière avec la loupe]
- Win + ESC [Loupe de sortie]
Boîte de dialogue Raccourcis
Ce sont les raccourcis clavier qui peuvent être utilisés dans les boîtes de dialogue.
- F1 [Afficher l'aide]
- F4 [Afficher les éléments de la liste active]
- CTRL + TAB [Avancer dans les onglets]
- CTRL + MAJ + TAB [Revenir en arrière dans les onglets]
- CTRL + (NUMBER 1-9) [Déplacer vers n languette]
- TAB [Avancer dans les options]
- SHIFT + TAB [Revenir en arrière des options]
- ALT + lettre soulignée dans les menus et les options de la boîte de dialogue [Exécutez la commande (ou sélectionnez l'option) associée à cette lettre]
- BARRE D'ESPACE [Cochez ou décochez la case si l'option active est une case à cocher]
- BACKSPACE [Ouvre un dossier d'un niveau supérieur si un dossier est sélectionné dans la boîte de dialogue Enregistrer sous ou Ouvrir]
- Touches de direction [Sélectionnez un bouton si l'option active est un groupe de boutons d'option]
Explorateur de fichiers
Ce sont les raccourcis qui peuvent être utilisés pour travailler avec les fenêtres ou les dossiers de l'explorateur de fichiers..
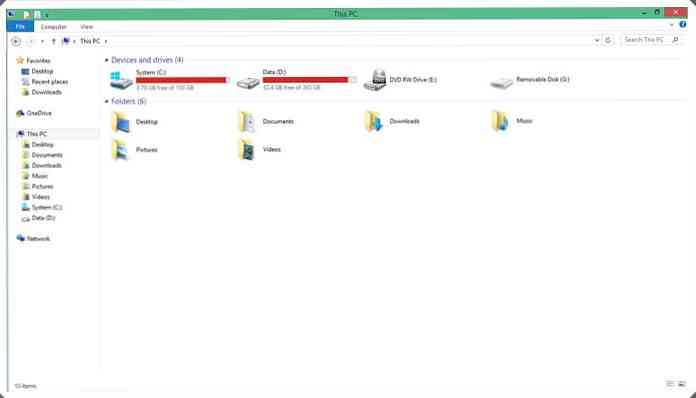
- ALT + D [Sélectionnez la barre d'adresse]
- CTRL + E [Sélectionner le champ de recherche]
- CTRL + F [Sélectionner le champ de recherche]
- CTRL + N [Ouvre une nouvelle fenêtre]
- CTRL + W [Fermer la fenêtre en cours]
- CTRL + molette de la souris [Modifier la taille et l'apparence des icônes de fichier et de dossier]
- CTRL + SHIFT + E [Afficher tous les dossiers au-dessus du dossier sélectionné]
- CTRL + SHIFT + N [Créer un nouveau dossier]
- NUM LOCK + * [Afficher tous les sous-dossiers du dossier sélectionné]
- NUM LOCK + + [Afficher le contenu du dossier sélectionné]
- NUM LOCK + - [Réduire le dossier sélectionné]
- ALT + P [Afficher le volet de visualisation]
- ALT + ENTER [Ouvre la boîte de dialogue Propriétés pour l'élément sélectionné]
- ALT + DROITE [Afficher le dossier suivant]
- ALT + FLÈCHE VERS LE HAUT [Afficher le dossier dans lequel il se trouvait]
- ALT + FLÈCHE GAUCHE [Voir le dossier précédent]
- RETOUR ARRIÈRE [Voir le dossier précédent]
- FLÈCHE DROITE [Affiche la sélection actuelle (si elle est réduite) ou sélectionnez le premier sous-dossier]
- FLÈCHE GAUCHE [Réduire la sélection actuelle (si elle est développée) ou sélectionner le dossier dans lequel se trouvait le dossier]
- FIN [Affiche le bas de la fenêtre active]
- HOME [Afficher le haut de la fenêtre active]
- F11 [Agrandir ou minimiser la fenêtre active]
Raccourcis de la barre des tâches
Voici les raccourcis clavier pour utiliser les éléments de la barre des tâches du bureau..
- MAJ + clic sur un bouton de la barre des tâches [Ouvrir une application ou ouvrir rapidement une autre instance d'une application]
- CTRL + SHIFT + clic sur un bouton de la barre des tâches [Ouvrir une application en tant qu'administrateur]
- Maj + clic droit sur un bouton de la barre des tâches [Afficher le menu de la fenêtre pour l'application]
- Maj + clic droit sur un bouton de la barre des tâches groupée [Afficher le menu de la fenêtre pour le groupe]
- CTRL + clic sur un bouton groupé de la barre des tâches [faire défiler les fenêtres du groupe]
Facilité d'accès Raccourcis
Ce sont les raccourcis clavier pour vous aider à utiliser votre ordinateur facilement.
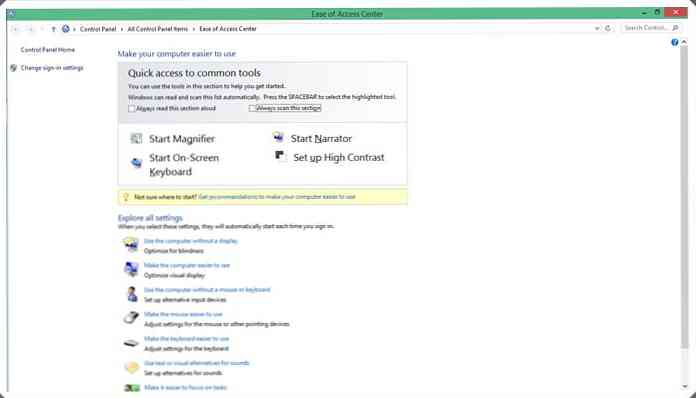
- Maintenez RIGHT SHIFT enfoncé pendant huit secondes [Activer et désactiver les touches filtres]
- ALT GAUCHE + SHIFT GAUCHE + ÉCRAN D'IMPRESSION [Activer ou désactiver le contraste élevé]
- LEFT ALT + LEFT SHIFT + NUM LOCK [Activer ou désactiver les touches de la souris]
- Appuyez cinq fois sur SHIFT [Activer ou désactiver les touches rémanentes]
- Appuyez sur NUM LOCK pendant cinq secondes [Activer ou désactiver les touches à bascule]
- Win + U [Ouvrir le centre de facilité d'accès]
Raccourcis de la loupe
Voici les raccourcis clavier pour vous aider à utiliser la loupe.
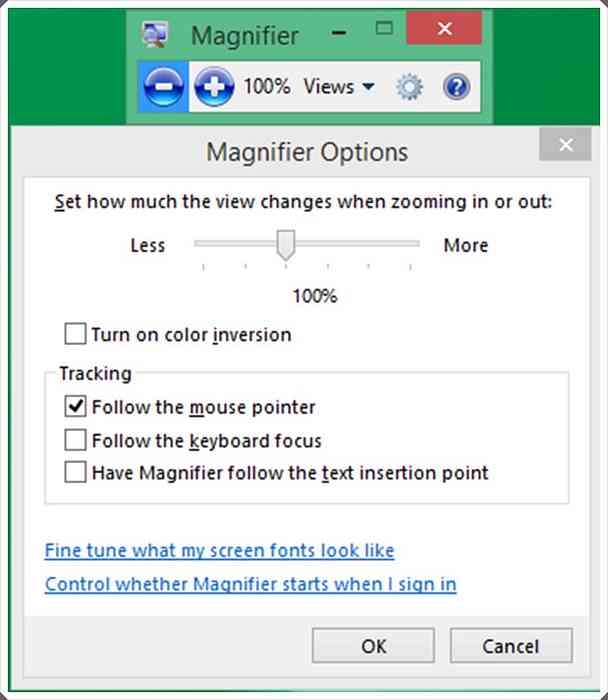
- Win + + [Zoom in]
- Win + - [Zoom arrière]
- CTRL + ALT + ESPACE [Aperçu du bureau en mode plein écran]
- CTRL + ALT + D [Basculer en mode ancré]
- CTRL + ALT + F [Basculer en mode plein écran]
- CTRL + ALT + I [Inverser les couleurs]
- CTRL + ALT + L [Basculer en mode objectif]
- CTRL + ALT + R [Redimensionner l'objectif]
- CTRL + ALT + FLÈCHES [Panoramique dans le sens des flèches]
- Win + ESC [Loupe de sortie]
Raccourcis du narrateur
Ce sont les raccourcis clavier pour vous aider à utiliser Narrator.
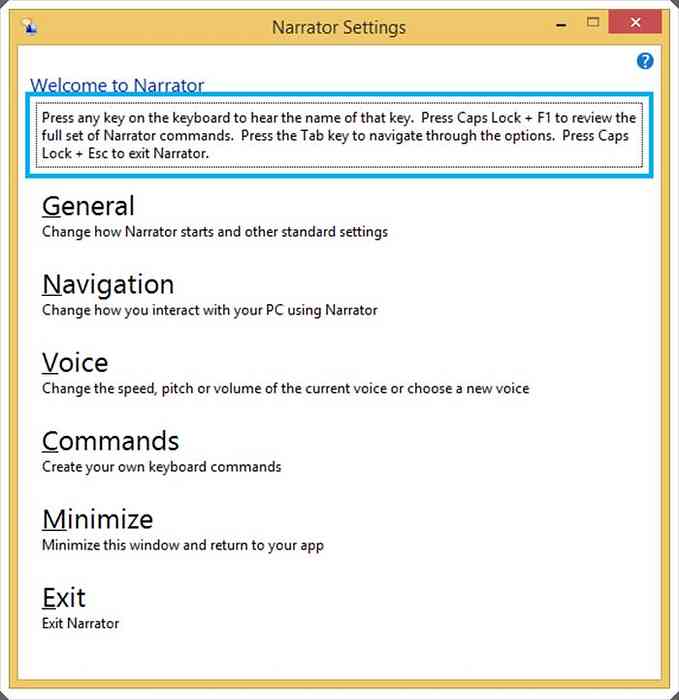
- ESPACE ou ENTER [Activer l'élément en cours]
- TAB + touches de direction [Déplacer sur l'écran]
- CTRL [Arrêter de lire]
- CAPS LOCK + D [Lire élément]
- CAPS LOCK + M [Commencez à lire]
- MAJUSCULES + H [Lire le document]
- CAPS LOCK + V [Répéter la phrase]
- CAPS LOCK + W [Fenêtre de lecture]
- MAJUSCULES + PAGE SUIVANTE ou PAGE SUIVANTE [Augmenter ou diminuer le volume de la voix]
- CAPS LOCK + +/- [Augmente ou diminue la vitesse de la voix]
- MAJUSCULES + BARRE D'ESPACE [Action par défaut]
- MAJUSCULES + FLÈCHE GAUCHE OU DROITE [Passer à l'élément précédent / suivant]
- CAPS LOCK + F2 [Afficher les commandes pour l'élément en cours]
- Caps + ESC [Sortie Narrateur]
Connexion au bureau à distance
Ce sont les raccourcis clavier pour faciliter l'utilisation de la connexion de bureau à distance.
- ALT + PAGE UP [Déplacement entre les applications, de gauche à droite]
- ALT + PAGE DOWN [Déplacer entre les applications, de droite à gauche]
- ALT + INSERT [Parcourez les applications dans l'ordre de leur lancement]
- ALT + HOME [Afficher l'écran de démarrage]
- CTRL + ALT + BREAK [Basculer entre une fenêtre et plein écran]
- CTRL + ALT + FIN [Afficher la boîte de dialogue Sécurité Windows]
- CTRL + ALT + HOME [En mode plein écran, activez la barre de connexion]
- ALT + DELETE [Afficher le menu système]
- CTRL + ALT + - [Placez une copie de la fenêtre active, dans le client, dans le Presse-papiers du serveur Terminal (similaire à ALT + IMPR. ÉCRAN sur un PC local)]
- CTRL + ALT + + [Placez une copie de toute la zone de la fenêtre du client dans le Presse-papiers du serveur Terminal Server (similaire à Print Screen sur un PC local)]
- CTRL + ALT + DROITE [Onglet situé hors des contrôles du Bureau à distance et menant à un contrôle de l'application hôte (par exemple, un bouton ou une zone de texte). Utile lorsque les contrôles du Bureau à distance sont incorporés dans une autre application (hôte).]
- CTRL + ALT + FLÈCHE GAUCHE [TABout des contrôles du Bureau à distance vers un contrôle de l'application hôte (par exemple, un bouton ou une zone de texte). Utile lorsque les contrôles du Bureau à distance sont incorporés dans une autre application (hôte).]
Aide Raccourcis visionneuse
Ce sont les raccourcis clavier utilisables avec le visualiseur d’aide..

- F3 [Déplace le curseur dans le champ de recherche]
- F10 [Afficher le menu Options]
- ACCUEIL [Aller au début d'un sujet]
- FIN [Aller à la fin d'un sujet]
- ALT + FLÈCHE GAUCHE [Retour au sujet visualisé précédemment]
- ALT + DROITE [Passer au sujet suivant (précédemment visualisé)]
- ALT + HOME [Afficher la page d'accueil Aide et support]
- ALT + A [Afficher la page du support client]
- ALT + C [Afficher la table des matières]
- ALT + N [Afficher le menu des paramètres de connexion]
- CTRL + F [Rechercher le sujet actuel]
- CTRL + P [Imprimer un sujet]
Raccourcis de réorganisation des applications (métro)
Voici les raccourcis clavier qui peuvent être utilisés pour réorganiser les applications sur l’écran Metro. Vous devez maintenir la touche Windows enfoncée de façon continue une fois que vous entrez en mode Réorganisation, puis utilisez les différentes commandes. Une fois la réorganisation des applications terminée, relâchez la touche Windows..
- Win +. [Passez en mode Réorganiser et sélectionnez des applications ou des diviseurs sur plusieurs moniteurs]
- Win + LEFT ARROW [Déplacer le diviseur de l'application à gauche]
- Win + RIGHT ARROW [Déplacer le diviseur de l'application à droite]
- Win + UP ARROW [Maximiser l'application]
- Win + DOWN ARROW [Fermer l'application]
- Win + ESC [Quitter le mode Réorganiser]