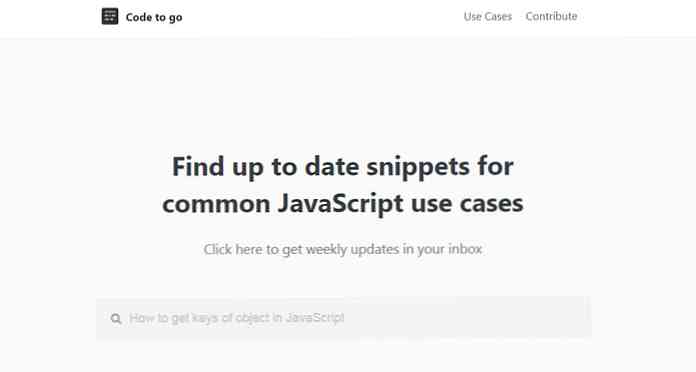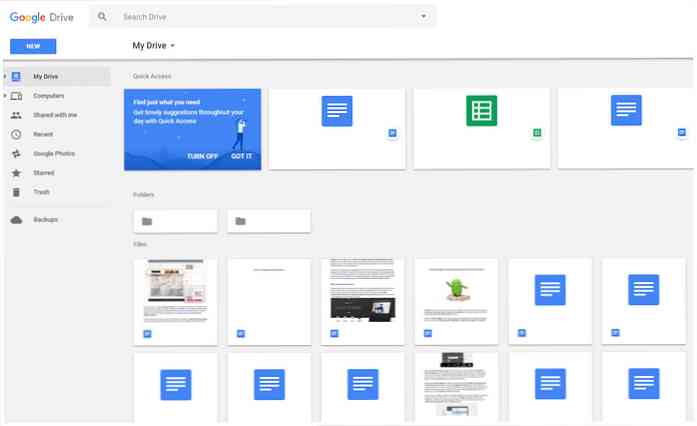CloudReady est la meilleure alternative gratuite à Chrome OS
Si vous souhaitez essayer Chrome OS sans Chromebook, vous pouvez toujours opter pour son émulateur. Cependant, cela ne vous fournira pas assez de performances si vous êtes concepteur ou développeur. Alors, quelle est la solution alors?
Chrome OS est un logiciel propriétaire construit sur le système d'exploitation Chromium, qui est gratuit. Cependant, étant centré sur le développeur, il n'est pas très convivial; ce qui nous amène à notre vieux problème. Comment essayer Chrome OS librement?
Dans un tel cas, CloudReady peut constituer une bonne alternative à Chrome OS. Il est également construit sur le système d'exploitation Chrome mais offre beaucoup plus d'intuitivité que sa plate-forme sous-jacente. Il peut ne pas vous offrir “tout de Chrome OS” mais il fournit le meilleur.

Souhaitez-vous essayez-le sur votre système? Laissez-moi vous montrer le processus d'installation de CloudReady sur un ordinateur - aussi facilement que possible..
Fonctionnalités CloudReady
Neverware CloudReady est basé sur le système d'exploitation Chromium de Google, la même architecture à code source ouvert comme Chrome OS. Ça veut dire packs dans les meilleures fonctionnalités de Chrome OS, y compris sa rapidité, sa simplicité et sa sécurité.
Matériel minimal
Neverware se vante de CloudReady en tant que système d’exploitation de pointe qui fonctionne sur du matériel non à la fine pointe. Il fonctionne sur de nombreuses configurations matérielles, y compris celles conçues et vendues il y a plusieurs années. Cela signifie que vous n'avez pas besoin de mettre à jour votre ancienne machine pour la rendre utilisable.
Mises à jour automatiques
CloudReady prend en charge les mises à jour automatiques, telles que Chrome OS, pour que vous soyez toujours assuré obtenez automatiquement les dernières corrections de bugs et correctifs. Chromium OS, une autre alternative gratuite, ne fournit pas cette fonctionnalité de sécurité essentielle, faisant de CloudReady un choix optimal pour tous..
Il fournit le automatique mises à jour toutes les six semaines y compris les mises à jour de fonctionnalités et de sécurité. Il est disponible dans toutes les éditions à compter de la libre “Accueil” édition.
L'essentiel de la sécurité
CloudReady repose sur les mêmes bases, y compris les fonctionnalités de sécurité de Chrome OS. Il emballe dans cryptage des données utilisateur pour prendre en charge une expérience multi-utilisateur améliorée mais sécurisée. Il comporte également bac à sable sécurisé qui élimine l'autorisation accidentelle de tout programme malveillant prenant le contrôle de tous.
Fonctionnalités d'entreprise
CloudReady n'est pas simplement un système d'exploitation personnel; il emballe dans des fonctionnalités de niveau entreprise comme options de gestion et de déploiement en masse basées sur le cloud. Il est également compatible avec les consoles d'administration Chrome Management et Google, ce qui vous permet de gérer facilement les appareils CloudReady et les Chromebooks..
Installer CloudReady
Neverware CloudReady est facile à installer si vous connaissez les étapes. C’est presque la même chose que d’installer une distribution Linux - vous devez faire une disquette de démarrage et installer le système d'exploitation en démarrant votre système en utilisant le disque de démarrage.
Conditions préalables
Tout d'abord, vérifier les exigences essentielles que vous devez rencontrer avant d'installer CloudReady. Voici l'essentiel dont vous avez besoin:
- Une clé USB avec 8 Go (minimum) ou 16 Go (préféré).
- Une connexion Internet de travail (minimale) ou à haute vitesse (préférée).
- Un périphérique Windows, macOS ou Chrome OS pour créer le disque de démarrage.
De plus, vous avez besoin un ordinateur avec les exigences de base. Bien que ces exigences se retrouvent généralement dans tous les systèmes fabriqués au cours des dix dernières années, vérifiez-les avant d'essayer l'installation de Neverware CloudReady. Vous pouvez également consulter la liste des modèles d’ordinateur officiellement certifiés..
- RAM: 2 Go (minimum) ou supérieur (4 Go est recommandé).
- Disque dur: 20 Go (minimum) ou plus en fonction de vos besoins.
- Connectivité: Une connexion Internet active en tant que système cloud.
Créer un disque de démarrage
Tu as besoin d'un lecteur flash amorçable installer Neverware CloudReady. Vous pouvez le créer en suivant les étapes ci-dessous sous Windows. Si vous utilisez un autre système d'exploitation, procédez comme suit pour Chrome OS et macOS. Sinon, vous pouvez le créer sur un PC Windows même si vous devez l'installer sur un autre système..
- Téléchargez le “USB Maker” pour CloudReady.
- Ouvrez l'exécutable téléchargé et suivez ses instructions. Veuillez insérer un lecteur flash (de 8 ou 16 Go de stockage) lorsque vous y êtes invité et notez qu'il faudra 20 à 30 minutes pour copier tous les fichiers nécessaires et créer le disque de démarrage..

Installation
Après avoir créé le disque de démarrage, vous pouvez commencer par l’installation. Tu dois démarrez votre ordinateur avec le disque de démarrage créé (Cochez cette page wiki si vous ne savez pas démarrer à partir d'un disque), puis suivez les instructions ci-dessous:
- Vous verrez l'écran de bienvenue de CloudReady Installer. Le chargement de cet écran peut prendre un certain temps après le démarrage de l'ordinateur..
- Cliquez à l'horloge indiqué dans le coin inférieur droit de l'écran. Vous verrez un menu vertical. Choisissez ici l'option “Installer CloudReady“.
- Dans la nouvelle fenêtre, cliquez sur le bouton “Installer CloudReady“. Vous devez lire et accepter tous les avertissements et les termes et conditions avant que le programme d'installation continue le processus d'installation, ce qui prendra un certain temps.
- Une fois l'installation terminée, votre ordinateur s'éteindra tout seul. À présent enlever le disque de démarrage à partir de l'ordinateur et redémarrez-le.


Enfin, mettons en place
Une fois que vous avez terminé d’installer CloudReady, il existe quelques options de configuration que vous devez définir avant d'utiliser votre système. Ces paramètres sont les plus essentiels et vous pouvez en bricoler d’autres dans les paramètres de CloudReady..
- Lorsque l'ordinateur redémarre (sans la disquette d'amorçage), vous verrez l'écran d'accueil de CloudReady. C'est le même écran d'installation qui est également présenté aux utilisateurs de Chromium OS ou de Google Chrome OS.
- Sur cet écran d'accueil, vous pouvez choisissez votre langue, la disposition du clavier et connectez-vous à un réseau ainsi que. Une fois terminé, cliquez sur Continuer.
- Votre ordinateur va maintenant vérifier les mises à jour et installer les dernières pour votre système. Après cela, il vous montrera l'écran de connexion.
- Vous devez connectez-vous avec votre compte Gmail ou Google dans CloudReady. Une fois que vous avez terminé de vous connecter, vous verrez son bureau classique.
- Enfin, vous devez installer des codecs et plug-ins multimédia tiers pour permettre à votre système de lire des médias propriétaires ou restreints.
- Cliquez sur l'icône de votre compte d'utilisateur ou sur la photo affichée en bas à droite de l'écran du bureau, puis sélectionnez Réglages parmi les options données.
- Vous verrez trois options sous le titre “Media Plugins“: “Adobe Flash”, “Codecs propriétaires”, et “Module de décryptage de contenu Widevine”. Clique le Activer ou la Installer bouton en dessous de chacune de ces options.
- Enfin, vous pouvez fermer la fenêtre et profiter de votre CloudReady.

FAQ de dépannage
Q. CloudReady USB Maker ne reconnaît pas mon lecteur flash.
UNE. CloudReady USB Maker nécessite un lecteur flash avec une capacité de stockage de 8 ou 16 Go. Si ton le lecteur flash a moins ou plus que le stockage préféré, USB Maker peut ne pas accepter ou reconnaître votre périphérique d'entrée. De plus, certains lecteurs flash ne sont pas censés être amorçables, donc cela ne fonctionnera pas aussi bien avec de tels périphériques.

Q. Je ne peux pas démarrer mon ordinateur avec le disque d'amorçage créé.
UNE. Vous devez savoir comment définir la priorité de démarrage dans le BIOS de votre système pour pouvoir démarrer à partir de n'importe quel disque amorçable. Si vous ne le savez pas, veuillez vérifier cette page wiki. Si vous le savez et pensez que vous le faites bien, alors le disque n'est peut-être pas créé correctement. Veuillez vérifier le disque de démarrage en utilisant un autre ordinateur.
Si le disque de démarrage est créé correctement, c’est-à-dire que vous pouvez démarrer avec un autre système, veuillez consulter la page du wiki indiquée ci-dessus. Si le disque de démarrage n'est pas créé correctement ou s'il est corrompu, veuillez le recréer à nouveau..
Q. J'ai un autre problème. Où puis-je obtenir de l'aide maintenant?
UNE. Vous pouvez consulter la base de connaissances de CloudReady pour lire les questions fréquemment posées et les solutions à de nombreux problèmes courants. Si cela ne résout pas le problème, écrivez un message pour obtenir de l'aide de la part de votre communauté..
Si vous pensez que le problème est commun aux systèmes d'exploitation basés sur Chrome ou basés sur Chrome OS, comme les systèmes d'exploitation, vous pouvez demander l'aide de sa communauté dynamique de G +..
Essaie
CloudReady n’est guère différent de Chrome OS en termes de conception et de facilité d’utilisation. Je suis un grand fan de la conception trouvé dans les produits et services de Google et Chrome OS, ce qui signifie que CloudReady n'est pas différent.
Cela étant dit, Chrome OS ne possède que peu de fonctionnalités uniques, notamment la prise en charge des applications Android. Cependant, si nous excluons quelques fonctionnalités propriétaires de Chrome OS, CloudReady ne vous décevra pas. Nous savons que c'est sa meilleure alternative.
Comment s'est déroulée l'installation? Avez-vous eu des problèmes? S'il vous plaît partagez votre histoire en écrivant un commentaire ou en m'envoyant un message directement à @aksinghnet sur Twitter.
Crédits image: Certaines des images ci-dessus proviennent de Neverware CloudReady.