Comment toujours ouvrir votre navigateur en mode privé
Votre navigateur le mode privé ne laisse aucune trace de votre navigation sur votre PC, ce qui est très utile si votre PC est également utilisé par d’autres personnes. Si vous aimez garder votre navigation privée tout le temps, vous pourriez être intéressé par lancer votre navigateur en mode privé par défaut.
Dans cet article, je vais vous montrer comment vous pouvez rendre Chrome, Firefox, Internet Explorer et Opera ouverts en mode privé lorsque vous lancez le navigateur..
Remarque: Le mode privé peut uniquement supprimer vos traces sur votre PC, votre activité peut toujours être suivie à partir de votre réseau ou à l'aide d'un outil d'espionnage.
Google Chrome
Vous pouvez modifier l'un des raccourcis de Chrome pour toujours l'ouvrir en mode de navigation privée en y ajoutant une commande. Vous pouvez choisir n'importe quel raccourci à cette fin, y compris le raccourci sur le bureau, le menu Démarrer ou même dans la barre des tâches..
- Faites un clic droit sur le raccourci souhaité et sélectionnez “Propriétés” du menu contextuel.
- Ici sous le “Raccourci” onglet, ajouter
-incognitoà la fin de “Cible” chaîne. Par exemple,… \ Chrome.exe "-incognito. Notez qu'il y a un espace entre les guillemets de fin et le tiret.

Maintenant, cliquez sur “D'accord” et le raccourci sera modifié.
Chaque fois que vous accéderez à Chrome à partir de ce raccourci, celui-ci s'ouvrira en mode de navigation privée (mode privé)..
Mozilla Firefox
Il y a deux façons de forcer Firefox à toujours ouvrir en mode privé. Vous pouvez modifier son raccourci ou activer cette fonctionnalité à partir des options de Firefox.
Méthode 1: l'activer dans Firefox
- Dans Firefox, cliquez sur le bouton menu hamburger dans le coin en haut à droite et sélectionnez “Les options“.
- Ici déplacer à la “Intimité” et cochez la case à côté de “Toujours utiliser le mod de navigation privéee” sous le “L'histoire” section.
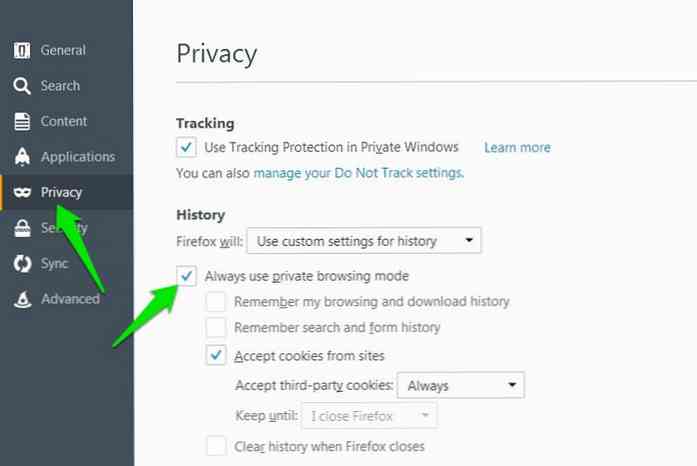
Tu vas devoir redémarrer Firefox pour que ces réglages aient lieu.
Maintenant, chaque fois que vous ouvrirez Firefox depuis n’importe quel raccourci, il s’ouvrira en mode privé. Bien que l'icône du mode privé de Firefox n'apparaisse pas en haut du navigateur, ne vous inquiétez pas, vous naviguez toujours en mode privé..
Méthode 2: Modification du raccourci Firefox
- Cliquez avec le bouton droit sur l’un des raccourcis Firefox et sélectionnez Propriétés du menu.
- Maintenant, ajoutez
-privéà la fin de Cible chaîne. Assurez-vous d'ajouter un espace entre les guillemets et le tiret, comme ceci"… \ Firefox.exe" -privé.
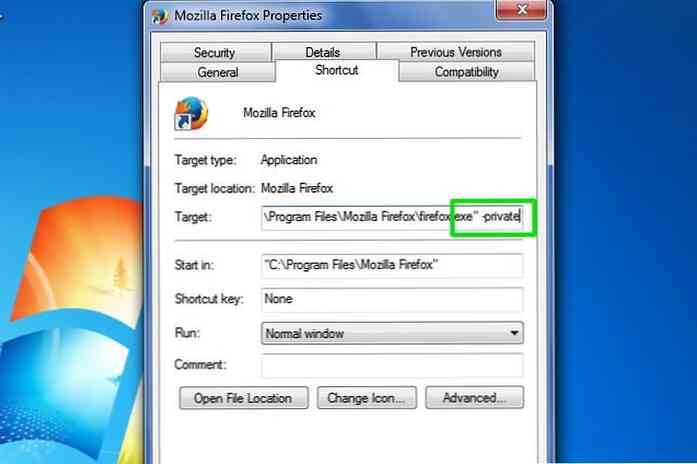
Clique sur le D'accord bouton pour confirmer le changement, et quand vous ouvrirez Firefox en utilisant ce raccourci, il s’ouvrira en mode privé.
Vous verrez la page du mode privé habituelle avec l’icône du mode privé en haut du navigateur..
Opéra
Pour ouvrir le mode de navigation privée dans Opera, procédez comme suit:
- Faites un clic droit sur l’un des raccourcis Opera et cliquez sur Propriétés du menu contextuel.
- Semblable à Firefox, vous devez ajouter
-privéà la fin de Cible chaîne avec un espace entre les guillemets et le tiret.
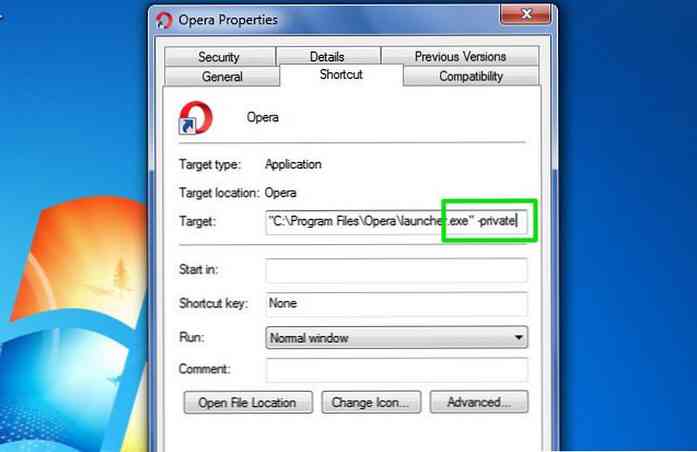
Enfin, cliquez sur le D'accord bouton pour appliquer les modifications. Lancer Opera en utilisant ce raccourci et il se lancera en mode privé.
Internet Explorer
Semblable aux autres navigateurs de cette liste, vous devrez également modifier Cible case pour rendre Internet Explorer ouvert en mode privé par défaut.
Cependant, sous Windows 10, vous devrez modifier le raccourci d'origine d'Internet Explorer dans les accessoires Windows, cela ne fonctionnera pas pour les raccourcis personnalisés.
Pour accéder au raccourci d'origine, tapez Internet Explorer dans la barre de recherche et faites un clic droit dessus. Dans le menu, sélectionnez Lieu de fichier ouvert.
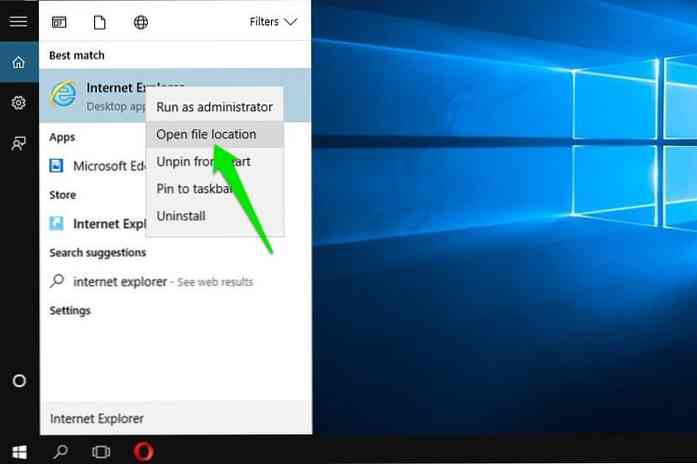
L'Explorateur Windows s'ouvrira et vous devriez pouvoir voir le raccourci Internet Explorer ici. Faites un clic droit dessus, puis cliquez sur Propriétés dans le menu contextuel. Maintenant, ajoutez -privé à la fin de Cible chaîne et cliquez sur D'accord pour le confirmer.
Maintenant, vous pouvez accéder à Internet Explorer à partir de n’importe quel raccourci et celui-ci s’ouvrira toujours en mode privé..
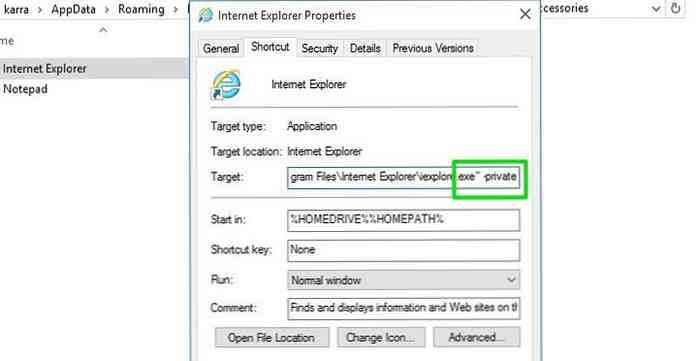
Safari et Microsoft Edge
Il semble que Safari et Microsoft Edge ne vous permet pas de modifier les paramètres de lancement par défaut. Pour Microsoft Edge, j'ai essayé de modifier son raccourci depuis différentes zones.
Soit la case Cible n’était pas modifiable, soit rien ne se passe après les modifications. Pour l'instant, vous devrez lancer manuellement la fenêtre privée quand vous allez ouvrir le navigateur.
Emballer
Je vous recommanderai de créer un raccourci séparé pour le lancement de votre navigateur préféré en mode privé. Comme le mode privé supprime également les cookies et autres informations utiles sur les sites que vous visitez, vous souhaiterez peut-être naviguer sur certains sites web en mode normal pour en faciliter l'accès.
De plus, si vous devez empêcher votre navigateur de s’ouvrir en mode privé, annulez simplement les modifications que vous avez apportées..




