Comment installer et exécuter Chrome OS sans Chromebook
Google Chrome OS est l’un des systèmes d’exploitation émergents qui gagne en popularité, principalement en raison de la liste croissante de ses fonctionnalités. Bien qu’il soit possible d’exécuter le système d’exploitation Chromium (la version de base de Chrome OS), il n’était pas encore possible d’exécuter le système d’exploitation sous Windows. Grâce à son émulateur, maintenant on peut essayer Chrome OS sans Chromebook.
Si vous êtes un utilisateur désireux d'acheter un Chromebook ou un développeur créant des applications pour Chrome OS, ce didacticiel est pour vous. Dans ce post, je vais vous montrer comment installer et exécuter Chrome OS sous Windows en utilisant un émulateur. Vous pouvez explorer Chrome OS ou ses applications sans acheter le matériel actuel..
Remarque: Vous devez disposer d'une connexion Internet fonctionnelle (une connexion haut débit n'est pas nécessaire, mais il est recommandé de prendre le temps nécessaire, sinon) pour ce tutoriel..
1. Installer Android Studio
Tout d’abord, vous devez installer Android Studio - même si vous souhaitez uniquement essayer Chrome OS car sa l'émulateur fonctionne uniquement dans Android Studio à partir de maintenant. Veuillez suivre les étapes ci-dessous pour l'installer:
- Télécharger Android Studio des développeurs Android.
- Ouvrez le fichier téléchargé installer Android Studio. C'est facile - suivez les instructions à l'écran de son programme d'installation.

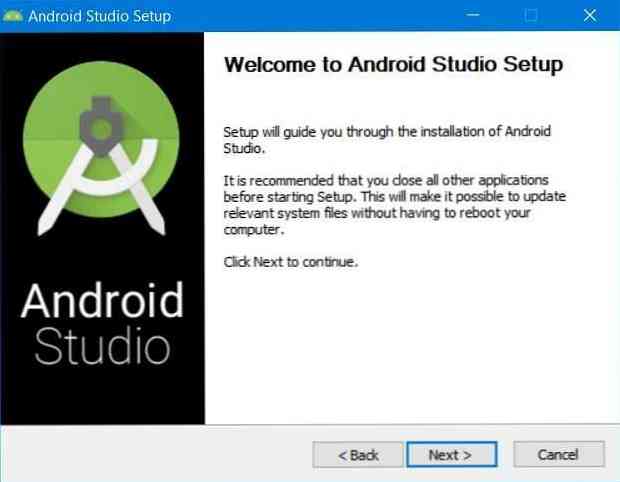
2. Activer l'accélération pour les ordinateurs virtuels
De nombreux processeurs modernes peuvent utiliser des extensions pour accélérer l'exécution de machines virtuelles (machines virtuelles). Bien que vous puissiez exécuter une machine virtuelle sans activer cette accélération, il est recommandé de l’autoriser pour bon fonctionnement des VM.
Suivez les instructions données pour activer l'accélération pour les ordinateurs virtuels:
- Ouvrez Android Studio après l'installation.
- Clique le Configurer bouton et choisissez “Gestionnaire de SDK“.
- Basculer vers “Outils SDK” onglet et cocher / sélectionner “Intel x86 Emulator Accelerator (programme d'installation HAXM)” si disponible, puis cliquez sur Appliquer au fond.
- S'il vous plaît confirmer l'installation si demandé, et sélectionnez un minimum de 2,0 Go de RAM pour Intel HAXM (accélérateur d'émulateur).
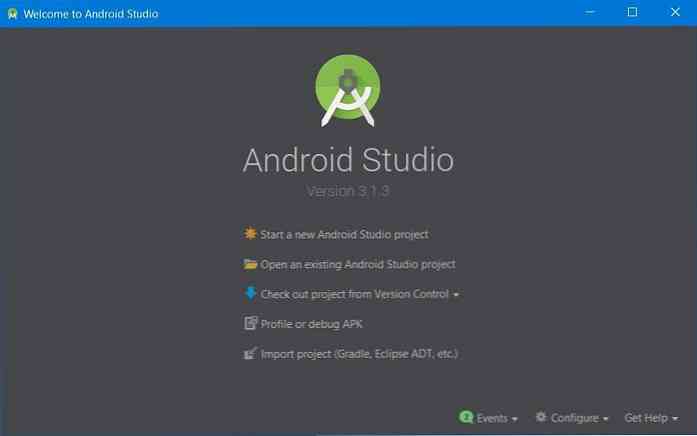
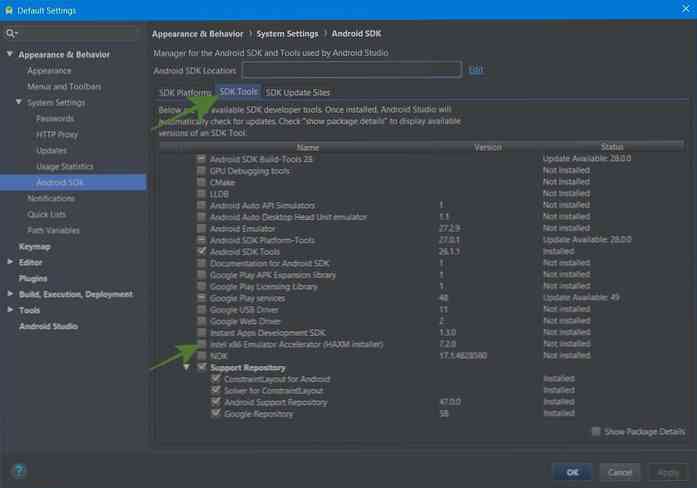
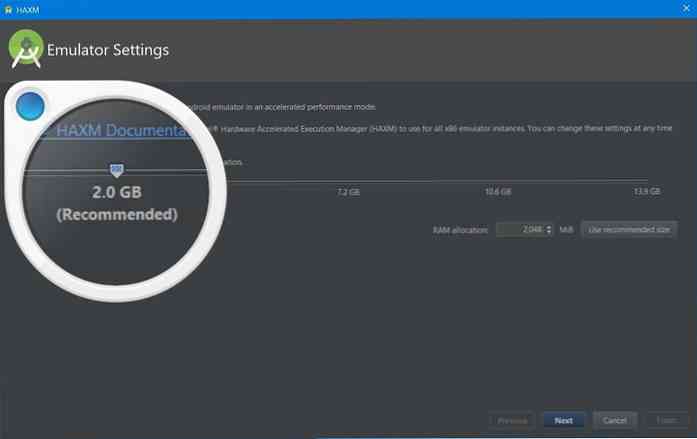
3. Obtenez l'image de Chrome OS
Vous devez obtenir l'image système de Chrome OS pour l'exécuter virtuellement sur l'émulateur. Il est possible d'obtenir son image via le gestionnaire de SDK d'Android Studio. Vous pouvez télécharger l'image en suivant les étapes ci-dessous:
- Basculer vers “Sites de mise à jour du SDK” dans le Gestionnaire de SDK, puis cliquez sur le bouton + bouton présent sur le centre-droit de la fenêtre.
- Dans la nouvelle fenêtre de dialogue, tapez “Dépôt Chrome OS” et “https://storage.googleapis.com/chrome_os_emulator/addon2-1.xml” respectivement dans le prénom et URL champs et cliquez D'accord.
- appuyez sur la + bouton encore et entrez “Images du système Chrome OS” et “https://storage.googleapis.com/chrome_os_emulator/sys-img2-1.xml” dans le prénom et URL champs de texte et cliquez sur le D'accord bouton.
- Maintenant, cliquez Appliquer présent au bas de la fenêtre.
- Puis passez au “Outils SDK” onglet et cocher / sélectionner “Appareil Chrome OS” et cliquez D'accord installer les outils sélectionnés (confirmer si demandé).
- Enfin, redémarrez Android Studio pour apporter des modifications..
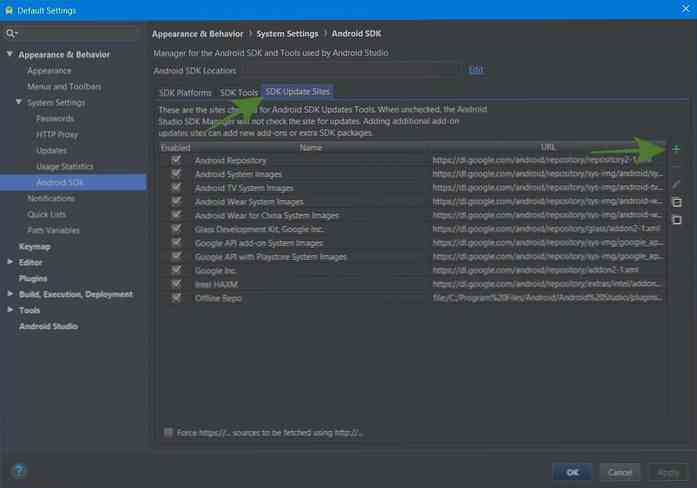
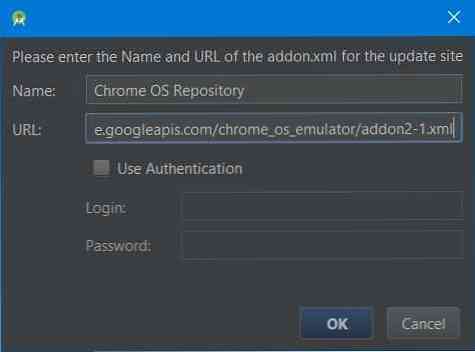
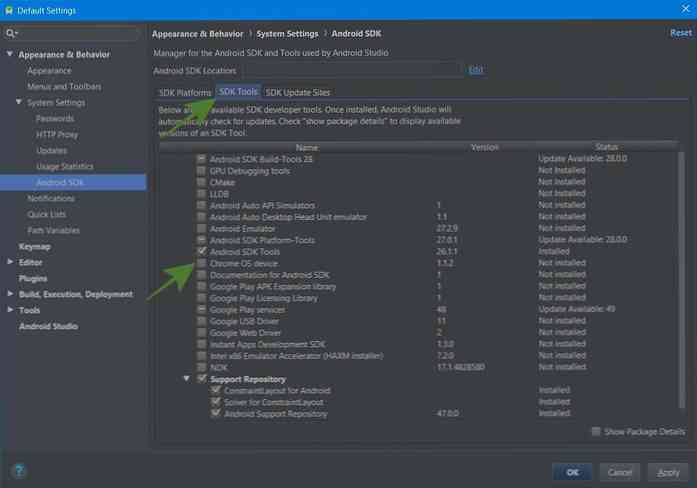
4. Créer un AVD pour Chrome OS
Maintenant, vous avez l'image système pour Chrome OS, vous pouvez donc créer un périphérique virtuel pour exécuter Chrome OS sur l'émulateur. Suivez les étapes ci-dessous pour le faire:
- Cliquez sur l'option “Démarrer un nouveau projet Android Studio” et suivez les instructions à l'écran pour créer un nouveau projet. Cela est nécessaire car l'option permettant d'ouvrir AVD Manager est présente sur l'écran de l'espace de travail. Notez que cela peut prendre un certain temps car il peut télécharger les fichiers nécessaires.
- Cliquez sur le bouton pour “Gestionnaire AVD” en haut à droite de la fenêtre, puis cliquez sur le bouton “Créer un périphérique virtuel… ” dans le gestionnaire AVD.
- Sélectionner Tablette de gauche, aller à “Pixelbook (beta)” au centre et cliquez Suivant.
- Dans la fenêtre suivante, sélectionnez une image système pour votre AVD (Android Virtual Device). Si votre système ne dispose pas de la plate-forme SDK requise pour le nouvel AVD, vous pouvez le télécharger rapidement à partir du répertoire. conseillé languette.
- Vérifiez les paramètres de votre nouveau AVD et cliquez sur le bouton terminer bouton.
- Enfin, une fois créé, vous verrez son entrée dans le gestionnaire AVD. Sur cet écran, vous pouvez cliquer sur son bouton de lecture pour exécuter Chrome OS..
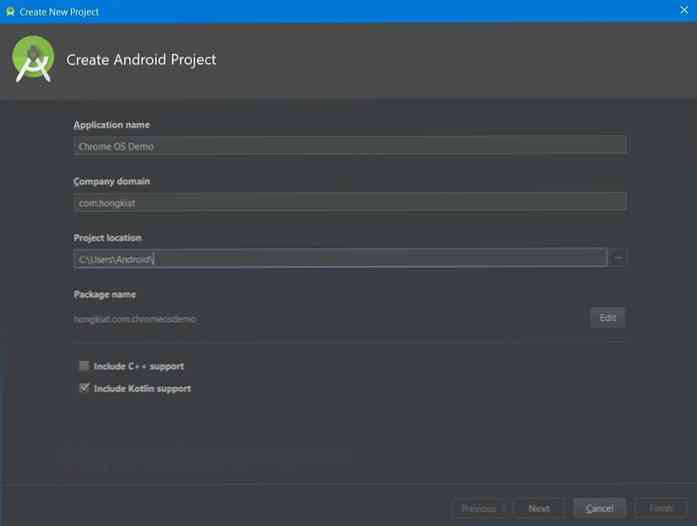
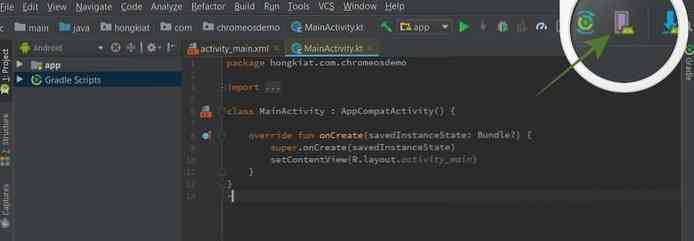
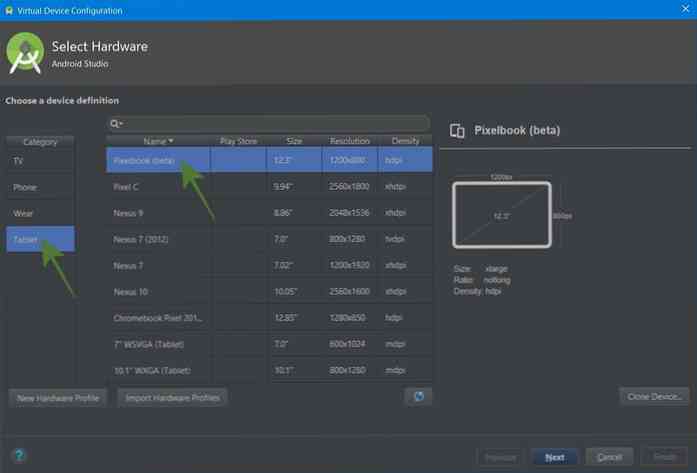
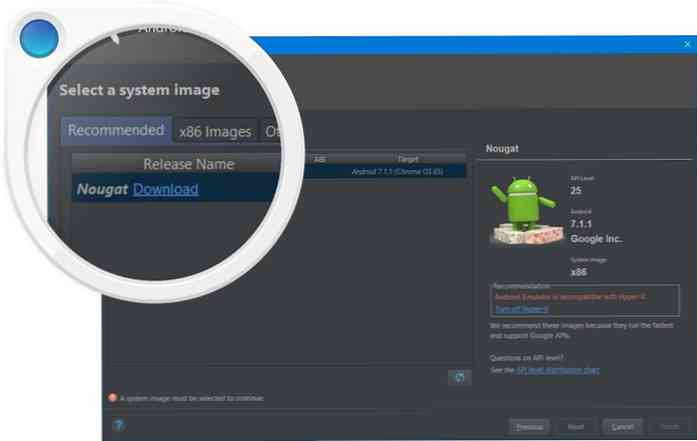
Il s’agit d’installer et d’exécuter Chrome OS sans Chromebook. Notez que ce tutoriel a été créé sous Windows, mais vous pouvez suivez-le sur n'importe quelle plate-forme avec des changements mineurs ici et là. Alors, comment était votre expérience?
S'il vous plaît laissez un commentaire ci-dessous ou écrivez-moi directement à @aksinghnet sur Twitter.




