Comment installer des extensions dans Microsoft Edge
Windows 10 Anniversary Update a apporté des extensions très utiles à son navigateur - Edge. Toutefois, si vous n'avez pas déjà installé la mise à jour, suivez la procédure ci-dessous:
- Ouvrir Réglages et se diriger vers Mise à jour et sécurité.
- Windows Update commencera automatiquement à rechercher les mises à jour disponibles. Sinon, cliquez sur Rechercher des mises à jour Faire la même chose.
- Une fois la recherche terminée, cliquez sur le bouton Télécharger bouton pour télécharger et installer les mises à jour disponibles et redémarrer votre système, si nécessaire.
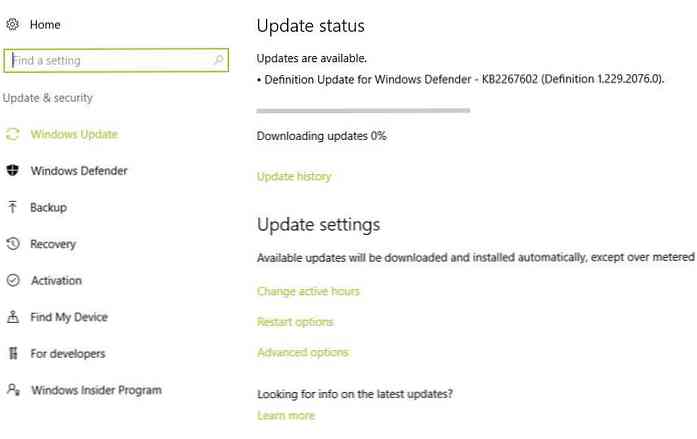
Après avoir installé le Mise à jour anniversaire Windows 10, Suivez ces étapes pour installer des extensions dans Microsoft Edge:
- Ouvrir Microsoft Bord dans votre système.
- Clique le Plus (…) Bouton en haut à droite et choisissez Les extensions.
- Clique le Obtenir des extensions du magasin lien dans la barre latérale visible.
- Windows Store s'ouvrira montrant le Extensions pour Microsoft Edge.
- Cliquez sur l'extension souhaitée puis cliquez sur Libre bouton pour l'installer.
- Une fois l’extension téléchargée et installée, revenez à Edge..
- À l'ouverture, Edge vous demandera la permission d'activer l'extension..
- Cliquer sur Allume ça si vous souhaitez l'activer, sinon cliquez sur Gardez-le.
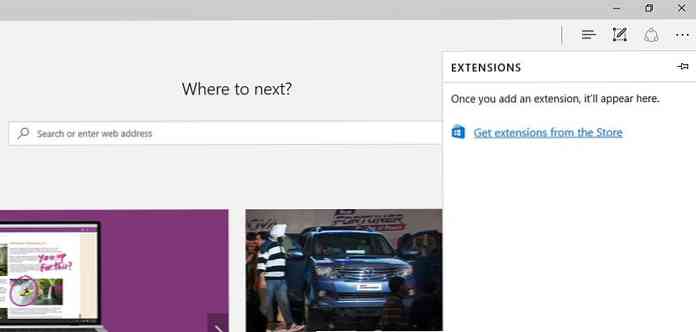
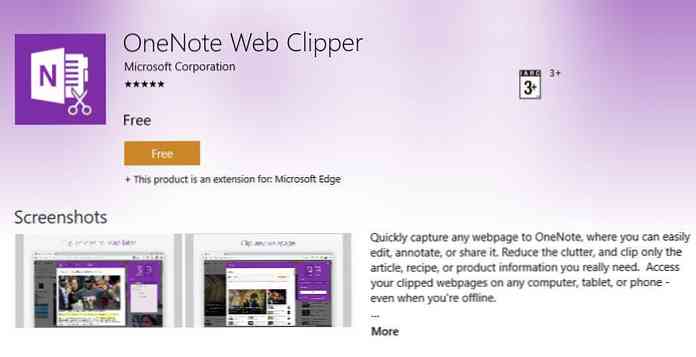
C'est fait - vous avez installé avec succès une extension de votre Microsoft Edge, et vous pouvez maintenant l'utiliser pour améliorer votre expérience globale avec le navigateur.




