Comment exécuter des applications Windows sur Android avec Wine 3.0
Wine est l’un de mes outils indispensables pour travailler sous Linux. Si vous ne connaissez pas le vin, c’est un couche de compatibilité entre Windows et Linux, qui comble le fossé entre les deux et permet Les applications Windows pour fonctionner sous Linux; presque comme par magie.
Bien que Wine soit disponible depuis longtemps, sa mise à jour de nouvelle année a apporté une mise à jour importante. - support pour Android. Cela signifie que vous pouvez maintenant facilement exécuter des applications Windows sur Android. Et à travers ce post, je vais vous expliquer comment faire cela. Nous allons jeter un coup d'oeil.
Conditions préalables
Wine pour Android est une application simple, et vous n'avez besoin que d'Android. appareil avec une connexion Internet active pour le télécharger et l'exécuter. Vous pouvez également télécharger l'application requise (APK de Wine) et les applications Windows (.exe) sur votre ordinateur et les transférer sur votre appareil mobile si votre smartphone ne dispose pas d'une connexion réseau opérationnelle..
Téléchargez et installez Wine
Veuillez suivre les instructions ci-dessous pour commencer à utiliser ce didacticiel:
- Ouvrir “https://dl.winehq.org/wine-builds/android/” dans votre mobile.
- Télécharger la dernière disponible libérer par la plate-forme de votre appareil. Par exemple, j'ai téléchargé “vin-3.2-bras.apk” sur mon téléphone, mais vous aurez peut-être besoin de son “x86” version si votre appareil a un processeur Intel à la place d'un processeur ARM (comme le mien).
- Ouvrez l'APK téléchargé et installez l'application Wine sur votre appareil..

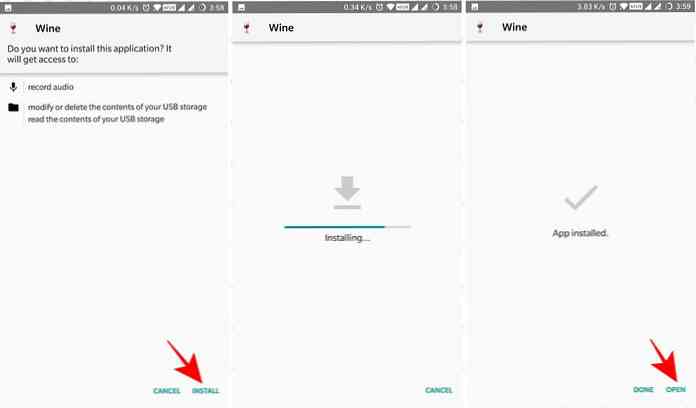
Essayez le vin sur Android
Après avoir téléchargé et installé Wine sur votre appareil, il est temps de l'essayer. Suivez simplement les étapes ci-dessous pour continuer avec ce guide:
- Ouvrez l'application Wine sur votre appareil Android. Si vous le démarrez pour la première fois, il faudra un certain temps pour extraire ses fichiers et configurer l’environnement Windows, mais à partir de la deuxième fois, ce sera beaucoup plus rapide..
- Une fois que Wine est chargé, vous verrez un bureau classique de Windows, qui me rappelle instantanément Windows 98. Vous pouvez cliquez sur le bouton Démarrer, et à votre grande surprise, vous ne verrez que deux options, suggérant qu'il y a encore beaucoup à faire.
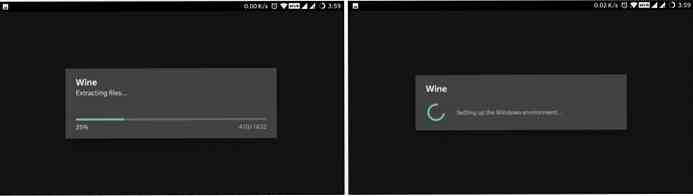
Téléchargez des applications et des outils
Bien que Wine pour Android ait été rendu possible après avoir apporté six mille modifications à son code, il est cependant encore à ses débuts. Cela dit, au moment de la rédaction de ce document, Wine 3.x ne prend en charge que les applications WinRT sur les appareils ARM et Win32 sur les appareils x86..
Comme la plupart d'entre nous possèdent un appareil alimenté par un processeur ARM, nous ne pouvons exécuter les applications WinRT à l'aide de Wine que sur Android. La liste des pris en charge WinRT apps est petit, comme vous devez avoir deviné maintenant; et vous pouvez accéder à la liste complète des applications sur ce fil sur XDA Developers.
Cependant, si vous avez la chance de tenir un appareil avec un processeur Intel comme ASUS ZenFone 2, vous avez beaucoup plus de choix à choisir parmi les applications prises en charge. C'est parce que tu peux exécuter des applications Win32, c'est-à-dire x86, également appelées applications 32 bits utiliser Wine pour Android.
Si vous devez installer une application Windows dans Wine, le processus est aussi simple que les étapes ci-dessous:
- Sur le bureau de Wine, cliquez sur le bouton Début bouton.
- Choisir Panneau de contrôle et allez à “Ajouter / supprimer des programmes” parmi les options.
- Une nouvelle fenêtre s'ouvrira. Clique le Installer bouton dedans.
- Une boîte de dialogue de fichier s'ouvrira. Ici tu peux parcourir et sélectionner l'application (.exe) que vous souhaitez installer.
- Vous verrez l'installateur du programme. Suivre la instructions à l'écran fourni par le programme d'installation et installer l'application de la même manière que vous installez un autre programme sous Windows.
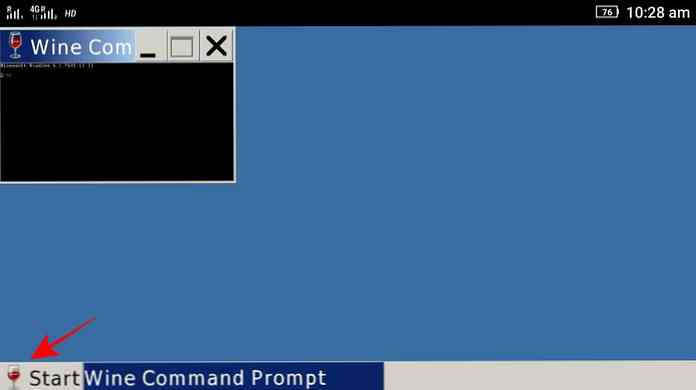
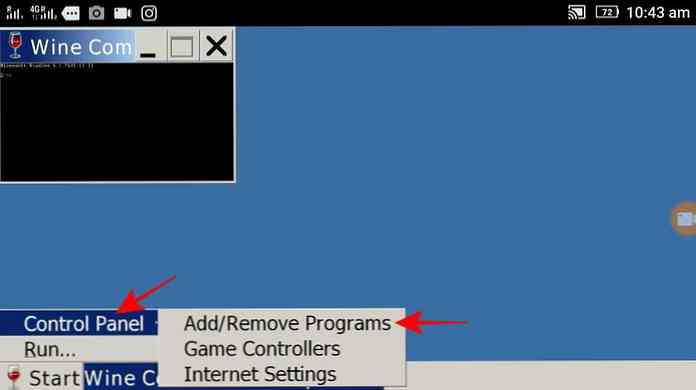
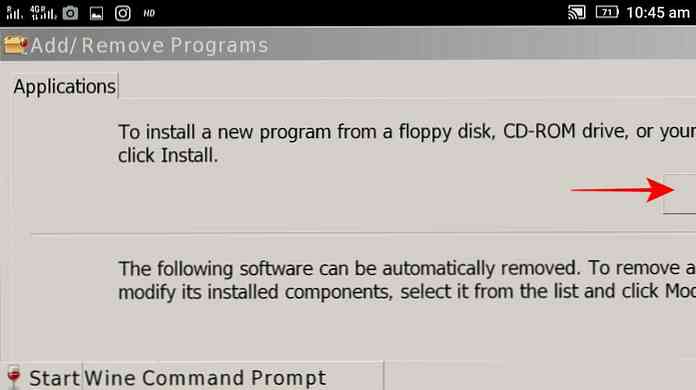
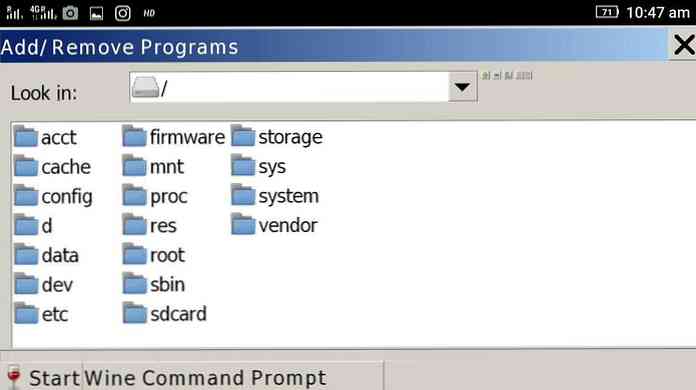
Alternativement, vous pouvez utiliser Invite de commande Wine à installer ou exécuter un programme dans Wine. Tapez simplement le chemin complet de l'exécutable dans l'invite de commande, et Wine affichera le programme d'installation du programme. Ensuite, suivez simplement les instructions à l’écran et à la fin du processus, le programme sera installé. Et vous verrez sa entrée sous menu Démarrer.
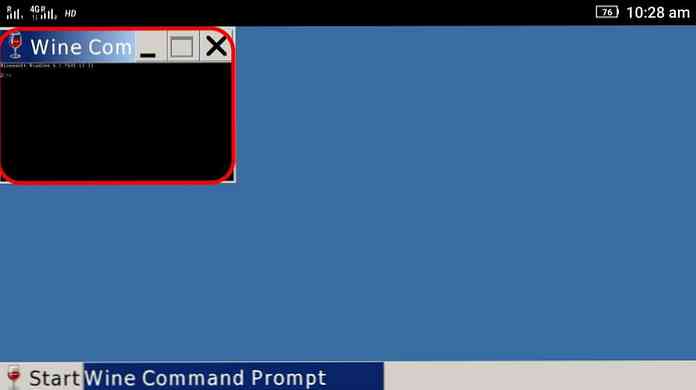
Par exemple, si vous essayez d’installer Notepad ++ (avec “npp.exe” en tant que fichier) et son programme d’installation est présent dans Téléchargements répertoire, qui est situé à “/ sdcard / Téléchargements”. Ensuite, vous devez taper “/sdcard/Downloads/npp.exe” à l'intérieur de la fenêtre d'invite de commande.
Dépannage des problèmes
Voici quelques-uns des problèmes les plus courants liés à Wine et quelques instructions pour les résoudre..
1. Wine ne s'installera pas sur mon appareil Android.
Si vous ne pouvez pas l’installer, peut-être que la Le fichier APK téléchargé est corrompu. Dans ce cas, il suffit de le télécharger à nouveau et d’essayer de l’installer à nouveau. Pendant l’installation de Wine, si vous recevez un message disant “pas autorisé à installer des applications inconnues“, alors vous devez changer un paramètre. Vous pouvez le faire en allant à Réglages > Sécurité puis basculer sur “Sources inconnues”.
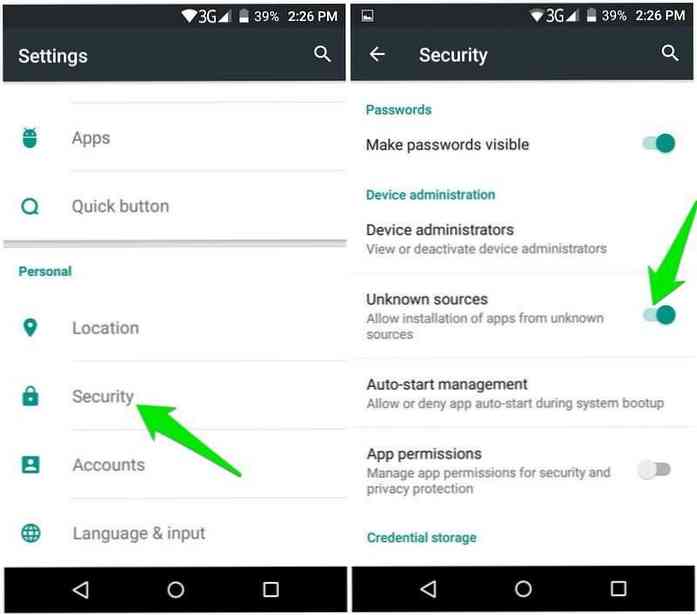
Si vous n'utilisez pas la version Android de Google, ce paramètre peut résider à un endroit différent - juste recherche dans les paramètres ou google la procédure pour votre appareil. Après avoir changé cette option, vous pouvez essayer d'installer cette application - cela fonctionnera.
2. Wine ne démarre pas / ne fonctionne pas sur mon appareil Android.
Si vous parvenez à installer Wine mais ne parvenez pas à démarrer ou à exécuter le même logiciel, il existe problème avec votre appareil - probablement un problème de compatibilité.
Notez également que Wine 3.x (jusqu’à la version 3.2 au moment de la rédaction) ne supporte pas Android 8 (Oreo) plate-forme. Ceci dit, Wine 3.x sur Android 8 restera toujours bloqué sur le “Configuration de l'environnement Windows… ” écran.
De plus, lors de mes tests avec Android Emulator, j'ai constaté que Wine 3.2 ne fonctionnait pas sur les périphériques émulés - pour les versions ARM et x86. Bien que les ressources affectées aux périphériques soient suffisantes, je ne pouvais pas atteindre le bureau classique sous Wine avec un émulateur. Cela étant dit, sachez que Wine 3.2 peut ne pas fonctionner sur AVD (Périphérique virtuel Android).
3. Le clavier virtuel aka n'est pas visible.
Wine 3.2 n’est pas encore complet en termes de fonctionnalités et ce bogue est l’une des preuves de son imperfection. Cela étant dit, vous allez besoin d'un clavier physique (comme un clavier Bluetooth) pour travailler avec Wine. C’est parce que le clavier logiciel n’apparaîtra pas à l’écran au cas où vous voudriez taper quelque chose, et la seule solution de contournement consiste à branchez un clavier dur.
4. Je ne peux pas choisir un répertoire ou un fichier dans la boîte de dialogue de fichier.
Le paramètre par défaut de Windows nécessite que vous double-cliquez sur un élément (par exemple un fichier ou un dossier) pour l'ouvrir, comme vous l'avez déjà fait sous Windows. Puisque nous parlons d’appareils tactiles, nous devons appuyez deux fois pour émuler un double-clic. Et j'ai trouvé que ça ne marchait pas très bien, du moins pour l'instant.
C'est pourquoi, il est bon de utiliser un clavier physique et utilisez ses touches de navigation pour naviguer dans les fenêtres, les options, les répertoires, etc. ou choisissez un fichier ou un dossier.
C'est tout sur l'utilisation de Wine sur Android
J'espère que vous avez réussi à installer et à exécuter des applications Windows sur Android à l'aide de Wine. Si vous rencontrez des problèmes, vous pouvez demander une solution sur les forums WineHQ, et vous pouvez également écrire un commentaire ci-dessous pour me demander directement.




