Comment utiliser le mode PiP YouTube dans le navigateur Chrome
Le mode PiP (Picture-in-Picture) de YouTube permet aux utilisateurs de regarder des vidéos dans une petite fenêtre, tout en les parcourant, tout en parcourant d'autres vidéos sur YouTube. Nous utilisons déjà cette fonctionnalité sur les applications YouTube Android et iOS..
Cependant, par défaut, nous ne pouvons pas utiliser cette fonctionnalité sur la version Web de YouTube à moins bien sûr de connaître le bon plug-in à installer. Nous verrons comment permettre à votre navigateur Chrome de regarder des vidéos YouTube en mode PiP à l'aide d'un plugin appelé YouTube Picture in Picture..
(Étape 1) Installer l'extension Google Picture dans l'extension d'image.

(Étape 2) Une fois l'extension installée, accédez à YouTube sur votre navigateur..
(Étape 3) Recherchez et cliquez sur n'importe quelle vidéo que vous souhaitez regarder
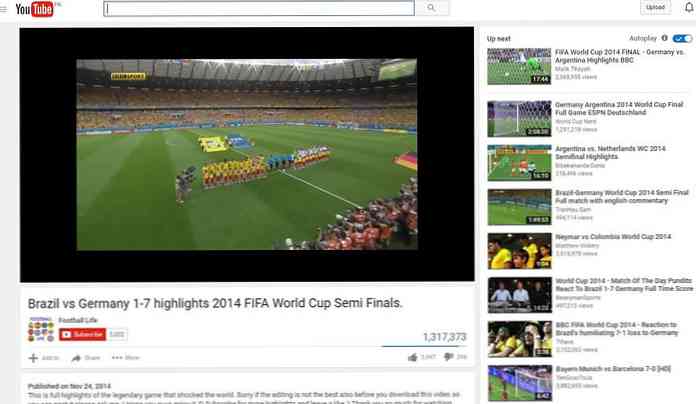
(Étape 4) Si vous recherchez une autre vidéo en cours de lecture, la vidéo en cours de lecture se déplacera sans à-coup vers le coin inférieur droit dans une fenêtre beaucoup plus petite..
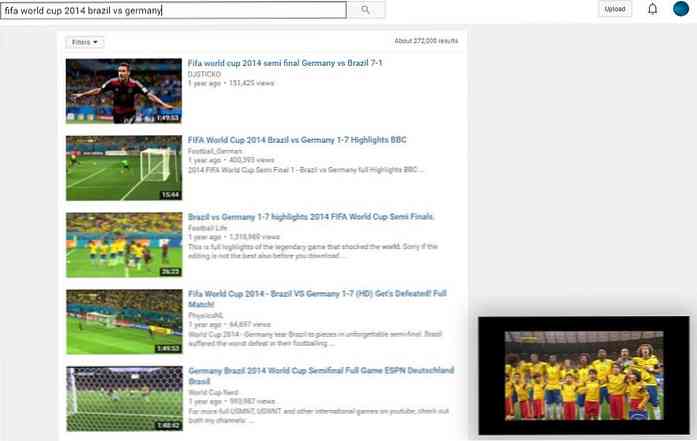
(Étape 5) Si vous passez le curseur de la souris sur la plus petite vidéo, vous verrez trois options au-dessus de la vidéo..
- L'option la plus à gauche vous permettra de regarder des vidéos en mode normal plutôt qu'en mode PiP.
- L'option du milieu vous permettra d'agrandir ou de réduire la vidéo à l'écran.
- L'option la plus à droite fermera la vidéo.
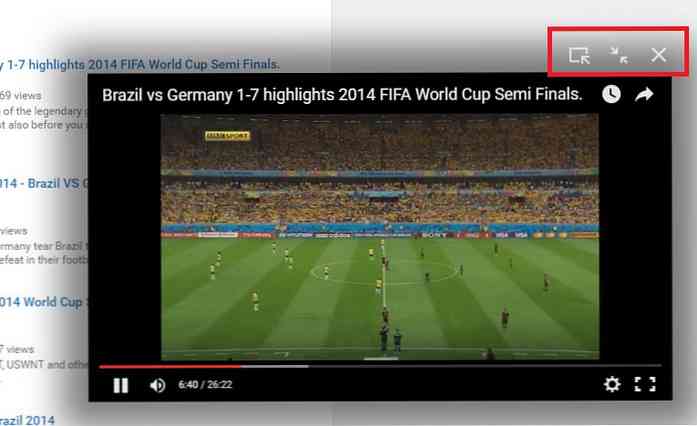
Remarque: Si vous avez ouvert plusieurs onglets, la vidéo en mode PiP sera uniquement visible dans l'onglet YouTube et une fois que l'onglet / le navigateur est fermé, la vidéo sera également fermée..
Prime
Vous pouvez également parcourir YouTube en mode PiP à l'aide de Sideplayer..
(Étape 1) Installer l'extension Chrome Sideplayer.
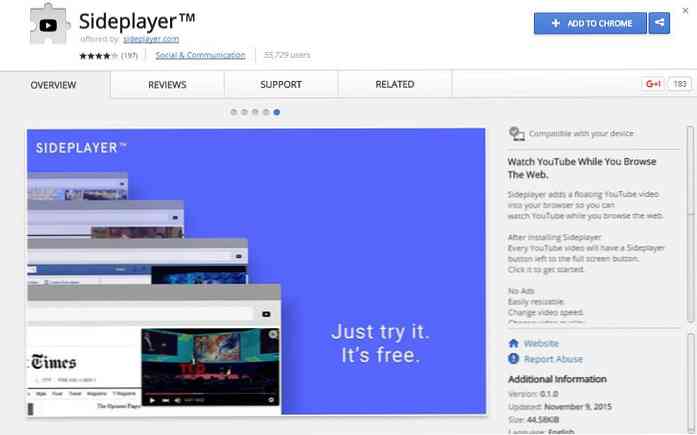
(Étape 2) Après l'installation, accédez à YouTube sur Chrome et recherchez les vidéos que vous souhaitez regarder..
(Étape 3) Localisez et cliquez sur le Jouer dans l'option Sideplayer à l'intérieur de l'image vidéo. La vidéo commence dans le coin supérieur droit de votre navigateur, dans une fenêtre de lecteur YouTube séparée..
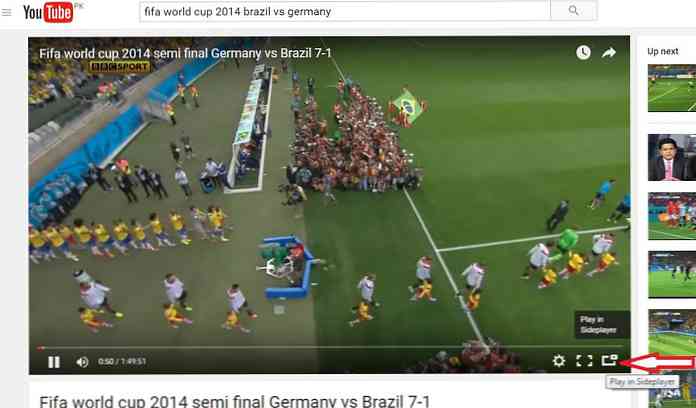
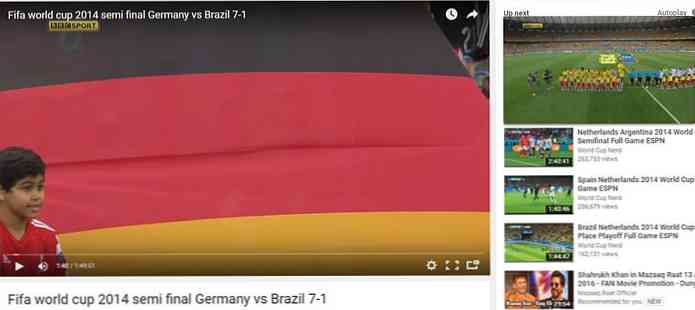
Vous pouvez également cliquer sur le bouton Sideplayer dans la barre d’outils principale de Chrome et sur coller l'URL de la vidéo YouTube que vous souhaitez lire dans Sideplayer.
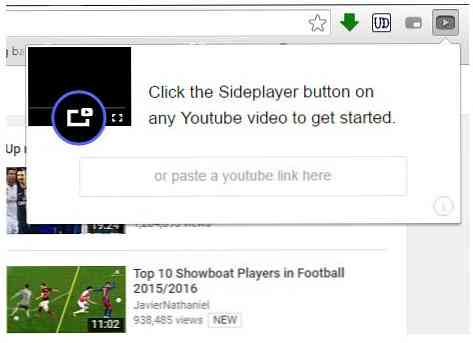
- Vous pouvez faire glisser et ajuster la taille de la fenêtre vidéo à partir du coin.
- Vous pouvez également faire glisser la vidéo n'importe où dans l'espace du navigateur..
- Survolez la vidéo en cours de lecture pour voir l'option de la fermer..
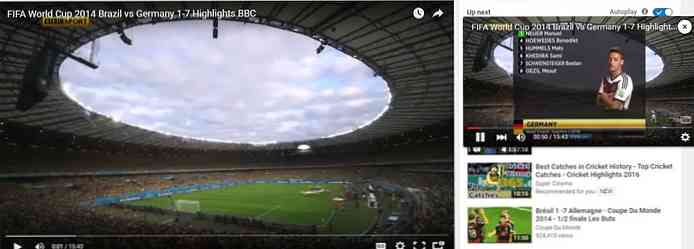
Contrairement à YouTube Image en extension d'image, Sideplayer ne déplace pas une vidéo automatiquement au coin pendant que vous naviguez sur YouTube. La vidéo jouée dans Sideplayer restera également visible lorsque nous passons d'un onglet à un autre ou même lorsque nous fermons l'onglet YouTube est ouvert. Il ne ferme que lorsque le navigateur est fermé.




