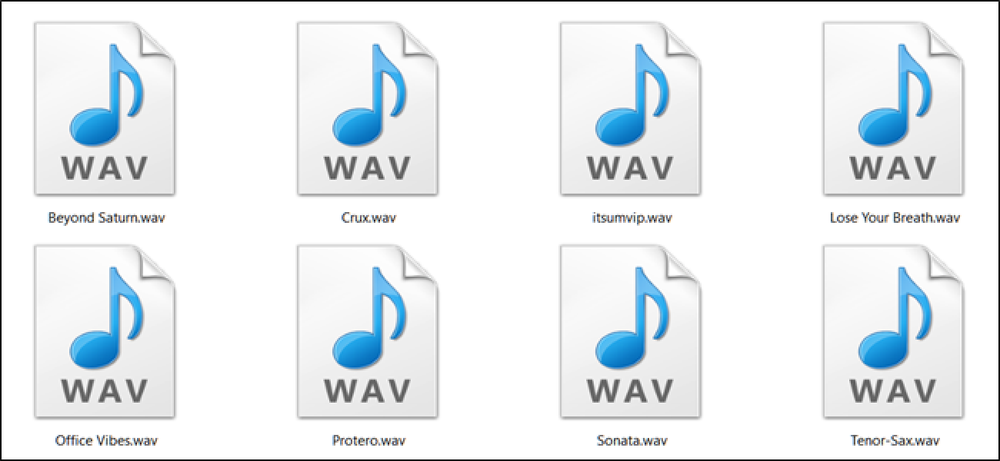Que sont les services Windows et comment les utiliser?
Avez-vous déjà demandé combien de fonctionnalités Windows fonctionnent simultanément même s'ils n'ont pas une interface intraitable? Eh bien, ce sont des services Windows qui travailler en arrière-plan pour effectuer leur travail sans se mettre sur votre chemin.
Windows trouve automatiquement les mises à jour, vérifie la stabilité du système, met à jour l'heure en fonction du fuseau horaire actuel, enregistre les événements et protège le système contre les menaces de logiciels malveillants. Toutes ces fonctions n'ont pas d'application en cours d'exécution sur le bureau, alors comment sont-elles gérées?
Dans ce post, nous vous donnerons une regard détaillé sur les services Windows et comment vous pouvez les configurer à votre avantage.
En un mot…
Les services Windows sont fondamentalement des applications qui fonctionnent en arrière-plan d'offrir leurs services. La plupart des fonctions essentielles de Windows sont exécutées par ces services, tels que connexion avec des périphériques externes ou créer une connexion internet stable.
Semblable à toute autre application, ces services utilisent également des ressources système. Vous auriez remarqué que lorsque vous démarrez à nouveau votre PC, celui-ci utilise toujours une partie de la mémoire vive même si aucune application n'est ouverte.. Une grande partie de la RAM est utilisée par ces services Windows..
Généralement, ces services sont démarrés avec Windows (avant même que vous ne vous connectiez) et ne donne aucune indication qu'ils sont lancés. Cependant, comme ces services ont un impact direct sur votre expérience Windows, il devient très important de savoir comment les gérer.
Par exemple, vous pouvez désactiver les services que vous n'utilisez pas pour libérer des ressources et accélérer le temps de démarrage. Vous pouvez également faire démarrer les services manuellement au lieu de courir tout le temps.
en outre, ces services ne sont pas seulement créés par Windows, Les applications tierces peuvent également créer de tels services. Un bon exemple serait le service de mise à jour d’application qui n’a pas d’interface, mais dès qu'une nouvelle mise à jour est disponible vous êtes averti de mettre à jour l'application.
Accéder aux services Windows
Il y a nombreuses façons d'accéder à l'outil de gestion Windows Services. Vous pouvez y accéder à partir du panneau de configuration sous “Outils administrateur“, ou type “Services Windows” dans la recherche Windows pour y accéder. Un autre moyen simple consiste à appuyer sur les touches Windows + R et à saisir “services.msc” dans le “Courir” dialogue pour ouvrir les services Windows.
Tu verras tous les services Windows répertoriés dans la colonne de droite et leur description dans la colonne de gauche. Cliquez sur l'un des services et vous verrez son détails dans la colonne de gauche.
La description est assez bonne pour comprendre ce que fait le service, vous ne devriez donc avoir aucun problème à identifier la fonction de chaque service et son impact.

Démarrer, arrêter ou redémarrer un service
Vous pouvez forcer un service à démarrer ou à arrêter pendant votre session Windows en cours. Faites simplement un clic droit sur le service et “Arrêtez” ou “Début” bouton apparaîtra. Si le service est déjà en cours d'exécution, alors “Arrêtez” bouton sera utilisable. Sinon, vous verrez un “Début” bouton pour démarrer le service, sauf si le service est “désactivée“.
Par exemple, vous pouvez “Arrêtez” le service Windows Update s'il vous bogue avec des invites constantes. Ne pas oublier que le service sera automatiquement “Début” ou “Arrêtez” à nouveau lorsque vous redémarrez le PC. En outre, il existe également un “Redémarrer” bouton qui vous pouvez utiliser pour redémarrer un service au cas où il agirait.
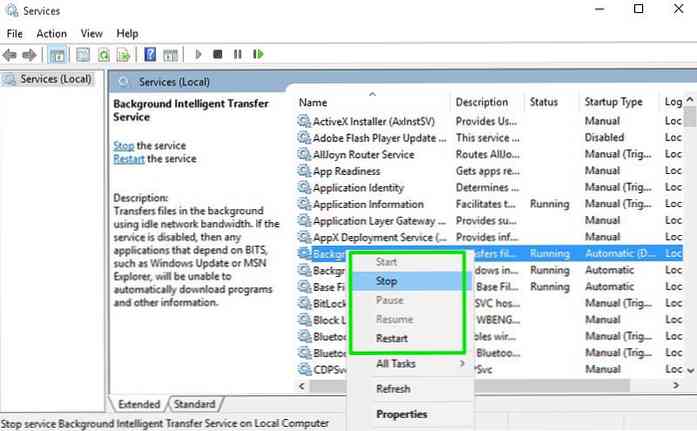
Propriétés du service
le “Propriétés” la fenêtre est la partie la plus importante des services Windows où tous les contrôles et informations sur un service sont répertoriés. Faites un clic droit sur un service et cliquez sur “Propriétés” accéder aux propriétés.
Voici deux onglets importants, Général et Les dépendances. Ci-dessous une explication de chacun:
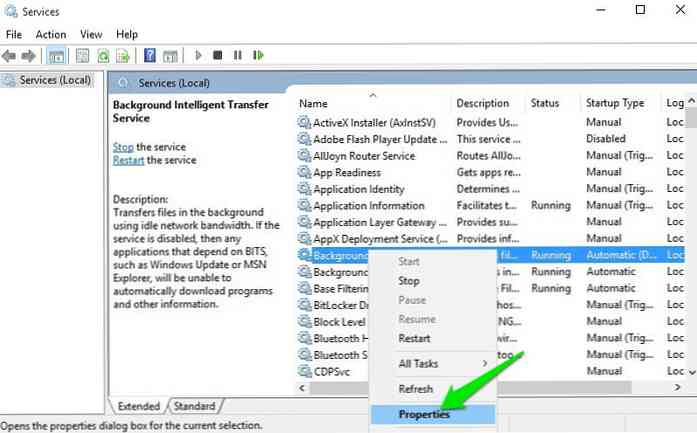
Général
Dans l'onglet Général, vous verrez le chemin exécutable vers le service et description de ce qu'il fait. Vous pouvez également sélectionner “Type de démarrage” configurer comment vous voulez que le service démarre.
Vous y trouverez quatre types de démarrage:
- Automatique (démarrage différé): Comme mentionné précédemment, ces services démarrent avec Windows avant même de vous connecter; donc affecter également le temps total de démarrage. Si vous pensez que vous n’avez pas besoin d’un service particulier immédiatement, vous pouvez le régler sur “Démarrage retardé” pour le faire démarrer une fois que le PC démarre complètement. Cela accélérera le démarrage de Windows.
- Automatique: Tout service défini sur Démarrage automatique démarrera immédiatement avec Windows au moment du démarrage..
- Manuel: Si vous souhaitez démarrer un service à la demande ou uniquement lorsque cela est requis par le système, vous pouvez le définir sur “Manuel“. Un tel service ne fonctionnera que lorsque l’application / la fonction qui lui est associée est utilisée ou que vous “Début” il. N'oubliez pas que cette option endommagera les services dépendant de la surveillance en temps réel, tels que le service de mise à jour Windows / application..
- Désactivé: Comme son nom l'indique, cela va désactiver le service et le rendre inutilisable..
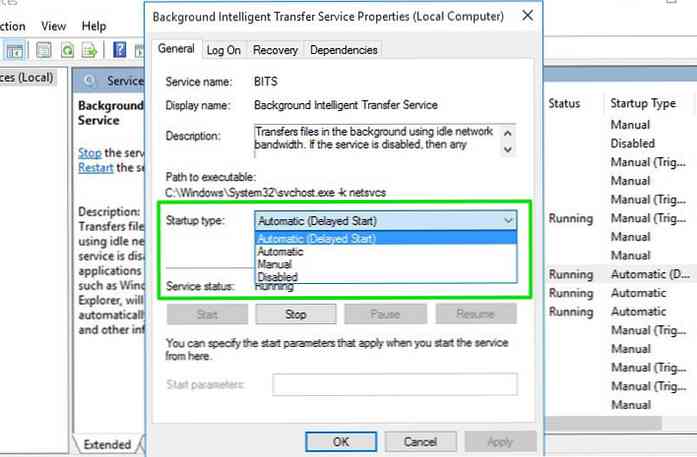
Les dépendances
Cet onglet liste tous les services qui dépendent du service sélectionné, et les services dont dépend le service actuellement sélectionné. Avant de déconner avec le “Commencez” options, gardez un œil sur tous les services qui dépendent du service
Si vous voulez désactiver un service, tous les services qui en dépendent peuvent ne pas fonctionner correctement; ou ne fonctionne pas du tout.
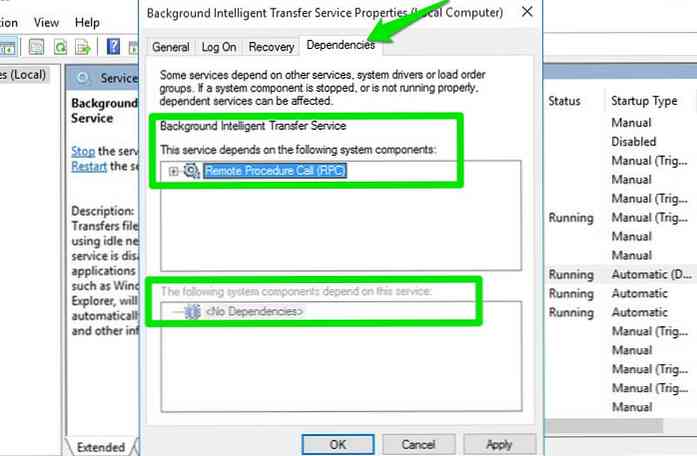
Profiter des services Windows
Maintenant que vous connaissez les services Windows et comment les personnaliser, voyons comment ils peuvent vous être utiles. Il existe de nombreux services Windows activés par défaut, mais pas vraiment utile pour tous les utilisateurs.
Par exemple, vous pouvez désactiver les services Fax, Imprimante ou Bluetooth si vous ne les utilisez pas sur votre PC. En outre, vous pouvez également désactiver des services tels que Windows Firewall si vous utilisez une application de pare-feu tierce.
Il existe également de nombreux autres services Windows pouvant être désactivés sans nombreux inconvénients..
D'autre part, certains services peuvent être désactivés, mais vous pouvez être intéressé à leur permettre. Par exemple, vous pouvez définir “Registre à distance” service à “Manuel” laisser d'autres personnes modifier à distance votre registre Windows.
Précautions
L'activation ou la désactivation de ces services peut avoir un impact significatif sur votre PC.. Si vous désactivez un service principal, certaines fonctions Windows risquent de ne pas fonctionner ou même de le rendre inutilisable..
Au contraire, vous pouvez activer un service susceptible de compromettre votre sécurité. Comme le “Registre à distance” service qui permet aux utilisateurs distants d'ajuster le registre, ce qui est très sensible.
Avant d'activer ou de désactiver l'un des services, assurez-vous de lire et comprendre la description et ce qu'il fait. Aussi, allez au “Les dépendances” onglet et assurez-vous qu'aucun service important n'est affecté par le service.
Quelques mots de conclusion
Vous devriez passer soigneusement à travers tous les services Windows et voyez si vous en trouvez de bons à modifier. Les instructions ci-dessus devraient être plus que suffisantes pour vous aider à comprendre comment ajuster chaque service Windows.
Je suis personnellement passé par la liste et a trouvé plusieurs services qui méritent d'être peaufinés et optimiser mon PC. Je suis sûr que vous trouverez aussi des joyaux.
Faites-nous savoir dans les commentaires sur votre expérience avec Windows Services.