Comment créer des popups efficaces pour votre boutique en ligne
Les popups sont peut-être la chose la plus détestée sur les sites Web aujourd'hui, mais ils sont extrêmement efficaces quand il s'agit de générer du trafic et obtenir des abonnements sur votre site. C’est là un autre problème: certains popups étant si populaires, ils sont trop utilisés par les propriétaires de sites Web et les spécialistes du marketing en ligne. rarement configuré correctement.
Dans cet article, nous verrons comment créer des popups de conversion pour les sites WooCommerce à l'aide de Popups - WordPress Popup, l'un des plug-ins les plus populaires pour les popups WordPress qui vous permet de: cibler vos modaux pour une efficacité maximale.
Ce qui fait un pop-up efficace?
Si vous souhaitez créer des popups efficaces, la meilleure chose à faire est de: virez-les au bon moment, vous éviterez ainsi non seulement d'ennuyer votre public, mais vous pourrez également le faire jeter un coup d'œil sur votre message.
Ceci n'est possible que si vous configurez vos popups en fonction de l'activité de vos visiteurs sur le site. Alors, quand vous choisissez un plugin popup pour votre site WordPress, assurez-vous de trouver celui qui vous permet de feu modales sur les pages sélectionnées, et après une période de temps prédéfinie.
Pourquoi votre pop-up ne fonctionne pas
Quand une fenêtre contextuelle ne se convertit pas, cela arrive généralement parce que les visiteurs en sont ennuyés. Cela leur permet non seulement d'éviter d'effectuer l'action que la fenêtre contextuelle leur demande d'effectuer, mais parfois, ils abandonnent complètement le site..
Un popup est généralement considéré comme agaçant quand:
- Le spectateur ne trouve aucune connexion entre son contenu et leur état d'esprit momentané
- Ses difficile à fermer
- Il tire à la fois, avant que tout autre contenu ne devienne visible
Vous n'avez pas besoin d'être un état d'esprit basé sur le Web pour deviner ce à quoi vos utilisateurs pensent. Suivez leurs actions et comprenez ce qu’ils font ou quelles pages ils consultent.
Installation de Popups - WordPress Popup
Pour commencer à créer vos popups, allez d’abord à la Plugins> Ajouter un nouveau menu admin dans votre tableau de bord WordPress. Rechercher Popups - WordPress Popup, cliquez sur installer, puis activez le plugin.
Le plugin enregistre et crée un nouveau type de message, et place un tout nouvel élément de menu dans votre barre d'administration appelée Popups. Comme avec les articles et les pages, cliquer sur l’élément de menu de niveau supérieur affichera une liste de vos popups actuellement créés, actifs ou inactifs..

Vous pouvez maintenant facilement ajouter de nouveaux popups à votre site en sélectionnant le Popups> Ajouter un nouveau sous-menu dans votre menu d'administration ou en choisissant Nouveau> Popups dans votre barre d'administration.
Options de configuration
Lorsque vous ajoutez une nouvelle fenêtre contextuelle, un écran similaire à celui que vous voyez lorsque vous écrivez de nouveaux messages s’affiche. Popups - WordPress Popup fournit également des options de configuration détaillées. Regardons quelques-unes des fonctionnalités de base dont il dispose.
1. Editer avec un éditeur WYSIWYG
Ceci est votre éditeur WYSIWYG habituel pour tout contenu WordPress, vous êtes donc probablement déjà au courant. L'éditeur contextuel ajoute également votre Apparence Popup options (voir ci-dessous), vous pouvez donc vraiment voir à quoi ressemblera votre popup final.
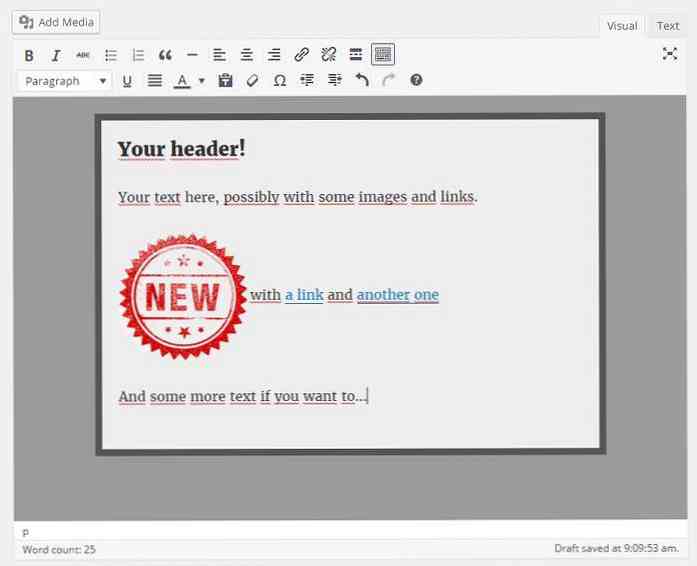
2. Afficher les comptes sociaux à l'aide de codes abrégés
Si vous souhaitez afficher une boîte de page Facebook ou tout autre compte social lié dans votre fenêtre contextuelle, ce plugin vous permet de le faire en vous fournissant des codes abrégés..
En cliquant sur le Options de vue lien sous chaque shortcode, vous verrez comment personnaliser ces modaux. La meilleure façon d'apprendre à utiliser ces codes courts est de les expérimenter..
Si je voulais inclure une page Likebox de la page Facebook de Hongkiat dans ma fenêtre contextuelle par défaut, je choisirais le premier numéro abrégé dans la liste et, en suivant les instructions, je remplirais les données requises. Voici le shortcode avec lequel je vais finir:
[spu-facebook-page href = "https://www.facebook.com/hongkiatcom/" name = "hongkiat.com" show_faces = "false" hide_cover = "true" action = "like"]
En ajoutant ce shortcode au bas de ma fenêtre contextuelle, le résultat ressemblerait à ceci:
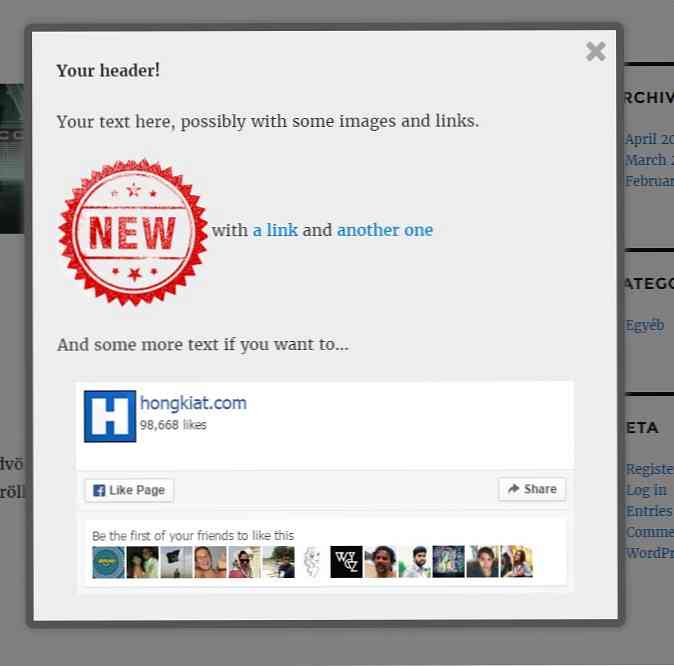
3. Personnaliser l'apparence de la boîte
dans le Apparence Popup case à cocher, vous pouvez facilement personnaliser l’apparence de votre popup en définissant les valeurs appropriées.
Par exemple, si je voulais avoir une fenêtre contextuelle bordée de rouge avec un fond blanc uni, je configurerais Couleur de fond et Couleur de la bordure en conséquence.
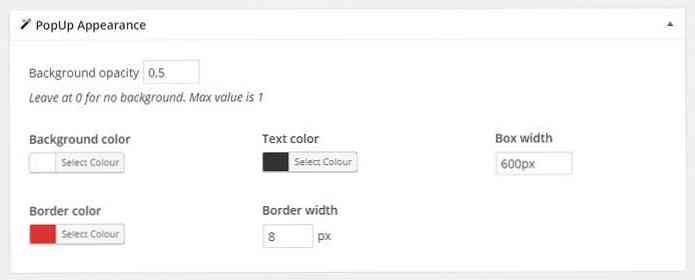
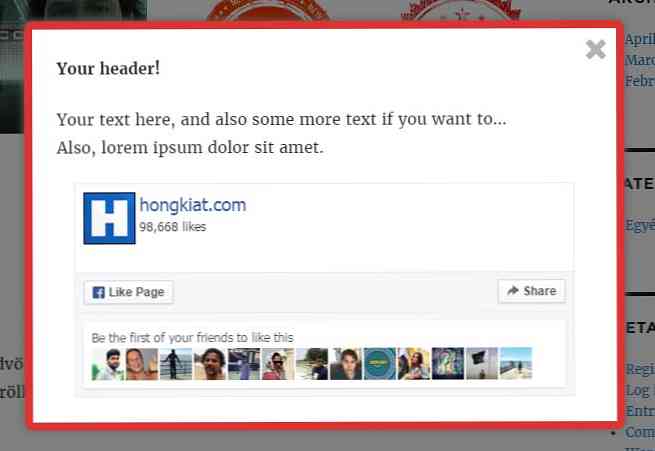
4. Personnaliser les règles d'affichage Popup
C’est probablement la boîte à options la plus importante, où vous pouvez configurer appel à l'action réussi. Dans cette case, vous pouvez définir les conditions lorsque le plugin affichera votre popup. Plus vos popups sont ciblés avec précision et pertinents, plus ils convertissent.!
La manière la plus simple de comprendre les règles d'affichage contextuelles consiste à traiter les trois composants (chacun marqué avec sa barre de saisie distincte, voir la capture d'écran ci-dessous) des paramètres en tant que parties d'une phrase composée..
Vous pouvez ajoutez autant de règles que vous voulez en cliquant sur le et bouton à la fin de votre règle, ou par ajout d'un jeu de règles complètement nouveau en cliquant sur le Ajouter un groupe de règles bouton en bas de la boîte.
Règles que vous ajoutez avec le et bouton permettra à votre popup pour apparaître lorsque toutes les conditions à l'intérieur du groupe de règles donné sont remplies. De nouveaux groupes de règles sont ajoutés en tant qu’instruction OU. Par conséquent, lorsque vous avez plusieurs groupes de règles, votre fenêtre contextuelle se déclenche chaque fois que l'un des groupes de règles est valable.
Supposons que je souhaite afficher une fenêtre contextuelle uniquement sur ma page d'accueil pour les utilisateurs autres que les smartphones et que je souhaite également la montrer à tous les utilisateurs de mes produits. Donc, pour ce popup, je vais utiliser les conditions suivantes:
Premier groupe de règles:
- si
Type de page(Option 1)est égal à(Option 2)Page de garde(option 3) ET - si
Téléphone portable(Option 1)n'est pas égal à(Option 2)Vrai(option 3) OU
Deuxième groupe de règles:
- si
Type de poste(Option 1)est égal à(Option 2)produit(option 3)
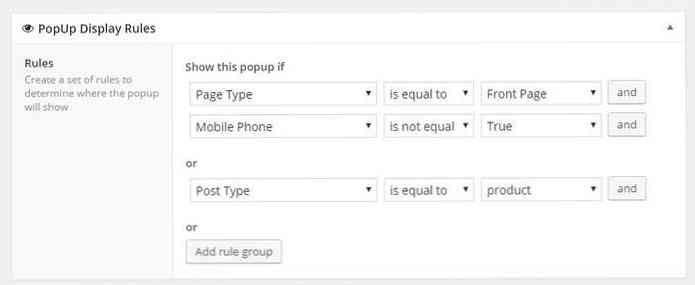
5. Personnaliser les options d'affichage contextuel
Quand le plugin voit que les conditions que vous avez définies dans Règles d'affichage des fenêtres contextuelles sont rencontrés, il regarde dans le Option d'affichage paramètres à voir comment montrer votre modal.
La plupart des popups apparaissent au milieu de l'écran de l'utilisateur, mais si vous voulez changer cela, il suffit de sélectionner une autre option à l'intérieur de la fenêtre. Position de la boîte la liste déroulante. Votre fenêtre contextuelle peut apparaître ou glisser en fonction de votre choix dans le menu contextuel. Animation option.
Si vous souhaitez que vos visiteurs agissent dans la fenêtre contextuelle, vous devez définir Fermer la conversion? à oui.
Pour éviter les erreurs contextuelles susmentionnées, faites attention à votre Action déclencheur option. Vous pouvez mettre en place un délai, alors votre popup sera afficher après un certain nombre de secondes après le chargement de la page, ou vous pouvez déclencher votre popup si votre visiteur a fait défiler un pourcentage de votre contenu.
Si je voulais que mon popup apparaisse après 10 secondes sur une page de produit, je choisirais le secondes après le chargement de la page action, et le mettre à 10.
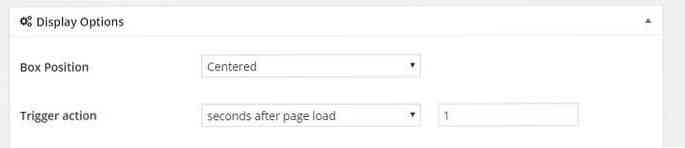
Et maintenant que vous connaissez les options et possibilités du plug-in Popups - WordPress Popup, voyons quelques idées pour créer des popups d'appel à l'action vraiment impressionnants et bien ciblés.!
Comment créer des actions d'appel réussies
1. Promo produit
En utilisant un peu de marketing de contenu - en créant un contenu pertinent et précieux lié à un ou plusieurs de vos produits - vous pouvez cibler spécifiquement des publics de niche sans sembler réellement vendre..
L’idée de ce type de popup est que lorsque vos utilisateurs lisent déjà un article dans lequel vous démontrez l’utilisation ou l’efficacité d’un produit, on peut supposer qu'ils sont déjà intéressés.
Alors pourquoi pas initialiser une popup de promotion de produit qui se déclenche lorsque votre lecteur est presque à travers votre article sur ce même produit?! C'est vraiment facile à configurer.
- Ensemble Règles d'affichage des fenêtres contextuelles pour afficher la fenêtre contextuelle lorsque Page ou Publication est égale à votre titre de publication ou de page, le modal ne se charge que sur le contenu sélectionné
- Ensemble
Action déclencheurdans Option d'affichage à% de hauteur de pageavec environ 70-80% de valeur, de sorte que le popup ne montrera que lorsque les téléspectateurs se sont déjà familiarisés avec les avantages.
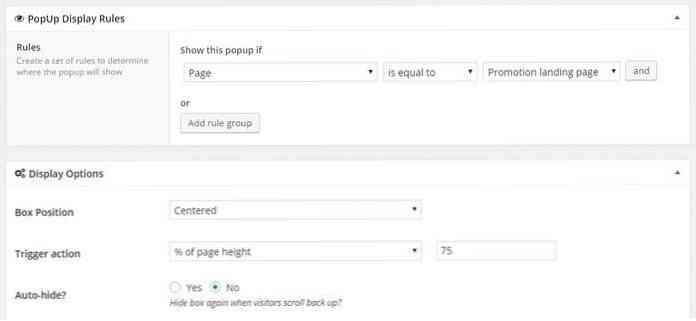
Aussi, pourquoi ne pas permettre aux visiteurs de ajoutez immédiatement votre produit en promotion à leur panier?
Pour ce faire, vous devez connaître l'ID de produit spécifique dans votre liste de produits et l'insérer dans le code court suivant: [produit]. Si vous avez le shortcode, insérez-le simplement dans le contenu de votre popup à l'aide de l'éditeur de post WYSIWYG.
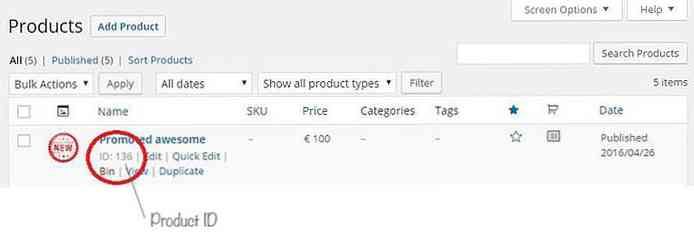
Si vous n'y ajoutez même rien de spécial, vous obtiendrez quand même quelque chose comme ça (avec l'aide de The Marketing Gibberish Generator):
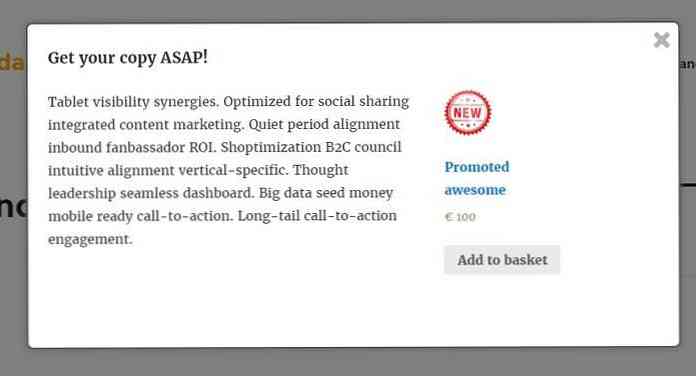
Vous pouvez également utiliser cette méthode pour les ventes, par exemple. fournir des accessoires à certains produits dans une fenêtre contextuelle après que le visiteur ait passé quelque temps sur la page de votre produit (car cela indique généralement qu'il lit la description de votre produit).
2. Inscription pour un cadeau
Dans de nombreux cas, vous voulez vous assurer que vous pouvez atteindre plus tard vos clients précédents lorsque vous avez une vente, de nouveaux produits ou similaires. Un bon moyen de le faire (sans newsletter) est de: les amener à s'inscrire sur votre site.
Le meilleur endroit pour le faire est probablement le panier ou l'écran de paiement qu'ils regardent juste avant de finir leur achat.
Ensemble Règles d'affichage des fenêtres contextuelles afin que votre modal montre:
- si Page est égal à Checkout (ou quel que soit votre nom) ET
- si l'utilisateur n'est pas connecté
Comment mettre en place: L'utilisateur est connecté | n'est pas égal à | Vrai
Ensemble Action déclencheur dans Option d'affichage à quelques secondes, pour que votre popup ne devienne pas immédiatement visible.
Comment mettre en place: secondes après le chargement de la page | 3
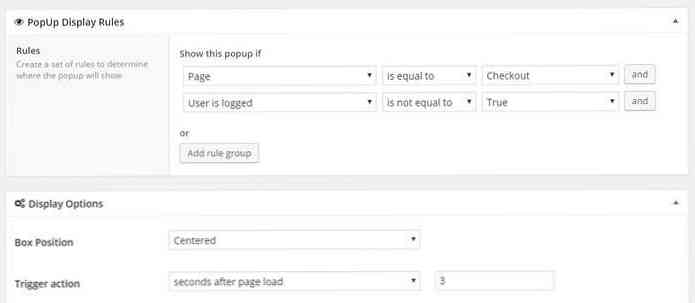
Le moyen le plus simple de créer une fenêtre d’enregistrement est de présenter aux utilisateurs un lien ou un bouton qui pointe vers l'écran d'enregistrement. Vous pouvez trouver votre lien d'inscription au bas de votre page de connexion WordPress.
Si vous ne voyez pas le lien Enregistrer sur votre écran de connexion, vous avez probablement interdit l'enregistrement des visiteurs. Vous devez entrer dans votre Paramètres> Général menu administrateur, et vérifiez la tout le monde peut s'inscrire option.
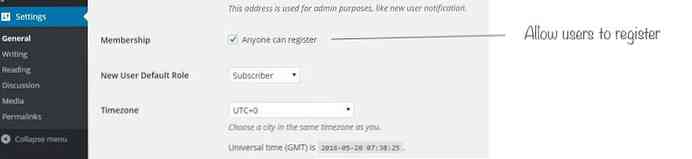
Lorsque vous en aurez terminé avec la fenêtre contextuelle de motivation de votre inscription, vous obtiendrez probablement le résultat suivant:
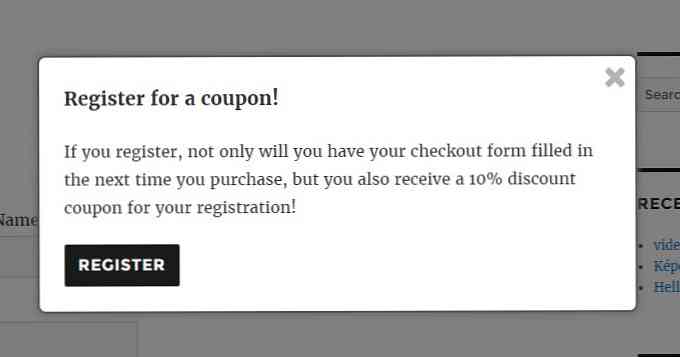
Vous connaissez probablement mieux les habitudes d'achat de vos clients, mais dans la plupart des cas un coupon pour une petite somme ou livraison gratuite il est beaucoup plus facile de persuader les visiteurs de s'inscrire.
Configurez-les via WooCommerce Gestionnaire de coupon (trouvé sous le WooCommerce> Coupons menu) et envoyez les coupons dans l'e-mail de confirmation.
3. Coupons aux clients de retour
C'est toujours agréable de voir un magasin en ligne qui Valeurs leurs clients de retour en leur offrant un rabais mineur ou des cadeaux gratuits pour leur entreprise de retour.
Par défaut, vos clients enregistrés obtiennent le Client rôle d'utilisateur après leur premier achat. Comme il s'agit d'un rôle d'utilisateur différent des autres rôles éditoriaux de WordPress, il est très facile de cibler ces personnes avec une fenêtre contextuelle dans laquelle vous pouvez fournir ce code de coupon spécial ou leur offrir un produit gratuit, sinon répertorié, en cadeau..
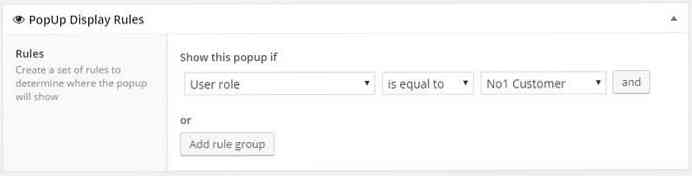
Il pourrait également être bon de cibler spécifiquement vos clients réguliers, par exemple les gens qui ont acheté des choses plus de 3 fois, avec une telle offre. Pour cela, vous devez définir un rôle d'utilisateur personnalisé juste pour eux, ce qui est mieux fait via des codes et des fonctions personnalisés, ou en utilisant un plugin.
Pour l'instant, configurez votre Règles d'affichage des fenêtres contextuelles pour afficher la fenêtre contextuelle lorsque le rôle de l'utilisateur correspond à votre jeu de rôles personnalisé pour vos clients les plus fidèles. Le mieux est de laisser les conditions basées uniquement sur le rôle de l'utilisateur, et faire apparaître votre popup après un certain temps n'importe où sur votre site.
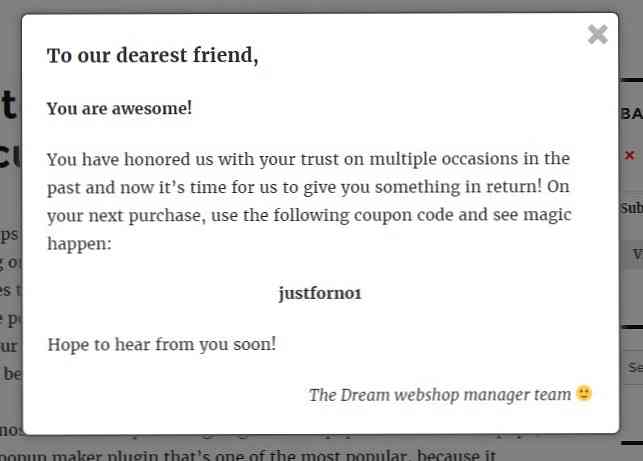
Je suis sûr que vos clients vous aimeront pour ce petit avis, surtout si vous avez la possibilité pour montrer leur nom dans le popup pour le rendre vraiment personnalisé (éventuellement en utilisant un plugin génial shortcode).
Mots finaux
Il existe une pléthore de plugins contextuels WordPress, gratuits et premium, dans la nature, et certains sont plus efficaces que d’autres pour cibler vos modaux. Bien que nous ayons utilisé Popups - WordPress Popup dans cet article, il existe de nombreux autres concurrents puissants, même parmi les plugins gratuits..
Je vous suggère de commencer par configurer quelques popups en utilisant nos exemples ci-dessus, et de voir comment ils fonctionnent. Ensuite, après un certain temps, recherchez d'autres possibilités dans le référentiel de plug-in WP et voyez ce qu'elles peuvent offrir. Après une expérimentation minutieuse, vous serez capable de configurer parfaitement vos popups pour votre site WooCommerce
Quant à moi, j'utilise toujours au moins ces 2 plugins (et parfois d'ajouter un tiers d'options léger au groupe) pour mieux cibler mon public..
Bien qu’il soit crucial de configurer et de cibler correctement vos fenêtres contextuelles, n'oubliez pas de toujours mesurer le succès de chacun de vos popups. Utilisation analytique, cartes thermiques de site Web, ou tout autre outil pour voir si vos visiteurs les lisent même pas du tout.
Si vous constatez que les popups bien ciblés fonctionnent mal, essayez de les reformuler ou de les redéfinir. Vous connaissez le mieux vos clients, vous comprendrez rapidement comment créer les popups parfaits pour eux.!




