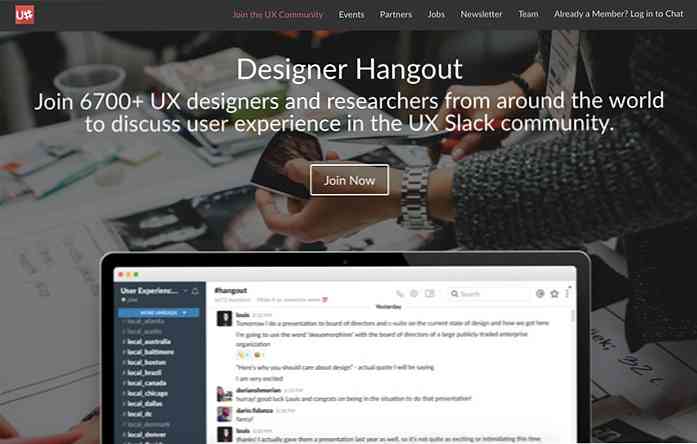20 astuces pour votre Kindle d'Amazon
De nos jours, les gens aiment les objets de tous les jours avec une touche de technologie. Un exemple brillant de ce sont les dispositifs de poche remplis de fonctionnalités appelés lecteurs de livres électroniques qui vous permettent de télécharger facilement des livres électroniques et de les lire à la maison ou en déplacement.
Un des plus des lecteurs électroniques célèbres et de premier ordre disponible aujourd'hui est le Kindle d'Amazon. Il entre quatre versions différentes qui offrent diverses fonctionnalités et des points de prix:
- Kindle (8ème génération)
- Paperwhite
- Voyage
- Oasis
Outre les tâches habituelles de lecture, de mise en évidence et de recherche de dictionnaires, il existe beaucoup d'autres façons vous pouvez tirer le meilleur parti de votre appareil Kindle. Dans cet article, je vais partager avec vous 20 astuces sur la façon de le faire..
Notez que tous les conseils suivants sont applicable à Kindle (8ème génération), et certains pour les éditions ultérieures, ainsi.
1. Prendre des screenshots
Appuyez sur deux coins opposés (coins en haut à droite et en bas à gauche, ou en haut à gauche et en bas à droite) de l'écran en même temps pour prendre une capture d'écran de la page en cours sur votre appareil Kindle.
Les screenshots sont enregistré en tant que fichiers PNG sur l'appareil. Vous pouvez ensuite connecter votre Kindle à un ordinateur et accéder à ces images via l'explorateur de fichiers ou le Finder.

2. Envoyez des documents par courrier électronique sur votre Kindle
Pour envoyer vos documents personnels sur votre Kindle par courrier électronique, vous devez connaître votre identifiant email Kindle.
Aller au “Réglages” page par soit taper en haut de l'écran puis sur l'icône d'action rapide, ou en appuyant sur l'icône du menu dans le coin supérieur droit de la Écran d'accueil et puis sur “Réglages”.

Une fois la “Réglages” la page est ouverte:
- Sélectionner “Options de l'appareil et allez à Personnalisez votre Kindle”.
- Sous “Envoyer un e-mail à Kindle”, vous verrez votre identifiant email Kindle.
Notez que vous pouvez envoyer un courriel à votre Kindle seulement à partir de votre identifiant email enregistré sur Amazon.
Si tu veux inclure un autre identifiant de messagerie envoyer des documents de:
- Connectez-vous à votre compte Amazon.
- Appuyez sur votre nom dans le coin supérieur droit.
- Sélectionnez le “Gérez votre contenu et vos appareils et aller au “Réglages” menu.
- Sous “Liste de courrier électronique des documents personnels approuvés”, ajouter un nouvel identifiant email pour recevoir les documents de.
3. Convertir des livres électroniques au format Kindle
D'Amazon outil de ligne de commande appelé KindleGen pouvez convertir vos livres électroniques au format non-Kindle (ePub, même HTML) au format Kindle. Une fois l’outil téléchargé, décompressez-le et suivez les instructions pour votre système d'exploitation dans le fichier README pour effectuer la conversion.
4. Éteignez l'écran
Si vous je ne veux pas voir l'écran de veille tu peux l'éteindre. Tout ce que vous devez faire est de appuyez et maintenez le bouton d'alimentation pendant environ sept secondes jusqu'à l'apparition d'une boîte de dialogue avec les options “Annuler”, “Redémarrer”, et “Écran éteint”. De là, sélectionnez “Écran éteint”, et vous ne verrez plus l'écran de veille.

5. Obtenez un économiseur d'écran personnalisé
Pour utiliser des écrans de veille personnalisés dans le Kindle, vous devez jailbreaker l'appareil. Si vous êtes à l'aise avec les hacks technologiques rendez-vous sur cet article de Lifehacker sur jailbreaking Kindle. Une fois que l'appareil est prêt, vous pouvez ajoutez vos images et utilisez-les comme économiseur d'écran.
Rappelez-vous que jailbreaker un Kindle pourrait annuler sa garantie, alors vérifiez les conditions de garantie de votre appareil avant de continuer.
6. Envoyer des pages Web à Kindle
Téléchargez et installez le “Envoyer sur Kindle” extension de navigateur pour Chrome ou Firefox pour envoyer des articles Web sur votre appareil Kindle. Vous pouvez également utiliser des services comme IFTTT envoyer des articles à Kindle.

7. Ajouter un “Envoyer sur Kindle” bouton
Si tu as un site Web où vous voulez ajouter une “Envoyer sur Kindle” option pour vos contenus, tels que des articles ou des articles de blog, allez à Page Envoyer sur Kindle d'Amazon et remplissez toutes les informations pertinentes pour obtenir le code pour un “Envoyer sur Kindle” bouton que vous pouvez ajouter à votre site web.
8. Abonnez-vous pour les livres
Dans certains pays, l’abonnement Amazon Prime inclut Prime Reading où certains les titres sélectionnés sont libres de lire. Mais, si vous ne pouvez pas profiter de cette offre, ou si vous n'êtes pas un membre principal, vous pouvez toujours lecture illimitée de plus d'un million de titres en utilisant Kindle illimité.
Ce Service d'abonnement Amazon vous permet de lire un nombre quelconque de titres sous son label. Certaines séries populaires telles que Harry Potter et Hunger Games sont disponibles dans ce cadre. Vous pouvez chercher plus Livres Kindle illimités admissibles ici.

9. Dégeler le Kindle
Votre Kindle peut geler (suspendre ou arrêter de fonctionner temporairement) à la fois. Si une telle chose se produit éteindre l'écran et choisir “Redémarrer”.
Si cela ne fonctionne pas (c'est-à-dire que la boîte de dialogue n'apparaît pas) appuyez et maintenez le bouton d'alimentation pendant 30 secondes. Après 30 secondes, le voyant devient orange et clignote quatre fois. Publiez-le puis et l'appareil va redémarrer.
10. masquer les recommandations
Par défaut, vous verrez recommandations de livre sur l'écran d'accueil. Si vous ne veulent pas les voir Suivez ces étapes:
- Aller à “Réglages” et appuyez sur “Options de l'appareil”. De ce menu aller à “Personnalisez votre Kindle” et appuyez sur “Options avancées”.
- De “Options avancées” éteins le “Vue de l'écran d'accueil” option.
Dans Kindle Voyage et les éditions ultérieures, vous trouverez peut-être une option pour désactiver les recommandations sur le navigateur. “Personnalisez votre Kindle” page elle-même.
11. Convertir des numérisations en livres Kindle
Vous pouvez convertir la version numérisée d'un livre physique (en anglais) à un livre électronique Kindle à l'aide d'Amazon Kindle Convert Logiciel.
12. Vérifier l'espace restant
Tu peux vérifier combien d'espace vous reste sur votre Kindle en procédant comme suit:
- Appuyez sur l’icône d’action rapide en haut de l’écran pour afficher aller au “Réglages” page.
- Appuyez sur le icône de menu montré dans le coin en haut à droite de la “Réglages” page.
- Sélectionner “Info appareil”.
Ou sur le “Réglages” page, sélectionnez “Options de l'appareil”, puis “Info appareil”.
le “Info appareil” la page montre le Adresse Mac, Numéro de série, Capacité du réseau, et Version du firmware du Kindle, avec le espace libre disponible en mb.
13. Mettre à jour le logiciel manuellement
Si vous ne parvenez pas à connecter votre appareil Kindle au WiFi et que vous souhaitez mettre à jour manuellement son logiciel, dirigez-vous vers Amazon page de mise à jour du logiciel télécharger la dernière mise à jour logicielle pour votre appareil.
- Connectez le Kindle à votre ordinateur via USB et ouvrir le lecteur Kindle dans l'ordinateur (à partir du Poste de travail ou du Finder).
- Copier le fichier de mise à jour du logiciel dans le dossier racine de votre appareil Kindle.
- Déconnecter l'appareil de l'ordinateur.
- Aller au “Réglages” page sur votre Kindle et appuyez sur l'icône du menu.
- Appuyez sur le “Mettez à jour votre Kindle” option pour démarrer le processus de mise à jour.
14. Emprunter des livres de bibliothèque publique
Si vous habitez aux États-Unis, vous pouvez emprunter des livres Kindle disponibles dans les bibliothèques publiques sélectionnées et les envoyer à votre appareil. Le livre que vous emprunterez ne sera que Disponible pour un temps limité. En outre, vous aurez besoin d'un carte de bibliothèque et un ÉPINGLE de la bibliothèque publique d'emprunter les livres.
15. Obtenez la partie blanche claire
le Technologie E Ink utilisé dans Kindle laisse une empreinte du texte précédent après avoir changé le texte à l'écran parfois. Si cela vous arrive et que vous êtes trouver la trace texte précédemment apparu à l'écran qui interfère avec votre expérience de lecture, alors vous pouvez activer “Actualiser la page”.
Il provoque la écran à rafraîchir pour chaque nouvelle page qui apparaît à l'écran et maintient la partie blanche à l'écart des marques.
- Aller au “Réglages” page.
- Sélectionner “Options de lecture”.
- Allumer “Actualiser la page”.
16. Zoom images
Appuyez sur une image dans un livre électronique et tenir pendant une seconde avant de relever votre doigt. UNE icône de zoom (loupe avec un signe plus) apparaîtra sur l'image. Appuyez sur l'icône pour zoomer. Pour zoomer davantage, pincer avec deux doigts sur l'image.
17. Ajouter “Envoyer sur Kindle” menu sur votre bureau
Vous pouvez ajouter un “Envoyer sur Kindle” menu contextuel sur votre bureau. Ainsi, lorsque vous souhaitez envoyer un document sur votre appareil Kindle, clic droit (ou double-clic) sur le document, et sélectionnez “Envoyer sur Kindle”.
Pour ajouter ce menu contextuel, télécharger le logiciel d'installation créé par Amazon, qui installe le menu contextuel sur votre ordinateur. Voici les liens de téléchargement pour PC et pour Mac. Une fois téléchargé, ouvrez le programme d'installation (ou le paquet), et suivez les instructions pour installer le logiciel.
18. Points saillants et notes d'exportation
Vous pouvez envoyez vos notes et faits saillants par courrier électronique à toi. Quand un livre est ouvert:
- Touchez en haut de l'écran, puis sur le bouton bouton de menu.
- Sélectionner “Remarques” et appuyez sur “Notes d'exportation”.
Il existe un autre moyen d’exporter toutes les notes de votre Kindle. Lorsque votre appareil est connecté à un ordinateur:
- Ouvrez le Kindle dans Explorateur de fichiers (depuis mon ordinateur) ou Chercheur.
- Ouvrez le “Les documents” et allez à “My Clippings.txt” fichier. Il aura tous les faits saillants et les notes de l'appareil.
19. Personnalisez votre Kindle
Outre une couverture à rabat typique, il existe d'autres Accessoires Kindle vous pourriez trouver utile. Si vous avez le Kindle au prix de départ, vous n'aurez pas la fonction de rétroéclairage dans le matériel pour pouvoir lire dans le noir. Pour un tel appareil, consultez lampes de lecture à pince pour résoudre ce problème.
Le dispositif livré avec un câble USB uniquement pour le chargement mais pas avec les adaptateurs de puissance. Bien que vous puissiez utiliser à peu près tous les adaptateurs USB que vous avez déjà, Amazon vend sa propre gamme des adaptateurs CA qui prétendent un temps de charge inférieur à quatre heures pour Kindle.
Si vous avez acheté le versions Kindle plus chères il y a plans de protection vous pourriez être intéressé par.
20. Obtenir la documentation AWS
Si vous utilisez un Amazon Web Service (AWS), vous pouvez obtenir sa documentation au format Kindle. Pour ce faire, accédez à la page AWS Documentation. Cliquez sur le service dont vous voulez la documentation, puis sur le lien. “Allumer” pour obtenir le document Kindle gratuit envoyé à votre appareil.