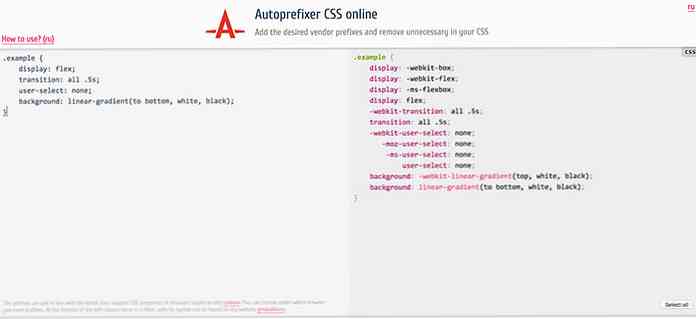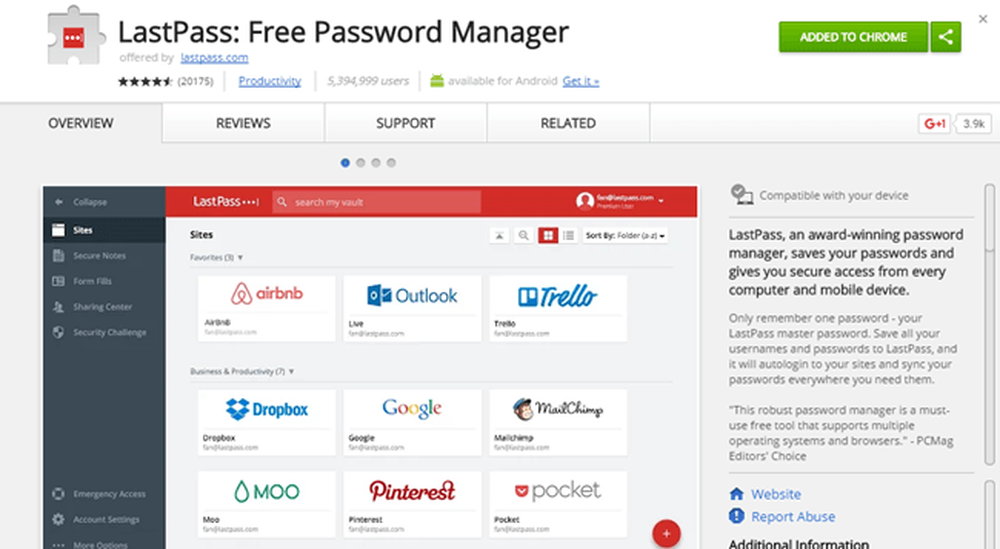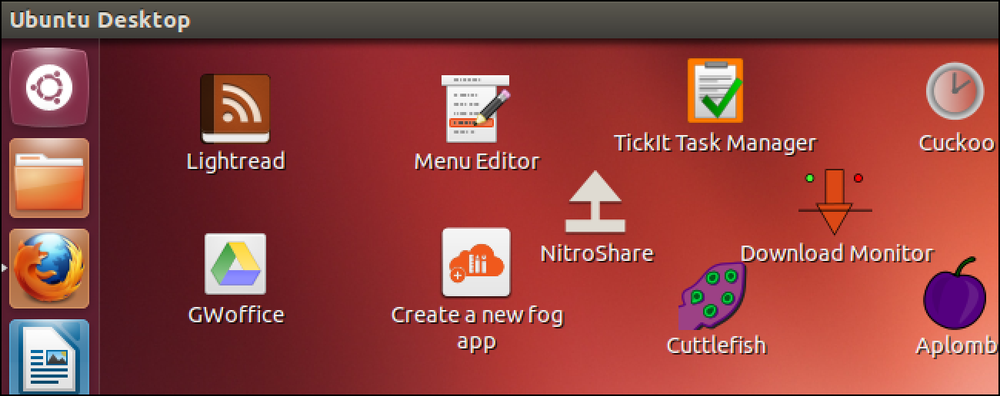10 applets indicatrices impressionnantes pour Unity Desktop d'Ubuntu

Si vous avez déjà utilisé Ubuntu pendant un certain temps, vous vous souviendrez peut-être des applets GNOME - des icônes situées sur votre panneau et vous donnant accès aux commandes et aux informations. Si vous manquez des applets de panneau, essayez d'installer des applets indicateurs tiers pour le bureau Unity d'Ubuntu..
Il existe une grande variété d'applets indicateurs disponibles pour Unity, dont la plupart ne sont pas disponibles dans les référentiels de logiciels par défaut d'Ubuntu. Les commandes pour installer les applets indicateurs fournies ici ont été testées sur Ubuntu 12.04.
Après avoir installé un indicateur, vous devrez peut-être le rechercher et l'activer à partir de votre tableau de bord, le lancer avec une commande ou vous déconnecter et vous reconnecter. Ce comportement dépend de l'indicateur..
Météo
L’applet indicateur météo fournit des informations météorologiques à jour en permanence, directement sur votre panneau. Installez-le avec la commande suivante:
sudo apt-get installer indicateur météo
Lancez l'indicateur météo du tableau de bord après l'avoir installé.

Charge du système / performance
L’indicateur de charge du système affiche des graphiques des performances de votre système sur votre panneau, à l’instar de l’ancien applet GNOME System Monitor. Il affiche par défaut un graphique de l'activité de votre CPU, mais il peut également afficher des graphiques pour plusieurs types de ressources à la fois. Vous pouvez également activer les graphiques pour l'activité réseau, la mémoire et d'autres ressources système..
sudo apt-get installer indicateur-multicharge
Lancez cet indicateur à partir du tableau de bord après l'installation.

Fréquence du processeur
L'indicateur d'échelle de fréquence du processeur vous indique la vitesse actuelle de votre processeur et vous permet de contrôler sa stratégie. Par exemple, vous pouvez forcer une certaine vitesse du processeur, activer le mode d'économie d'énergie ou activer le mode hautes performances..
sudo apt-get installer indicateur-cpufreq
Lancez l'indicateur en lançant la commande suivante après l'avoir installé:
indicateur-cpufreq

Ubuntu One
Si vous utilisez Ubuntu One, vous voudrez peut-être un applet indicateur indiquant votre statut, y compris vos transferts de fichiers actuels et l'espace disponible, sans avoir à ouvrir la fenêtre de configuration d'Ubuntu One. L'indicateur non officiel Ubuntu One fournit ces informations. Installez-le avec les commandes suivantes:
sudo add-apt-repository ppa: seigle / ubuntuone-extras
sudo apt-get update
sudo apt-get installer indicateur-ubuntuone
Déconnectez-vous et reconnectez-vous. L'indicateur s'allumera automatiquement.

Menu Classique
L'indicateur de menu classique fournit un menu classique de style GNOME 2 sur votre panneau dans Unity. Installez-le avec les commandes suivantes:
sudo apt-add-repository ppa: diesch / testing
sudo apt-get update
sudo apt-get install classicmenu-indicator
Lancez ClassicMenu Indicator à partir du tableau de bord après l'avoir installé.

Notifications récentes
L'indicateur de notifications récentes fournit une liste des notifications récentes que Ubuntu vous a montrées - tout ce qui est passé par le démon de notification apparaît ici. Vous pourrez voir toutes vos notifications récentes, même si vous étiez loin de votre ordinateur quand elles sont apparues.
sudo add-apt-repository ppa: jconti / recent-notifications
sudo apt-get update
sudo apt-get installer indicateur-notifications
Déconnectez-vous et reconnectez-vous. L'indicateur apparaîtra automatiquement.

Pavé tactile
L'indicateur du pavé tactile vous permet de désactiver et d'activer facilement le pavé tactile de votre ordinateur portable, directement à partir du panneau. Exécutez les commandes suivantes pour l'installer:
sudo add-apt-repository ppa: atareao / atareao
sudo apt-get update
sudo apt-get installez touchpad-indicateur
Après avoir installé l’indicateur, lancez-le depuis votre tableau de bord..
Capteurs matériels
L'indicateur de capteurs matériels affiche des informations provenant des capteurs matériels de votre système, telles que les températures de ce dernier et la vitesse de ses ventilateurs. Installez-le avec les commandes suivantes:
sudo add-apt-repository ppa: alexmurray / Indicateurs-capteurs
sudo apt-get update
sudo apt-get install indicateur-capteurs
Lancez l'indicateur à partir du tableau de bord après l'avoir installé.

Caféine
L'indicateur de caféine vous permet d'empêcher Ubuntu de s'endormir. Par exemple, cela peut être utile si vous regardez des vidéos dans une application qui n'empêche pas automatiquement le comportement de veille d'Ubuntu. Utilisez les commandes suivantes pour l'installer:
sudo add-apt-repository ppa: caféine-developers / ppa
sudo apt-get update
sudo apt-get installe la caféine
Lancer la caféine à partir du tableau de bord après l'avoir installée.

Serrure à clé
L’applet d’indicateur de verrouillage du clavier vous indique si les touches Verrouillage majuscule, Verrouillage numérique ou Verrouillage défilement sont activées. Utilisez ces commandes pour l'installer:
sudo add-apt-repository ppa: tsbarnes / indicator-keylock
sudo apt-get update
sudo apt-get installer indicateur-keylock
Lancez Indicator-Lockkeys à partir du tableau de bord après l'avoir installé..

Utilisez-vous un autre applet indicateur utile? Laissez un commentaire et faites le nous savoir.