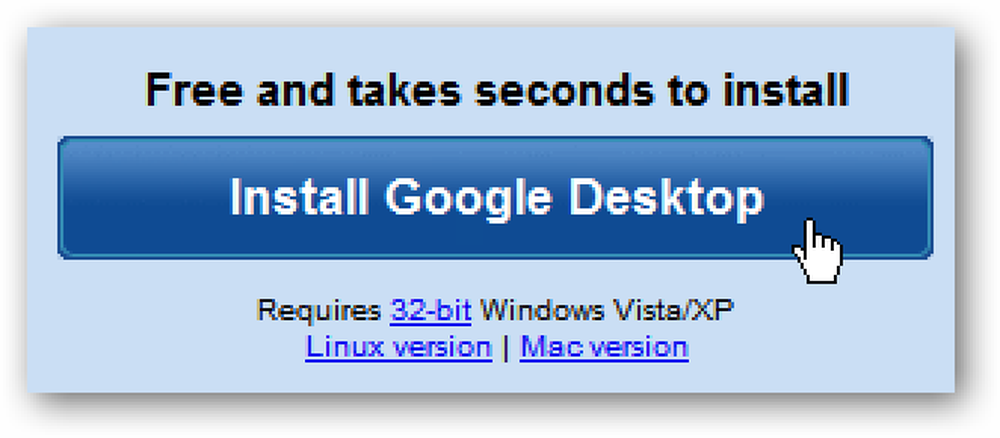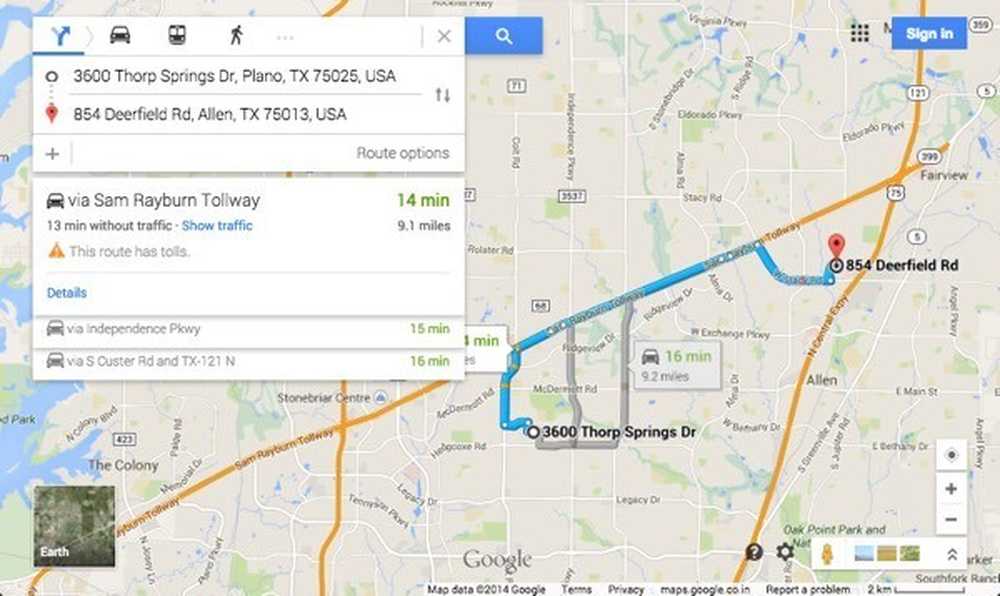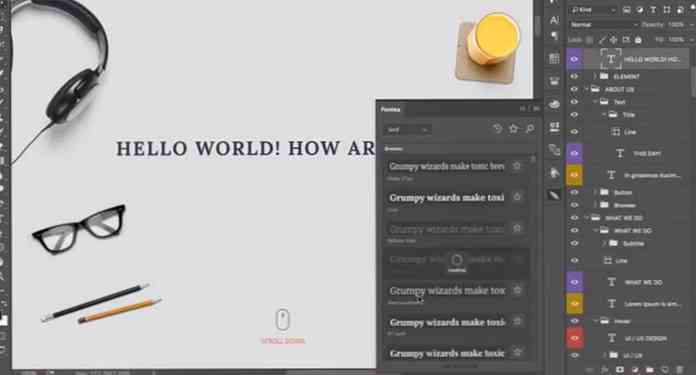Ajouter le pouvoir de Google Dictionary à Chrome
Souhaitez-vous une fonction de référence du dictionnaire à onglets intégrée dans Google Chrome? Aujourd'hui, nous examinons l'extension Google Dictionary qui vous permet de trouver facilement les définitions de mots à partir de votre navigateur..
Installation et configuration
Vous devrez confirmer l'installation lors de l'ajout de l'extension à Chrome… cliquez sur «Installer» pour terminer le processus..

Une fois le processus d'installation terminé, vous verrez une nouvelle «icône de barre d'adresse», un message rapide expliquant le fonctionnement de l'extension et la gestion de vos extensions..

Il existe trois méthodes pour accéder aux options de l'extension. Le premier utilise la «page des extensions Chrome»…

Et le second est un clic droit sur l'icône «Address Bar». Notez que, dans certains cas, l’icône de la barre d’adresse ne sera pas visible (par exemple, numéro abrégé, pages spéciales de Chrome pour les extensions, etc.). Le troisième est dans la fenêtre déroulante "Icône de la barre d'adresse" (voir ci-dessous).

Ce sont les options pour Google Dictionary. Choisissez la langue du dictionnaire souhaitée, comment les définitions contextuelles sont activées (ou non), et si vous souhaitez utiliser l’icône «Barre d’adresses» ou non..

Ce sont les langues de dictionnaire disponibles…

Google Dictionary en action
Lorsque vous vous trouvez sur une page sur laquelle Google Dictionnaire peut être utilisé, voici à quoi ressemble la fenêtre déroulante de «l’icône de barre d’adresse». Notez la troisième façon d'accéder aux options de l'extension dans la partie inférieure de la fenêtre déroulante…

Pour notre exemple, nous n'avons pas modifié le paramètre par défaut pour les définitions contextuelles. Nous avons choisi un mot, double-cliqué dessus (la mise en surbrillance automatique du mot) et la définition de la fenêtre contextuelle immédiatement affichée. Si vous voulez plus que ce qui est indiqué dans la fenêtre contextuelle, cliquez sur le lien «Plus >> Lien» dans le coin inférieur droit..

En cliquant sur «Plus >>», vous ouvrez un nouvel onglet contenant des informations supplémentaires telles que des définitions supplémentaires et des synonymes. Si vous êtes vraiment intéressé à en apprendre davantage sur un mot en particulier, cela constituera certainement le meilleur lieu de visionnement..

Rappelez-vous comment le mot "auto-surligné" quand on double cliqué dessus? Le mot sera automatiquement collé dans le champ de texte de la fenêtre déroulante et vous pourrez afficher les informations développées de cette manière (si vous préférez éviter d'ouvrir un nouvel onglet)..

Si vous étiez curieux, vous pouvez afficher la définition de la fenêtre contextuelle et utiliser la fenêtre déroulante en même temps pour consulter rapidement des informations supplémentaires (si nécessaire)..

Conclusion
L'extension Google Dictionary est un moyen extrêmement utile et efficace de trouver des informations de référence pour les mots en cours de navigation. Si vous recherchez toujours des définitions, vous pouvez ajouter cette extension à votre navigateur..
Liens
Téléchargez l'extension Google Dictionary (Google Chrome Extensions)