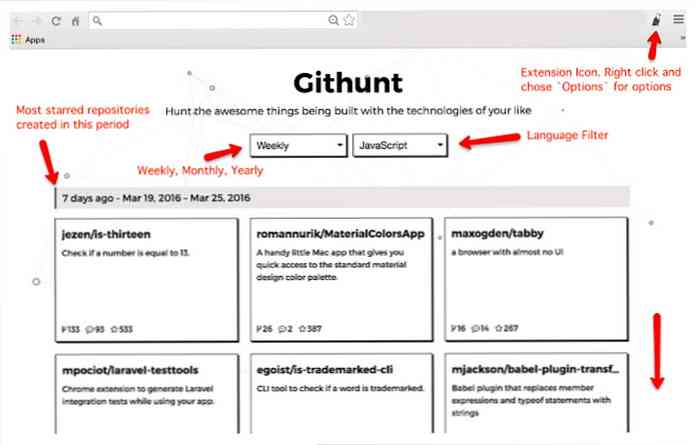Ajoutez des piles stylisées OS X à votre ordinateur avec 7Stacks
Aimez-vous l'apparence des piles dans Mac OS X et souhaitez-vous ajouter ce type de fonctionnalité à votre système Windows? Ici, nous regardons 7Stacks qui vous donne une expérience similaire.
Remarque: les piles sont attachées à la barre des tâches sous Windows 7 et à la barre d’outils de lancement rapide sous Vista et XP..
Configurer vos nouvelles piles
L'installation de 7Stacks est simple et directe. Dès que vous démarrez l'application, vous pouvez commencer immédiatement à créer des piles à l'aide de cette fenêtre. Notez que vous devrez choisir entre deux options de navigation pour «ajouter» le dossier approprié pour votre nouvelle pile..
Le «bouton SF» sert à «des dossiers spéciaux» et le «bouton…» à ajouter tout dossier normal souhaité. Nous avons décidé de commencer par un dossier régulier.
Remarque: le «type de pile» par défaut est «pile verticale»..

Nous avons parcouru jusqu'à ce que nous trouvions le dossier des navigateurs Internet dans notre menu Démarrer, le sélectionnions et cliquions sur «OK»..

Comme vous pouvez le constater, plus de détails sont maintenant renseignés, tels que «Chemin cible» et «Légende / Nom» pour cette pile particulière. Une fois que vous avez trié les choses, cliquez sur "Créer un raccourci sur le bureau".
Remarque: vous pouvez désélectionner l'option «Afficher l'élément à explorer» si vous ne souhaitez pas accéder au «dossier d'origine de la pile» à l'aide de l'Explorateur Windows et si vous souhaitez réduire le «fouillis» dans vos piles..

Voici notre nouveau «raccourci de pile» sur le bureau…

Sous Windows 7, cliquez avec le bouton droit sur le raccourci et sélectionnez «Épingler à la barre des tâches». Pour ceux qui utilisent Windows Vista et XP, faites glisser le raccourci vers votre «barre de lancement rapide»..

Il y a notre première pile complète de la qualité des raccourcis de navigateur.

Si vous voulez accéder aux raccourcis dans l’un des dossiers de la pile, cliquez dessus et il s’ouvrira («shift en focus») comme indiqué ici..

Lorsque vous êtes prêt à créer une nouvelle pile, cliquez avec le bouton droit de la souris sur l'une des «icônes de pile» existantes et sélectionnez «Créer une nouvelle pile»..

Cette fois, nous avons décidé de créer une pile pour un «dossier spécial» et d’utiliser «Grille» comme «type de pile»..

Lorsque vous cliquez sur le bouton «SF», vous verrez un menu «style menu de démarrage classique». Vous pouvez choisir l'un des choix prédéfinis dans la zone principale ou parcourir les sous-zones «Menu Démarrer, Dossiers communs, et autres». Ici, nous avons choisi «Mes images»…

Cliquez à nouveau sur «Créer un raccourci sur le bureau» pour terminer votre nouvelle pile et ajoutez-la à votre «barre des tâches ou barre de lancement rapide»..

Voici notre "Pile d'images" utilisant le "Paramétrage de la grille". Vous cherchez bien…

Pour notre dernier ajout, nous avons créé une pile pour «Mes documents» en utilisant le «Type de pile de menus»..

Pas mal du tout. Remarquez comment les dossiers sont configurés pour une navigation facile dans le contenu..

Un regard sur nos trois piles épinglées à la «barre des tâches».

Préférences
Il n'y a que quelques préférences à trier pour 7Stacks… ”Apparence du texte, comportement et style de fermeture de la pile”.

Conclusion
Si vous souhaitiez une fonctionnalité de style Mac OS X Stacks dans votre système Windows, alors 7Stacks vaut vraiment la peine d'être examiné..
Merci au lecteur HTG Réalisateur pour le bon conseil!
Liens
Remarque: le lien de téléchargement a été mis à jour pour refléter les modifications apportées à la page d'accueil 7Stacks..
Télécharger 7Stacks