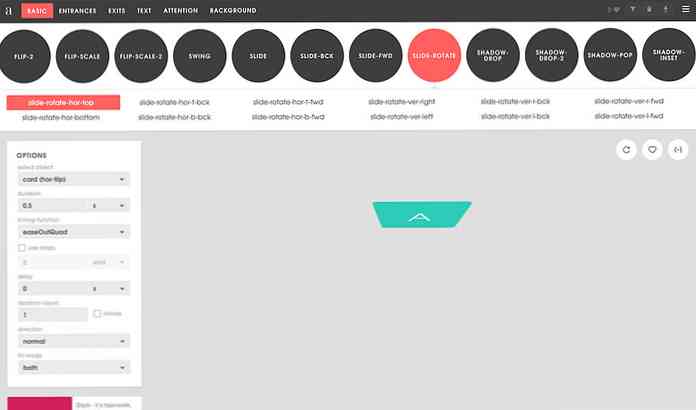Construire un organigramme dans Visio 2010
En essayant de gérer une entreprise ces jours-ci, il est très important de disposer d'un organigramme pour que tout reste gérable. Ici, nous allons vous montrer comment en créer un dans Visio 2010..
Cet article d'invité a été écrit par nos amis sur Office 2010 Club.
Besoin d'organigrammes
La nécessité de créer des organigrammes devient de plus en plus indispensable à l'heure actuelle, alors que les entreprises se focalisent sur des recrutements extensifs pour une disponibilité de grande portée, une productivité accrue et des marchés divers. Compte tenu de ce changement rigoureux, la création d'un organigramme peut aider les parties prenantes à comprendre facilement la structure et la hiérarchie toujours croissantes de l'organisation. Il montre la structure de base de l'organisation et définit les relations entre les employés travaillant dans différents départements..
Microsoft Visio 2010 offre un moyen simple de créer un organigramme. Comme auparavant, des méthodes orthodoxes d’énumération de la hiérarchie des organisations ont été utilisées pour définir la structure des départements, ainsi que les possibilités de communication, notamment: communications horizontales et verticales. Pour transformer ces listes définissant la structure organisationnelle en un organigramme détaillé, Visio 2010 comprend un complément permettant d'importer une feuille de calcul Excel, ce qui s'avère pratique pour extraire des données d'une feuille de calcul afin de créer un organigramme..
Il est important de noter que vous n'avez pas besoin de vous perdre dans le labyrinthe de définition des hiérarchies organisationnelles et de la structure de filtrage, il vous suffit de spécifier les en-têtes de colonne et de ligne, ainsi que les données à importer, ce qui créera automatiquement la définition de graphique; hiérarchies organisationnelles avec les informations d'identification spécifiées de chaque employé, classées dans les services correspondants.
Création de graphiques d'organisation dans Visio 2010
Pour commencer, nous avons créé une feuille de calcul Excel avec des champs, Nom, superviseur, désignation, département et téléphone. le prénom Ce champ contient le nom de tous les employés travaillant dans différents départements, alors que Superviseur Ce champ contient le nom des superviseurs ou des chefs d’équipe. Ce champ est essentiel pour la création d'un organigramme, car il définit la structure de base et la hiérarchie dans l'organigramme..

Lancez maintenant Visio 2010, allez dans l’onglet Affichage, sous le menu Add-Ons, sous Options commerciales, cliquez sur Assistant Organigramme..

Cela lancera l’assistant organigramme, dans la première étape, activera Informations déjà stockées dans un fichier ou une base de données option, et cliquez sur Suivant.

Comme nous importons une feuille Excel, sélectionnez la deuxième option pour importer une feuille de calcul Excel..

Spécifiez le chemin du fichier Excel et cliquez sur Suivant pour continuer.

Dans cette étape, vous devez spécifier les champs qui définissent réellement la structure d'une organisation. Dans notre cas, ce sont prénom Et Superviseur des champs. Après avoir spécifié les champs, cliquez sur Suivant pour continuer.

En tant qu'organigramme, il est principalement destiné à montrer la hiérarchie des départements / employés travaillant dans l'organisation, ainsi que la manière dont ils sont liés, et qui supervise qui. Compte tenu de cela, dans cette étape, nous allons laisser de côté le champ Superviseur, car son inclusion ne serait pas nécessaire, car Visio élimine automatiquement la structure de base définie dans la feuille Excel. Ajouter le reste des champs sous Champs affichés catégorie et cliquez sur Suivant.

Choisissez maintenant les champs que vous souhaitez inclure dans les formes de l'organigramme, puis cliquez sur Suivant..

Cette étape consiste à diviser l’organigramme en plusieurs pages. Si vous avez plus de 100 employés, vous pouvez spécifier le nombre de pages sur lesquelles l’organigramme sera affiché. Mais dans notre cas, nous traitons avec beaucoup moins de données, nous allons donc permettre Je souhaite que l'assistant divise automatiquement mon organigramme sur plusieurs pages option. Spécifiez le nom que vous devez afficher en haut de la page. Si vous avez moins de 20 hiérarchies, entrez le nom de l'employé le mieux classé dans l'organisation et cliquez sur Terminer pour mettre fin à l'assistant..

Il créera instantanément un organigramme à partir de la feuille de calcul Excel spécifiée. L'employé le mieux classé apparaîtra en haut de l'organigramme, supervisant divers employés de différents départements. Comme indiqué ci-dessous, ses subordonnés immédiats gèrent d'autres employés, etc..

Pour des personnalisations avancées, rendez-vous sur Organigramme onglet, vous trouverez ici différents groupes pour configurer la hiérarchie de l'organigramme et gérer les postes des autres employés. Sous Organiser groupe, les arrangements de formes peuvent être changés et il facilite la navigation dans la carte. Vous pouvez également modifier le type de poste et masquer les subordonnés de l'employé sélectionné..
De Image groupe, vous pouvez insérer une image des employés, services, etc. À partir du groupe de synchronisation, vous avez la possibilité de créer une copie synchronisée et de développer les subordonnés de l’employé sélectionné. Sous le groupe de données d'organisation, vous pouvez modifier la disposition entière de l'organigramme de Option d'affichage comprenant; afficher la forme, afficher le diviseur, activer / désactiver les champs importés, modifier la position du bloc et les couleurs de remplissage, etc..

Si, à un moment quelconque, vous devez insérer un nouveau poste ou annoncer une vacance de poste, le gabarit d'organigramme est toujours disponible dans la barre latérale gauche. Faites glisser la forme d'organigramme souhaitée dans la page de diagramme principale pour maintenir l'intégrité de la structure, par exemple pour insérer des subordonnés pour un employé spécifique, faites glisser la forme de la position sur la zone de forme de l'employé existante..
Par exemple, nous avons ajouté un consultant en organisation, qui est directement sous le PDG, pour le maintenir, nous avons traîné le Consultant boîte et juste laissé tomber sur la boîte du chef de la direction pour faire la position subordonnée immédiate.

Ajouter des détails à une nouvelle position est un jeu d'enfant, il suffit de cliquer avec le bouton droit sur la nouvelle position et de cliquer sur Propriétés..

Cela ouvrira la boîte de dialogue Données de forme, commencera à renseigner toutes les informations pertinentes et à cliquer sur OK..

Ici, vous pouvez voir que la position nouvellement créée est facilement renseignée avec toutes les informations spécifiées. L'élargissement d'un organigramme ne nécessite plus la maintenance de longues listes. Sous l'onglet Conception, vous pouvez également essayer différentes conceptions et mises en page sur un organigramme pour le rendre plus flamboyant et professionnel..

Conclusion
Un organigramme est un excellent moyen de montrer des hiérarchies organisationnelles détaillées. avec les références définies des employés, la structure des services, les nouveaux postes vacants, les employés nouvellement embauchés, les services récemment ajoutés, et surtout le moyen le plus pratique d’interaction entre différents services et employés, etc..