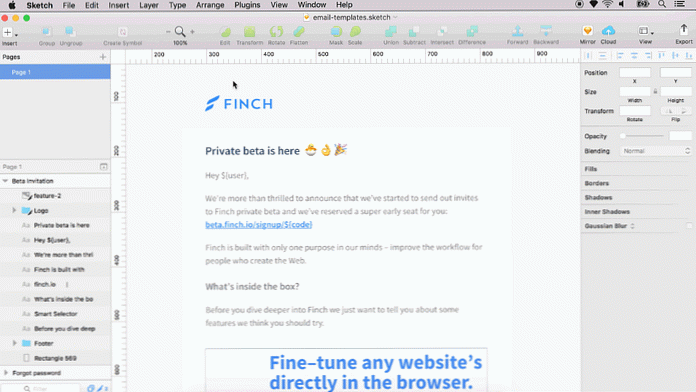Convertir une vidéo et supprimer des publicités dans Windows 7 Media Center avec MCEBuddy 2x
Aujourd'hui, regardez MCEBuddy pour Windows 7 Media Center. Cette application pratique prend automatiquement vos fichiers TV enregistrés et les convertit au format MP4, AVI, WMV ou MPEG. Il a même la possibilité de supprimer ces publicités gênantes pendant le processus de conversion.
Installation et configuration
Téléchargez et extrayez MCE Buddy. (Lien de téléchargement ci-dessous) Exécutez le fichier setup.exe et prenez tous les paramètres par défaut..

Ouvrez MCEBuddy Configuration en allant à Début > Tous les programmes > MCEBuddy > Configuration de MCEBuddy.

Chemins vidéo
L'application MCEBuddy est composée d'une seule fenêtre. La première étape consiste à définir vos chemins source et destination. La «source» sera probablement votre répertoire de télévision enregistrée. La destination ne doit PAS être identique au dossier source..
Remarque: le répertoire TV enregistré dans Windows 7 Media Center affiche et lit uniquement les fichiers WTV et DVR-MS. Pour regarder les fichiers MP4, AVI, WMV ou MPEG convertis dans Windows Media Center, vous devez les ajouter à votre bibliothèque vidéo ou à votre bibliothèque de films..

Conversion vidéo
Ensuite, choisissez votre format de conversion préféré dans la liste déroulante "Convertir en". La valeur par défaut est MP4 avec le codec H.264. Vous trouverez une grande variété de formats. Le premier ensemble d'options de conversion de la liste déroulante redimensionnera la vidéo à une largeur de 720 pixels. Les deux sections suivantes conservent la taille d'origine et la dernière section concerne divers appareils portables..

Ensuite, vous verrez un groupe de cases à cocher sous la liste déroulante "Convertir en". le Saut commercial l'option va couper les publicités lors de la conversion du fichier. Trier par série créera un sous-dossier dans votre dossier de destination pour chaque émission télévisée. Supprimer l'original supprimera le fichier WTV une fois la conversion terminée. (Cette option n'est pas recommandée à moins que vous ne soyez sûr que vos fichiers soient correctement convertis et que vous n'ayez plus besoin du fichier WTV.) Démarrer minimisé est idéal si vous voulez exécuter MCEBuddy au démarrage de Windows.
Remarque: MCEBuddy installe et utilise Comskip pour la découpe commerciale par défaut. Cependant, si vous avez installé ShowAnalyzer, il utilisera cette application à la place..

Options avancées
Pour choisir une heure spécifique de la journée pour effectuer les conversions, cochez la case située sous «Options avancées», puis sélectionnez les heures de début et de fin de la conversion. Par exemple, convertir entre 2 heures et 5 heures serait entre 2 heures du matin et 5 heures du matin. Si vous souhaitez que MCEBuddy recherche et convertisse immédiatement de nouveaux enregistrements en permanence, ne cochez pas la case correspondante..

L'option «Age vidéo» vous permet de choisir un nombre spécifique de jours à attendre avant d'effectuer la conversion. Cela peut être utile si vous souhaitez d'abord regarder les enregistrements et supprimer ceux que vous ne souhaitez pas convertir. Vous pouvez également choisir les «sous-répertoires» si vous souhaitez que MCEBuddy convertisse les fichiers situés dans un sous-dossier de votre répertoire «Source»..

Deuxième conversion
Comme on pouvait s'y attendre, cette option permet à MCEBuddy d'effectuer une seconde conversion de votre fichier. Cela peut être utile si vous souhaitez utiliser votre première conversion pour créer un fichier MP4 ou AVI de qualité supérieure pour la lecture sur un écran plus grand et un second pour un périphérique portable tel que Zune ou iPhone. Les mêmes options de la première conversion sont également disponibles pour la seconde. Vous voudrez choisir un dossier de destination distinct pour la seconde conversion.

Démarrer et surveiller les progrès
Pour commencer à convertir vos fichiers vidéo, appuyez simplement sur le bouton "Démarrer" en bas.

Vous pourrez suivre les progrès dans la section «Activité actuelle».

Une fois que tous les fichiers vidéo ont été convertis ou s'il n'y a plus de fichiers en cours de conversion, MCEBuddy affichera l'état «Started - Inactif». Cliquez sur “Stop” si vous ne voulez pas que MCEBuddy continue à rechercher de nouveaux fichiers..

Conclusion
MCEBuddy 2x convertira tous les fichiers WTV de son dossier source. Si vous voulez choisir les enregistrements à convertir, vous pouvez définir un dossier source différent du dossier Recorded TV, puis simplement copier ou déplacer les fichiers que vous souhaitez convertir dans le nouveau dossier source. Le processus de conversion prend un peu de temps. Si vous choisissez les options de saut commercial et de seconde conversion, la conversion complète d’un enregistrement TV peut prendre plusieurs heures..
Globalement, MCEBuddy constitue un ajout intéressant à Media Center pour ceux qui souhaitent économiser de l’espace avec des fichiers de taille plus petite, convertir des fichiers TV enregistrés pour leur appareil portable ou supprimer automatiquement les publicités. Si vous recherchez une méthode différente pour ignorer les publicités, consultez notre article expliquant comment ignorer les publicités dans Windows 7 Media Center..
Télécharger MCEBuddy 2.4.3