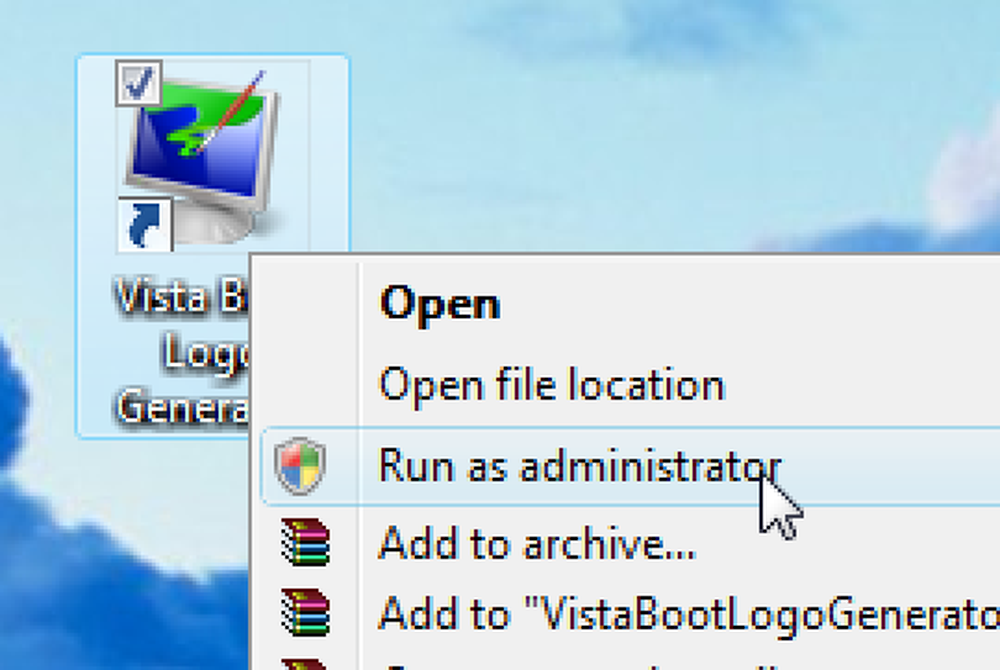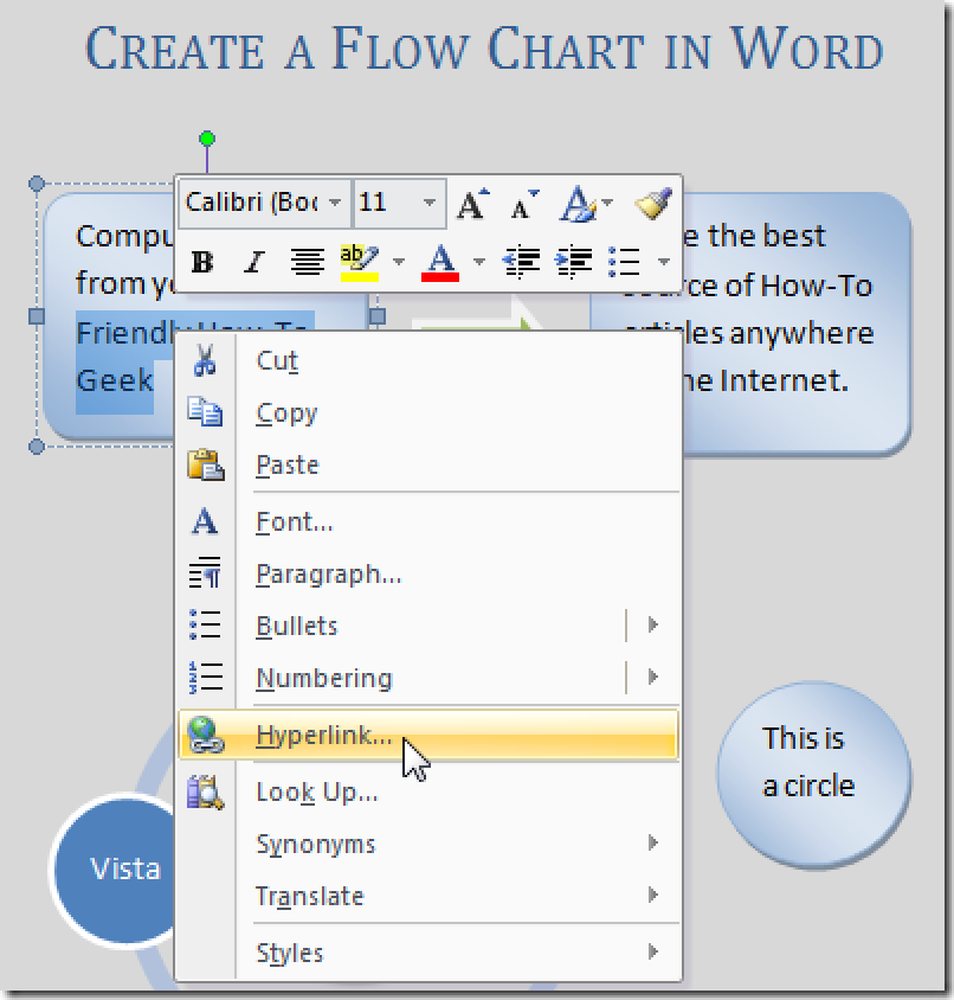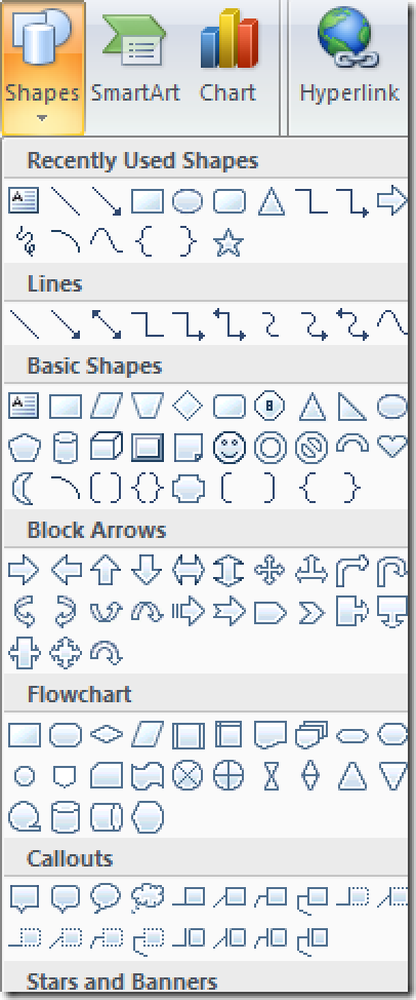Créer un raccourci clavier pour redimensionner Windows à une taille spécifique avec AutoHotkey
Étant donné que je passe beaucoup de temps à tester des applications, à prendre des captures d'écran et à faire du développement Web, j'ai constamment besoin de redimensionner les fenêtres à différentes tailles. J'ai donc mis en place une fonction AutoHotkey qui le fait pour moi..
Nous allons supposer que vous avez déjà téléchargé et installé AutoHotkey et que vous avez une idée du fonctionnement de tout cela. Si vous ne le faites pas, vous voudrez peut-être lire leur tutoriel.
Le scénario
Voici un exemple de vidéo montrant le script en action afin que vous puissiez comprendre ce que nous allons créer aujourd'hui. L'idée de base est que nous allons redimensionner les fenêtres en fonction de dimensions spécifiques, ou uniquement en largeur ou en hauteur, tout en conservant la même chose à l'autre..
Créer le script AutoHotkey
Vous voudrez commencer par créer un script AutoHotkey vide et y insérer le code suivant. C’est la fonction que nous utiliserons pour redimensionner ultérieurement les fenêtres avec certaines définitions de raccourcis clavier. Vous pouvez bien sûr intégrer cette fonction dans votre script existant..
ResizeWin (Largeur = 0, Hauteur = 0)
WinGetPos, X, Y, W, H, A
Si% largeur% = 0
Largeur: = WSi% hauteur% = 0
Hauteur: = HWinMove, A ,,% X%,% Y%,% Largeur%,% Hauteur%
Le «A» dans le script signifie que cela fonctionnera sur la fenêtre active. Vous pouvez le remplacer par le titre d'une fenêtre spécifique si vous le souhaitez. Vous remarquerez que la première ligne de la fonction saisit la largeur / hauteur et la position X / Y actuelles, qui sont ensuite utilisées dans le script si la largeur / la hauteur ne sont pas définies et que la position X / Y actuelle est laissée à l'écran. au même endroit.
Redimensionner une fenêtre à une largeur / hauteur spécifique
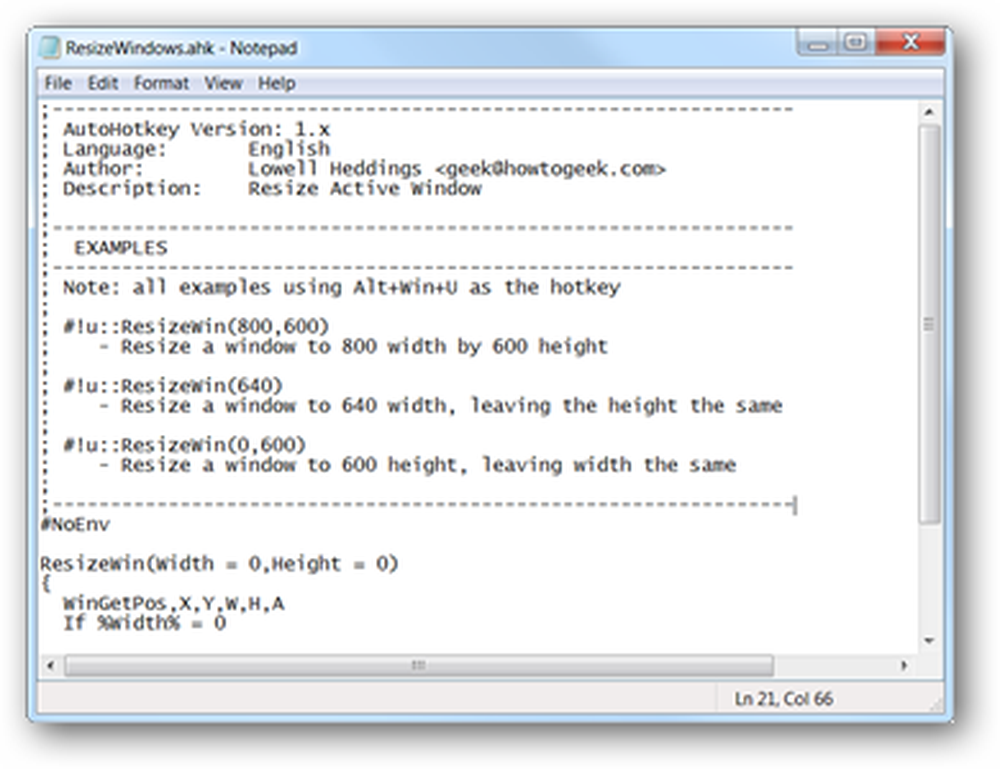
C'est peut-être la fonction la plus utile pour les développeurs Web qui souhaitent redimensionner un navigateur en fonction de dimensions spécifiques pour tester la conception d'une page. Bien sûr, de nombreuses applications et plug-ins de navigateur font la même chose, mais si vous êtes un utilisateur d'AutoHotkey, il vous suffit de quelques lignes de code supplémentaires pour éliminer tout ce temps système..
Pour redimensionner à une largeur et une hauteur spécifiques, utilisez la fonction suivante:
ResizeWin (largeur, hauteur)
Vous pouvez ensuite l'affecter à un raccourci clavier. Dans ce cas, nous utiliserons Win + Alt + U comme raccourci clavier pour redimensionner la fenêtre active en 800/600..
#! u :: ResizeWin (800 600)
Redimensionner une fenêtre à une largeur spécifique
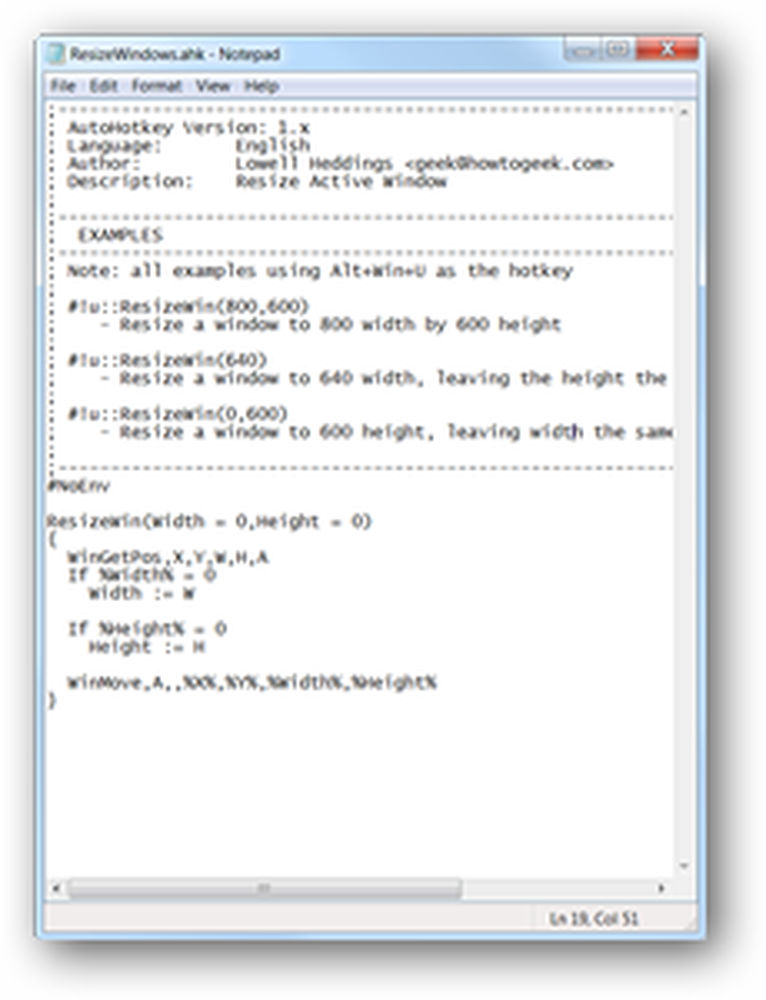
Vous pouvez également ne pas définir le paramètre height lorsque vous appelez la fonction pour redimensionner uniquement la largeur de la fenêtre mais pas la hauteur. C’est probablement moins utile, mais j’ai trouvé que cela fonctionnait bien lorsque vous avez un très grand écran et que vous souhaitez redimensionner un certain nombre de fenêtres pour s’ajuster côte à côte à l’écran..
Par exemple, cette ligne assignerait le raccourci clavier Win + Alt + U pour redimensionner la fenêtre à une largeur de 640 pixels et laisser la même hauteur:
#! u :: ResizeWin (640)
Redimensionner une fenêtre à une hauteur spécifique
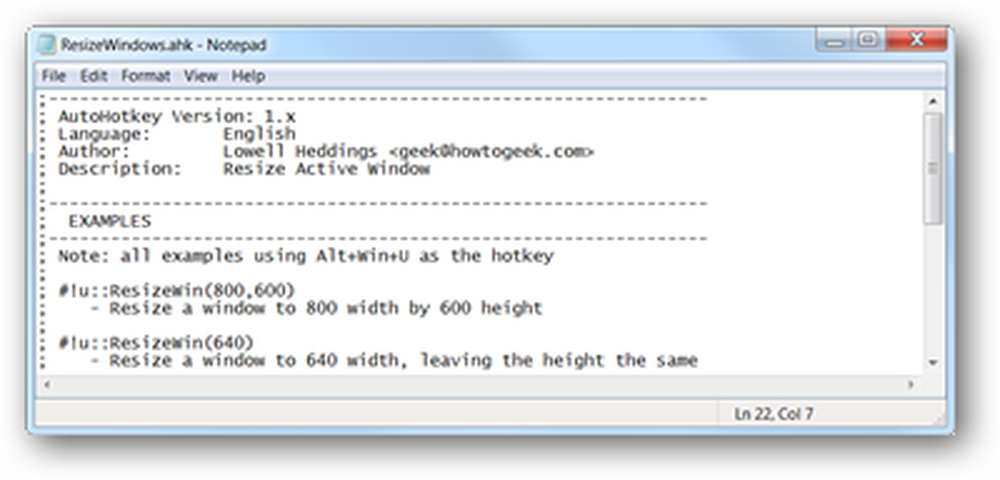
Pour redimensionner une fenêtre à une hauteur spécifique tout en conservant la même largeur, il suffit de passer 0 comme paramètre height. Par exemple, pour redimensionner la fenêtre actuelle à une hauteur de 400 pixels lorsque vous appuyez sur Win + Alt + U, utilisez la ligne suivante:
#! u :: ResizeWin (0 400)
C'est une fonction utile que vous pouvez insérer dans votre script AutoHotkey. Même si vous n'en avez pas besoin maintenant, il est probablement utile de sauvegarder pour plus tard. Nous avons également une version téléchargeable du script que vous pouvez utiliser ici:
Téléchargez le script AutoHotkey ResizeWindows à partir de howtogeek.com