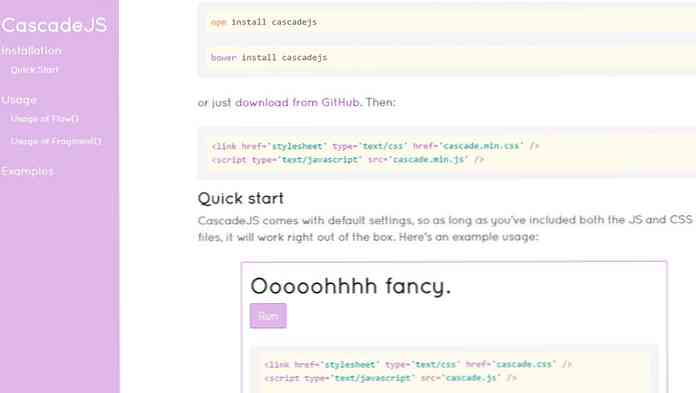Créez facilement des graphiques dans Excel 2007 avec Chart Advisor
Créer des graphiques dans des feuilles de calcul Excel est un excellent moyen de représenter des données de manière attrayante, mais cela peut prendre trop de temps de trouver celui qui convient. Aujourd'hui, nous examinons Chart Advisor de Microsoft Office Labs, ce qui rend le processus plus efficace..
Remarque: N'oubliez pas qu'il s'agit d'un prototype et en cours de développement et qu'il risque de ne pas fonctionner parfaitement avec votre système..
Installer Chart Advisor
Comme il s’agit d’un prototype d’Office Labs, vous devrez participer à la mesure de l’utilisation et à la mise à jour automatique. Continuez à travers l'assistant d'installation pour terminer le processus.

Une fois l’installation terminée, ouvrez Excel et vous le verrez sous l’onglet Insertion du ruban..

Utilisation de Chart Advisor
Ici, nous allons examiner l'utilisation de Chart Advisor. Ouvrez une feuille de calcul Excel et sélectionnez les données sur lesquelles vous souhaitez créer un graphique. Dans cet exemple, nous utilisons les chiffres de vente mensuels pour les outils et les fournitures. Après avoir sélectionné les cellules, cliquez sur Chart Advisor sous l’onglet Insertion..

Donnez-lui un moment pendant que Chart Advisor analyse les données et recommande les graphiques appropriés..

Survolez les différentes suggestions en haut pour obtenir une vue plus détaillée de son apparence..

La quantité de graphiques que vous devez choisir sera déterminée par les cellules de données que vous sélectionnez. Notez également qu'ils sont triés par pertinence.

Passez simplement le pointeur sur la case de pourcentage de chaque suggestion pour obtenir une formule détaillée expliquant pourquoi elle a obtenu son score..

Vous pouvez filtrer les données pour modifier davantage les graphiques.

Vous pouvez modifier davantage le graphique sous Modifier le graphique et modifier les positions des données, exclure des données, etc..

Une fois la configuration du graphique terminée, cliquez simplement sur le bouton Insérer un graphique pour le placer dans la feuille de calcul..

Si vous cherchez un moyen d’accélérer la création de graphiques et de diagrammes dans vos présentations Excel, vous pouvez consulter ce module complémentaire..
Téléchargez Chart Advisor à partir d'Office Labs