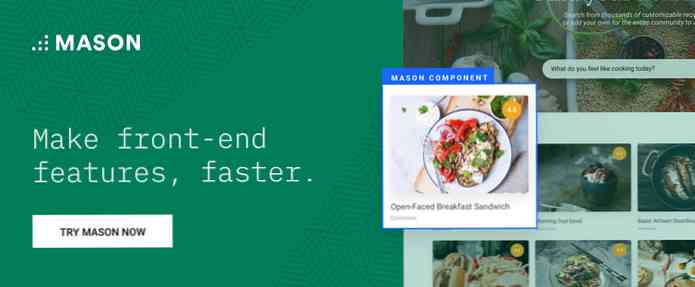Nettoyage de disque dans Server 2008, partie 2 Planifier un nettoyage
Garder vos serveurs sans encombrement est facile avec Nettoyage de disque, et la planification d'un nettoyage le rend sans effort.
Depuis que nous avons ajouté le nettoyage de disque dans notre article précédent, nous avons maintenant la possibilité d’attribuer des paramètres prédéfinis pour l’exécuter. Dans la barre Run, nous entrerons:
cleanmgr.exe / sageset: 1
N'importe quel nombre entre 1 et 65535 peut être attribué, nous allons donc commencer avec le préréglage n ° 1.

Lorsque nous frappons entrer, le Paramètre de nettoyage de disque Une boîte de dialogue apparaît et nous invite à saisir les fichiers que nous souhaitons supprimer. Une fois que nous aurons fini, nous cliquerons D'accord.

Ensuite, nous allons ouvrir Planificateur de tâches en cliquant sur le programme ou en entrant Planificateur de tâches dans la case Run.

Une fois que Planificateur de tâches ouvre, on clique sur Créer une tâche dans la colonne de droite.

Nous allons nommer notre tâche DiskClean, et cliquez sur le bouton radial Exécuter si l'utilisateur est connecté ou non afin que la tâche se poursuive même si un autre utilisateur est connecté. Nous assignons également le administrateur compte utilisateur à cette tâche, car il dispose des autorisations nécessaires pour l'exécuter.

Ensuite, nous allons cliquer sur le Déclencheurs onglet, puis cliquez sur le Nouveau bouton.

Vous pouvez obtenir plus de détails sur vos déclencheurs, mais pour les besoins de notre propos, nous allons tout simplement définir notre tâche de manière à ce qu'elle se produise chaque jour.

Ensuite, nous allons au actes onglet et cliquez sur le Nouveau… bouton.

Clique sur le Feuilleter bouton à côté du Programme / script boîte.

Sous le Outils système, nous choisirons Nettoyage de disque et appuyez sur D'accord.

Maintenant, nous devons dire Planificateur de tâches pour exécuter avec nos paramètres précédemment affectés pour la condition n ° 1, nous entrons donc
/ sagerun: 1
dans le Ajouter des arguments boîte, et cliquez D'accord.

Une fois le programme ajouté à la liste actes, clique le D'accord bouton au bas de la Créer une tâche la fenêtre. Vous serez invité à saisir le mot de passe du compte d'utilisateur que vous avez attribué à la tâche sous l'onglet Général onglet plus tôt.

L’affichage peut prendre quelques minutes, mais vous pouvez maintenant voir et éditer votre nouvelle tâche créée dans Tâches actives volet de la Planificateur de tâches.

Le Planificateur de tâches est un outil flexible, et nous avons montré ici comment l'utiliser facilement pour atteindre nos objectifs, comme avoir un serveur exempt de tout encombrement..