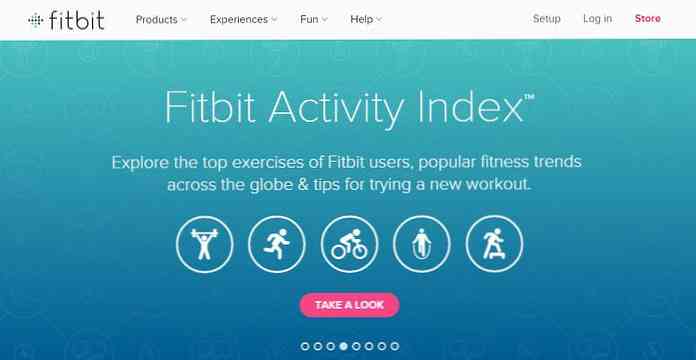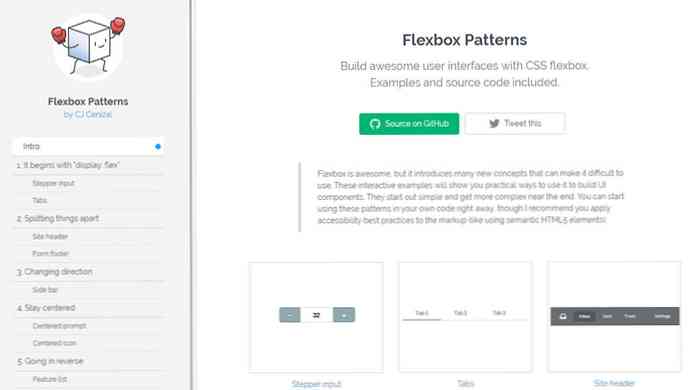Correction des défauts de Windows 8 Un moyen plus simple d'ouvrir la vue Toutes les applications

La vue Toutes les applications de Windows 8 est très utile, étant donné que bon nombre des applications qu'un geek pourrait utiliser ne seront pas épinglées à l'écran de démarrage - mais il est difficile d'y parvenir. Nous cherchons une meilleure solution.
Au fond, la vue Toutes les applications est l’analogue le plus semblable à la vue Tous les programmes du menu Démarrer, et revient jusqu’à Windows 95. Windows Vista l’a considérablement modifiée et Windows 7 un peu plus, mais globalement , le menu Démarrer était le moyen d'accéder à toutes vos applications, et la vue Toutes les applications était identique, en plein écran.
Et bien sûr, vous pouvez épingler tous ces autre Les applications Windows telles que l'Observateur d'événements et vos applications de bureau habituelles directement sur l'écran de démarrage, mais les icônes sont affreuses à l'écran, car vous ne pouvez pas non plus les remplacer par une jolie icône d'image de style métro. Si vous pouviez le faire, nous pourrions être en affaires, mais comme ils sont laids et que nous sommes des bidouilleurs de systèmes, il n’ya aucun moyen de les coincer ici. Nous avons donc besoin de l'écran Toutes les applications.
Le problème est que s'y rendre est déroutant et moche.
Pour y arriver, vous ouvrez normalement l'écran de démarrage en cliquant dans le coin ou en appuyant sur la touche Windows. Ensuite, vous devez cliquer avec le bouton droit sur l’espace vide de la page ou appuyer sur la combinaison de touches Win + Z pour afficher la barre des applications à partir de laquelle vous pouvez lancer l’écran Toutes les applications. Si vous étiez sur un appareil tactile, vous pourriez balayer du bas de l'écran, ce qui est un peu plus facile, mais reste assez caché..

Après des mois à gérer ce non-sens, j'ai décidé qu'il était temps de trouver une meilleure solution. Naturellement, je me suis tourné vers AutoHotkey pour lancer le mouvement.
La première chose que j'ai faite a été de vérifier les raccourcis clavier et de me rappeler que la combinaison de touches de raccourci WIN + Q ouvre la vue Toutes les applications… en quelque sorte. Ce que cela ouvre réellement le champ de recherche, ce qui est assez inutile puisque je peux faire la même chose en appuyant simplement sur la touche Windows et en tapant ma recherche.

Ensuite, j'ai compris que vous pouvez utiliser CTRL + TAB sur l'écran de démarrage pour basculer entre l'écran de démarrage et l'écran Toutes les applications. Voila! Ma solution était simple: automatisez cela avec AutoHotkey. Le script était assez simple, après avoir réalisé que vous deviez ajouter un très léger délai entre les frappes.
J'ai donc créé un script qui automatise la frappe sur la touche Windows, attend 60 millisecondes, puis envoie la combinaison de touches Ctrl + Tab..
Envoyer LWin
Sommeil 60
Envoyer Lctrl down
Dormir 10
Envoyer Tab
Dormir 10
Envoyer Lctrl up
Vous pouvez prendre ce script AutoHotkey et le compiler dans un exécutable, créer un raccourci, puis personnaliser l'icône en fonction de vos besoins..

Et enfin, épinglez ce raccourci dans la barre des tâches. Maintenant, vous avez un accès en un clic à toutes les applications de votre système..

Là où cela devient étonnamment utile, c’est en fait sur l’écran de démarrage lui-même… sur une tablette. Au lieu de glisser vers le haut et de cliquer sur l'icône pour accéder à la vue Toutes les applications, vous pouvez simplement frapper une seule vignette avec votre doigt et vous vous trouvez dans la vue Toutes les applications, prête à lancer n'importe quelle application..
Il y a une seconde, bien sûr, où l'écran réapparaît sur le bureau, car AutoHotkey est une application de bureau. Peut-être que Microsoft fournira un meilleur moyen de faire cela dans Windows Blue, mais pour l'instant, cela fonctionne très bien. Remarque: ça ne marchera pas sur la Surface RT, parce que, ben… presque rien d'intéressant ne marche sous Windows RT.

Si vous le souhaitez vraiment, vous pouvez modifier le script pour lancer toutes les applications avec une touche de raccourci.