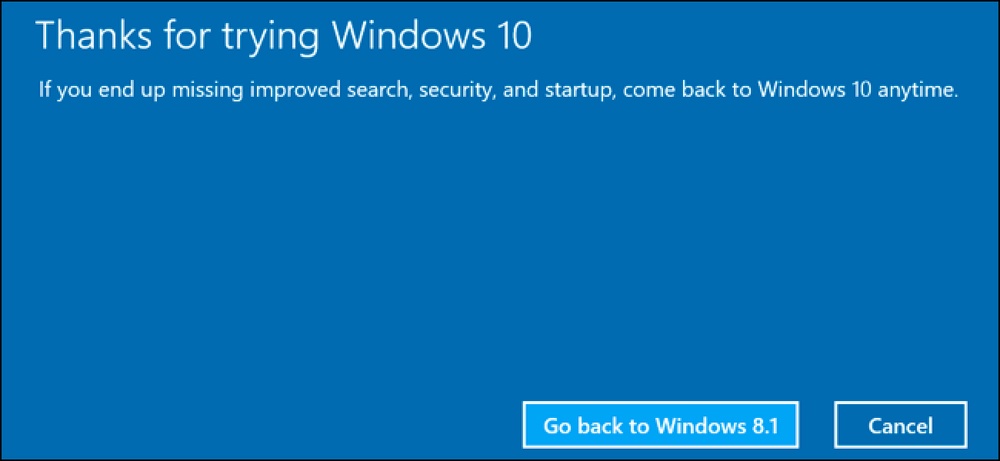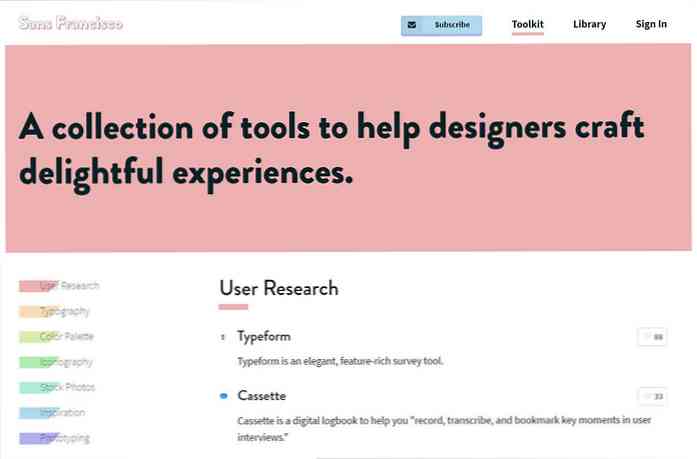Obtenir la sélection de rangée complète et les cases à cocher du style Vista Explorer dans Windows XP
Si vous utilisez toujours Windows XP et que vous êtes jaloux des fonctionnalités facultatives mais vraiment utiles de Vista, ou de la sélection de toutes les lignes en mode Détails, voici une nouvelle solution qu'un de nos lecteurs a décrite hier..
La solution se présente sous la forme d’une petite application exécutable nécessitant le framework .NET 3.5 et pesant environ 13 Mo d’utilisation de la mémoire lors de mes tests, qui se connecte à Explorer et ajoute une sélection de rangées complètes et des cases à cocher, bien que les cases à cocher soient un peu étranges. (plus bas à ce sujet).
Je ne suis pas sûr de le laisser fonctionner tout le temps… je l'aurais probablement activé chaque fois que je devais utiliser des cases à cocher pour sélectionner plus facilement un groupe de fichiers, puis l'éteindre lorsque j'avais terminé. (En fait, je viens de passer à Vista, mais ce n'est pas la question.)
Utiliser TrayProdder
L'application est simple, contenue dans un seul fichier exécutable qui ne nécessite pas d'installation. Il suffit de le sauvegarder dans un endroit utile et, une fois l'application lancée, une nouvelle icône apparaît dans la barre d'état système..
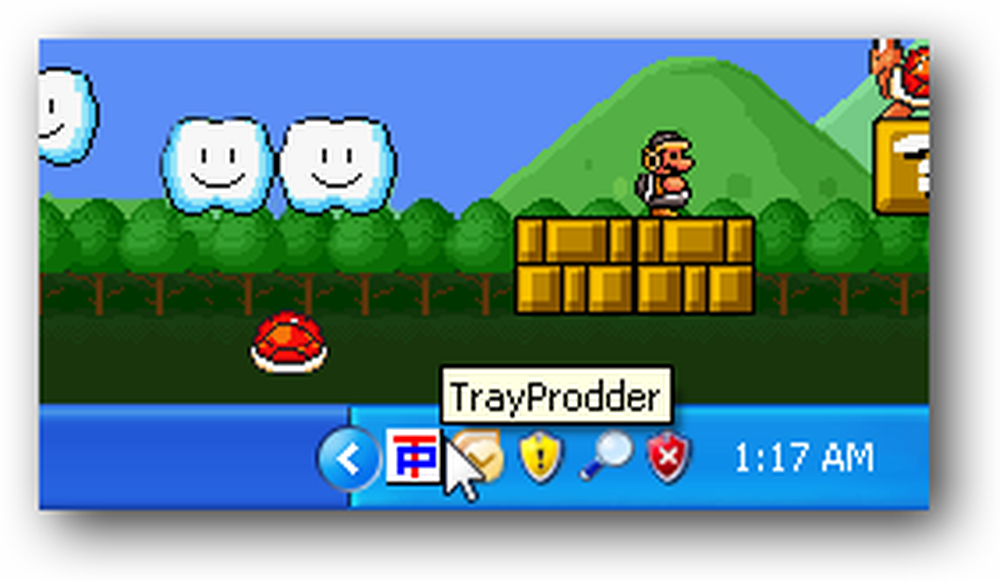
La fenêtre de l'application contient de nombreux boutons que vous pouvez ignorer pour la plupart, car vous devez cocher les deux cases «Cases à cocher» et «Sélection de la ligne complète», selon celles que vous souhaitez utiliser..

Cela vous donnera une nouvelle colonne de case à cocher, et vous remarquerez que lorsque vous cliquez sur un fichier ou un dossier, il sélectionne toute la ligne (la meilleure utilisation est dans la vue Détails)..
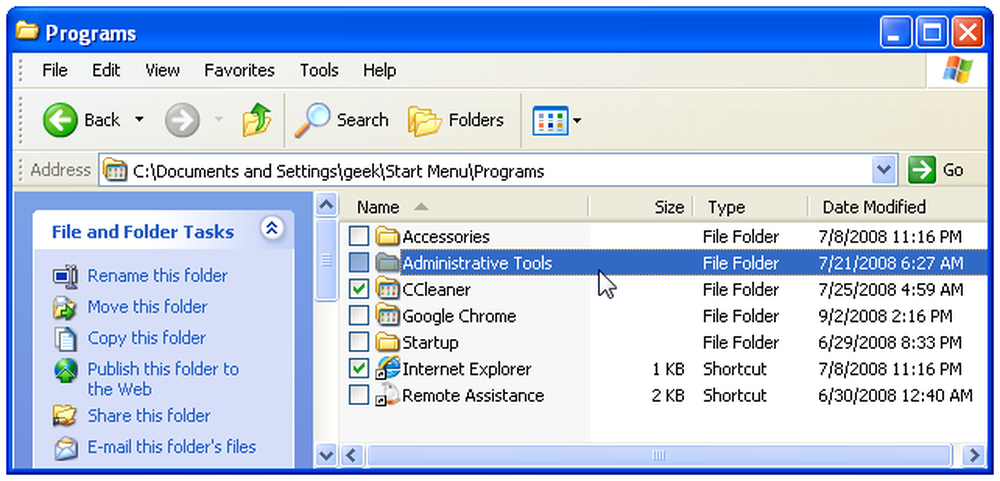
Les cases à cocher sont un peu étranges cependant… une fois que vous avez coché les cases, vous devez utiliser le bouton «Tout sélectionner» pour les cocher réellement…

Et ensuite, vous remarquerez que ces deux cases à cocher ci-dessus sont maintenant sélectionnées et que vous pouvez utiliser les fonctions de fichier Windows habituelles (comme copier ou déplacer).
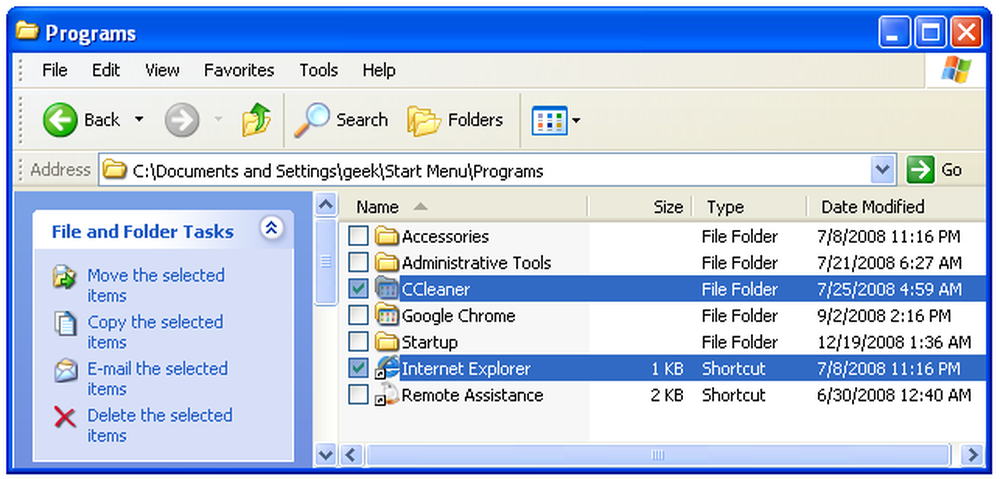
Étant donné que vous souhaiterez vraiment utiliser la vue Détails si vous utilisez cette application, vous pouvez ouvrir Outils \ Options des dossiers et choisir "Appliquer à tous les dossiers" pour appliquer la vue des détails sur tout le tableau..
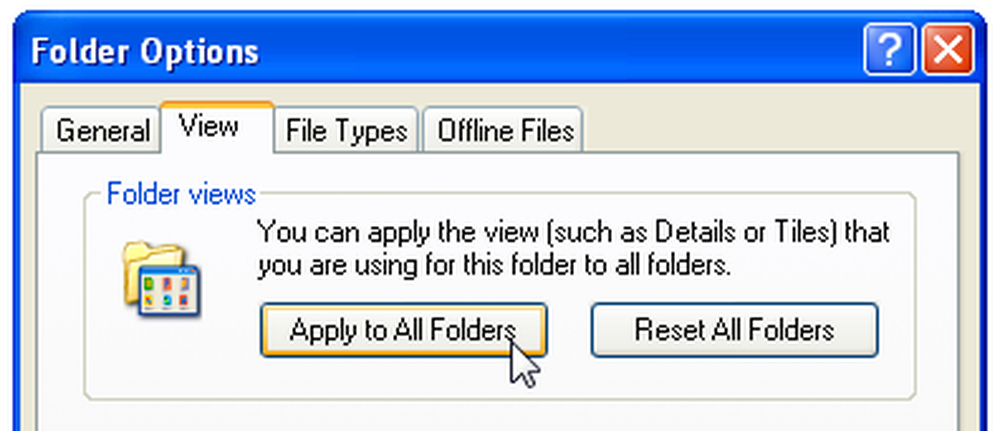
Si vous n'aimez pas la vue des détails, eh bien je ne suis pas vraiment sûr que cet utilitaire est fait pour vous en premier lieu.
Définir TrayProdder pour s'exécuter au démarrage
Si vous souhaitez que l'application s'exécute au démarrage, vous devez créer un raccourci et utiliser l'un des paramètres de ligne de commande du raccourci, car les options ne sont sauvegardées nulle part..
-f = fullrowselect activé (par défaut: désactivé)
-c = cases à cocher activées (par défaut: désactivé)
-h = masquer le formulaire principal au début (par défaut: afficher le formulaire au début)
-x = réduire dans la barre d'état système à la fermeture (par défaut: demander si vous voulez quitter)
Par exemple, si vous souhaitez que l'application démarre en mode masqué avec les deux fonctionnalités activées et que vous la réduisiez au bac, vous utiliseriez quelque chose de similaire à ceci:
trayprodder.exe -f -c -h -x
Ouvrez une fenêtre de l'explorateur et tapez shell: startup dans la barre d'adresses, puis créez un raccourci vers l'exécutable TrayProdder dans ce dossier..
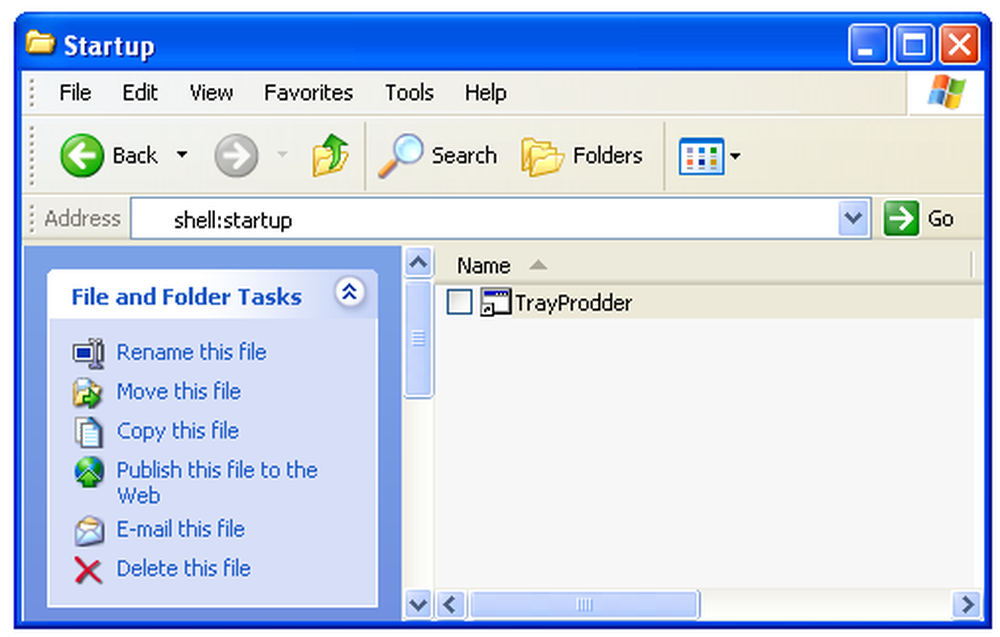
Ouvrez les propriétés et ajoutez les paramètres ci-dessus pour que cela ressemble à ceci:

La première fois que vous exécutez le raccourci, un message d'avertissement de sécurité vous le demandera en décochant la case "Toujours demander avant d'ouvrir ce fichier"..

Cela entraînera le chargement de l'application chaque fois que vous vous connecterez à votre ordinateur..
Téléchargez TrayProdder sur everator.com