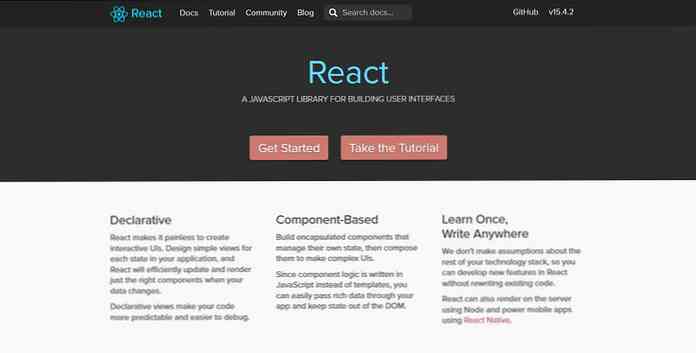Débuter avec SMPlayer sur Ubuntu (pour mieux jouer les films)
Bien que la quantité de lecteurs multimédias sur Ubuntu puisse être faible, la qualité est aussi élevée que tout autre système d'exploitation. SMPlayer, que nous avons précédemment recommandé pour Windows, est également disponible pour Linux. Nous allons vous montrer comment installer, configurer et commencer à utiliser la dernière version de SMPlayer..
Parmi les nombreuses fonctionnalités qui font la force de SMPlayer, citons sa capacité à se rappeler de la position de votre vidéo lorsque vous la fermez de sorte qu'elle démarre au même endroit la prochaine fois que vous l'ouvrez. Il lit tout format que vous lui lancez et peut lire des DVD si ces bibliothèques restreintes sont installées.
Si vous utilisez Windows et Linux régulièrement, SMPlayer est une excellente option car il fonctionnera de la même manière sur les deux ordinateurs..
Installation rapide
Si des référentiels multivers sont activés, vous pouvez installer SMPlayer à partir du Centre de logiciels (Applications> Centre de logiciels Ubuntu)..

Tapez SMPlayer dans le champ de recherche et cliquez sur le bouton fléché à droite.

Cliquez sur le bouton Installer pour installer SMplayer. Notez cependant que cela installera une version plus ancienne (dans ce cas, la version 0.6.7-1).

Si vous souhaitez une version plus récente qui sera mise à jour immédiatement ou si aucun référentiel multivers n'est activé, suivez les instructions pour l'installation avancée..
Installation avancée
SMPlayer a son propre référentiel qui garde une trace du dernier package de SMPlayer.

Beaucoup d'autres programmes qui ne sont pas inclus avec Ubuntu par défaut ont un référentiel similaire - c'est un moyen pratique de s'assurer que votre logiciel tiers reste à jour. Ces archives de paquets tiers (également connues sous le nom de PPA) sont devenues si courantes qu'Ubuntu 9.10 a présenté un moyen simple d'accéder à ces PPA et de les utiliser..
Il suffit d'ouvrir une fenêtre de terminal et de taper
sudo add-apt-repository ppa: rvm / smplayer

Si vous utilisez une version d'Ubuntu antérieure à 9.10, suivez les instructions fournies sur le site Web de l'APP..
De plus, la version de MPlayer (le lecteur vidéo open source sur lequel SMPlayer est construit) incluse avec Ubuntu a plus d'un an. Il est donc judicieux d'ajouter également un PPA pour MPlayer..
Pour ce faire, ouvrez une fenêtre de terminal et tapez
sudo add-apt-repository ppa: rvm / mplayer

Si vous utilisez une version d'Ubuntu antérieure à la version 9.10, suivez les instructions du PPA de MPlayer..
Vous aurez besoin d'actualiser votre liste de paquets, ouvrez soit le gestionnaire de mise à jour Ubuntu, soit ouvrez un terminal et tapez:
sudo apt-get update
À ce stade, vous pouvez ouvrir le centre de logiciels (Applications> Centre de logiciels Ubuntu) et rechercher SMPlayer pour rechercher la dernière version..

Cliquez sur le bouton Installer et attendez que SMPlayer soit installé. Une fois installé, vous pouvez l'ouvrir dans Applications> Son et vidéo> SMPlayer..

Succès!

Configuration
Pour une raison quelconque, la version Ubuntu de SMPlayer est fournie avec des paramètres par défaut plus judicieux que la version Windows. En fait, lors de nos tests, le seul paramètre qu’il nous semble intéressant de modifier est l’activation des menus DVD..
Ouvrez la fenêtre des préférences en cliquant sur Options> Préférences ou en appuyant sur le raccourci clavier Ctrl + P.
Cliquez sur l'élément Lecteurs dans la liste de gauche et cochez la case «Activer les menus du DVD»..

Si vous rencontrez des difficultés lors de la lecture de DVD, essayez de lire le DVD en cochant cette case..
Utiliser le clavier
Les raccourcis clavier rendent l’interaction avec SMPlayer incroyablement simple. Si vous avez déjà utilisé SMPlayer sous Windows, vous serez heureux d'apprendre que les raccourcis clavier sont les mêmes..
| Raccourci clavier | La description |
| F | Lire le film en plein écran |
| Ctrl + D | Double film (retourne à la taille normale) |
| Barre d'espace | Pause / reprise du film |
| Flèche gauche | Petit saut en arrière (-10 secondes par défaut) |
| Touche flèche droite | Petit saut en avant (+10 secondes par défaut) |
| Flèche vers le bas | Moyen sauter en arrière (-1 minute par défaut) |
| Touche flèche haut | Moyenne sauter en avant (+1 minute par défaut) |
| Bas de page | Grand saut en arrière (-10 minutes par défaut) |
| Haut de page | Grand saut en avant (+10 minutes par défaut) |
Tous les raccourcis clavier peuvent être modifiés. Ouvrez la fenêtre de préférences (Options> Préférences ou Ctrl + P) et sélectionnez l’élément Clavier et souris dans la liste de gauche. Cliquez sur le bouton Changer court… pour changer le raccourci associé à une action..
Vous pouvez également modifier le temps passé avec les touches fléchées et les raccourcis page vers le haut / page vers le bas. Pour ce faire, cliquez sur l'élément Interface dans la liste de gauche, puis sur l'onglet Recherche.
Utiliser SMPlayer par défaut
Si vous avez déjà installé un autre lecteur multimédia, les vidéos s’ouvriront probablement par défaut dans cet autre programme..
Dans Ubuntu, vous devrez changer le programme par défaut pour chaque extension de fichier (.avi, .mkv, etc.) séparément. Recherchez un fichier que vous souhaitez ouvrir par défaut dans SMPlayer. Faites un clic droit dessus puis cliquez sur Propriétés.

Cliquez sur l'onglet Ouvrir avec en haut. Sélectionnez SMPlayer (ou Enqueue dans SMPlayer, si vous préférez), puis cliquez sur Fermer..

Si vous double-cliquez sur le fichier, vous devriez maintenant trouver qu'il s'ouvre dans SMPlayer.

Conclusion
SMPlayer est un lecteur de film rapide et riche en fonctionnalités pour Windows et Linux. Si vous rencontrez des problèmes avec votre lecteur de film actuel ou recherchez simplement un changement de rythme, essayez SMPlayer..
Télécharger SMPlayer pour Windows et Linux