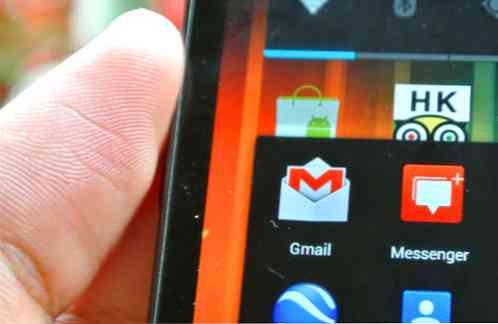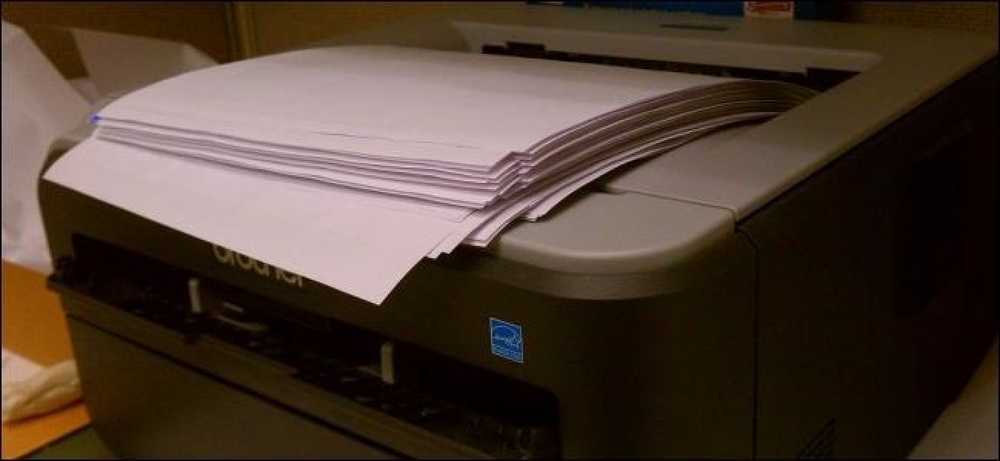Passez directement de votre écran d'accueil Android à des écrans au sein d'une application avec des raccourcis d'activité

Android vous permet de créer des raccourcis vers les applications, mais vous pouvez également créer des raccourcis spéciaux qui permettent d'accéder directement aux écrans d'une application. Par exemple, les raccourcis peuvent renvoyer à l’écran de navigation de Maps ou à n’importe quel écran de l’application Paramètres..
Nous utilisons le système "activités" d'Android pour cela. Les activités sont essentiellement des écrans dans une application. Par exemple, chaque volet de l'application Paramètres d'Android constitue une activité distincte. Les écrans Nouvelle note et Rédiger un e-mail dans Evernote et Gmail sont également des activités distinctes..
Utilisation d'un lanceur tiers
Les lanceurs tiers ont souvent un support intégré pour créer facilement des raccourcis d'activité. Nous illustrerons cela avec le populaire Nova Launcher, mais cela fonctionnera de la même manière sur de nombreux autres lanceurs. Si vous utilisez le programme de lancement standard ou un programme de lancement personnalisé qui ne vous permet pas de créer vos propres raccourcis d'activité, poursuivez votre lecture pour découvrir une méthode qui fonctionnera avec n'importe quel programme de lancement..
Notez que cette méthode vous permet uniquement de créer des raccourcis sur votre écran d'accueil, vous ne pouvez donc pas les placer dans le tiroir de votre application..
Pour commencer, appuyez longuement sur l'écran d'accueil de Nova Launcher et sélectionnez Raccourcis. Le processus devrait être similaire à celui d'autres lanceurs tiers populaires..

Sélectionnez l'option Activités pour créer un raccourci d'activité.

Faites défiler la liste alphabétique des applications que vous avez installées et appuyez sur l'application pour laquelle vous souhaitez créer un raccourci. Vous verrez les activités que vous pouvez sélectionner. Par exemple, si nous voulions créer un raccourci de navigation, nous sélectionnions l'application Cartes puis localisions l'activité Navigation..
Si nous voulions créer un raccourci qui crée une nouvelle note Evernote, nous sélectionnions l'application Evernote et recherchions l'activité Nouvelle note. Regardez le petit texte ci-dessous le nom d'une activité pour avoir un aperçu de ce que l'activité fait.

Si vous ne savez pas exactement à quel écran une activité vous mènera, vous pouvez appuyer longuement dessus dans la liste des activités de Nova Launcher. Nova ouvrira immédiatement l’écran d’activité pour que vous puissiez voir où votre raccourci mènera - il suffit d’appuyer sur le bouton Précédent pour revenir à la liste des activités..

Appuyez une fois sur l'activité dans la liste pour créer un raccourci sur votre écran d'accueil. Vous pouvez ensuite le faire glisser et le gérer comme n'importe quel autre raccourci d'application..

Utilisation du lanceur par défaut
De nombreux lanceurs Android tiers proposent cette fonctionnalité, mais pas le lanceur Android par défaut. Vous pouvez facilement installer un lanceur tiers, tel que Nova Launcher, et basculer sur celui-ci, en le transformant en lanceur par défaut - mais vous voudrez peut-être continuer à utiliser le lanceur par défaut sans installer de lanceurs tiers..
Dans ce cas, vous aurez besoin d'une sorte d'application tierce vous permettant de créer des raccourcis directement vers les activités. Nous l'avons fait avec QuickShortcutMaker, une application simple et gratuite. Certains commentaires récents sur Google Play indiquent que plusieurs utilisateurs ont des problèmes avec cette application, mais cela a bien fonctionné sur notre Nexus 4 fonctionnant sous Android 4.3. Si vous rencontrez des problèmes avec cette application, essayez plutôt xShortcut Free..
Après avoir installé QuickShortcutMaker, ouvrez simplement le tiroir Widgets, appuyez longuement sur le widget Activités et déposez-le n’importe où sur votre écran d’accueil. Ce raccourci sera techniquement un widget, mais en 1 × 1, il aura la même taille qu'un raccourci d'application standard..

Après avoir déposé le widget quelque part, vous verrez l'interface du créateur de raccourci. Vous pouvez faire défiler les applications installées et les toucher pour examiner les activités pour lesquelles vous pouvez créer des raccourcis. Si vous recherchez une application spécifique, utilisez le champ de recherche pour la trouver plus rapidement..

Après avoir appuyé sur une activité, vous verrez l'interface Éditer le raccourci. Appuyez sur le bouton Essayer pour lancer l'activité et assurez-vous que vous avez sélectionné la bonne, puis appuyez sur le bouton Précédent pour revenir à l'interface de raccourci Modifier. Avant d'enregistrer votre raccourci, vous pouvez définir un nom et une icône personnalisés pour votre raccourci. L'icône peut être n'importe quelle image de votre galerie..

Appuyez sur OK et vous avez terminé - le raccourci d'activité sera ajouté à votre écran d'accueil. Vous pouvez maintenant en créer davantage en répétant le processus, si vous le souhaitez..
Certaines applications peuvent ne pas exposer de nombreuses activités que vous pouvez lancer directement, tandis que d'autres vous empêcheront de lancer une activité en dehors de l'application pour des raisons de sécurité. Cela ne fonctionnera pas toujours avec chaque écran d'application que vous souhaitez lier directement à.