Comment ajouter et gérer des signets sur Safari pour iPhone

iCloud synchronise tous les signets que vous créez dans Safari sur votre Mac avec votre iPad ou iPhone et vice-versa. Mais les signets ne sont pas aussi simples et évidents sur l'iPhone que sur le Mac. Voici comment les créer et les gérer sur iOS.
Ajouter des signets sur votre iPhone est facile, mais cela n’est pas immédiatement évident. La première chose que vous ferez probablement est de fouiller dans vos signets existants avant de vous rendre compte que cela ne fonctionne pas. Ce que vous devez faire si vous souhaitez ajouter un signet est d'appuyer sur l'icône Partager comme indiqué ci-dessous en rouge..

Une fois le menu Partager ouvert, vous pourrez ajouter le site Web actuel à vos favoris ou à vos favoris. Vous avez également la possibilité d'ajouter un site à votre liste de lecture, au cas où vous voudriez le lire plus tard, hors connexion, ou vous pouvez l'épingler sur votre écran d'accueil..

Une fois que vous savez comment ajouter des signets, vous pouvez les renommer, les ajouter à des dossiers ou les supprimer..
Pour gérer vos signets Safari sur votre iPhone ou iPad, appuyez d'abord sur l'icône Signets située dans la rangée du bas..

Maintenant, dans l'écran des signets, appuyez sur le bouton "Modifier" dans le coin inférieur droit.

Maintenant, le mode d'édition apparaîtra. À côté de chaque signet ou dossier, il y a un symbole «-», ce qui signifie que vous pouvez le toucher et supprimer des éléments..
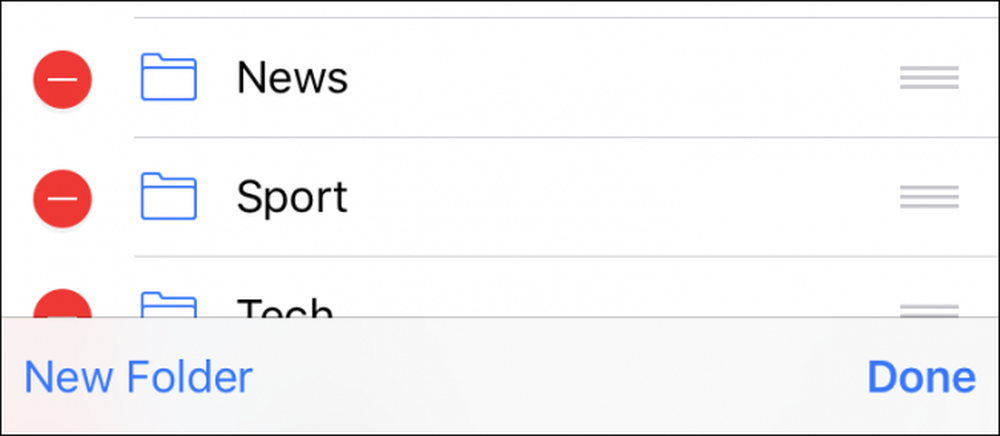 Soyez prudent lorsque vous supprimez des choses. Si vous supprimez un dossier, tout ce qu'il contient sera perdu.
Soyez prudent lorsque vous supprimez des choses. Si vous supprimez un dossier, tout ce qu'il contient sera perdu. Appuyez sur le lien "Nouveau dossier" et vous pourrez créer un nouveau dossier pour cacher les signets nouveaux ou actuels. Donnez à votre nouveau dossier un titre accrocheur et indiquez où vous voulez qu'il réside sous l'option «Emplacement»..

Lorsque vous appuyez sur «Emplacement», la structure de vos favoris s’agrandit et vous pouvez indiquer où vous voulez que le nouveau dossier aille..

Pour éditer un favori, il vous suffit de taper sur un en mode édition. L'écran «Modifier le signet» s'ouvre. Vous pouvez alors attribuer un nouveau nom à un signet, résoudre les problèmes d'URL et, comme pour les nouveaux dossiers, le placer à l'emplacement approprié..

Enfin, vous avez peut-être remarqué qu'en mode édition, trois barres grises apparaissent le long du bord droit de chaque signet ou dossier de signets. Celles-ci vous permettent de déplacer des éléments. Si vous souhaitez tout réorganiser, placez simplement votre doigt sur ces barres et faites-les glisser à l'emplacement de votre choix..
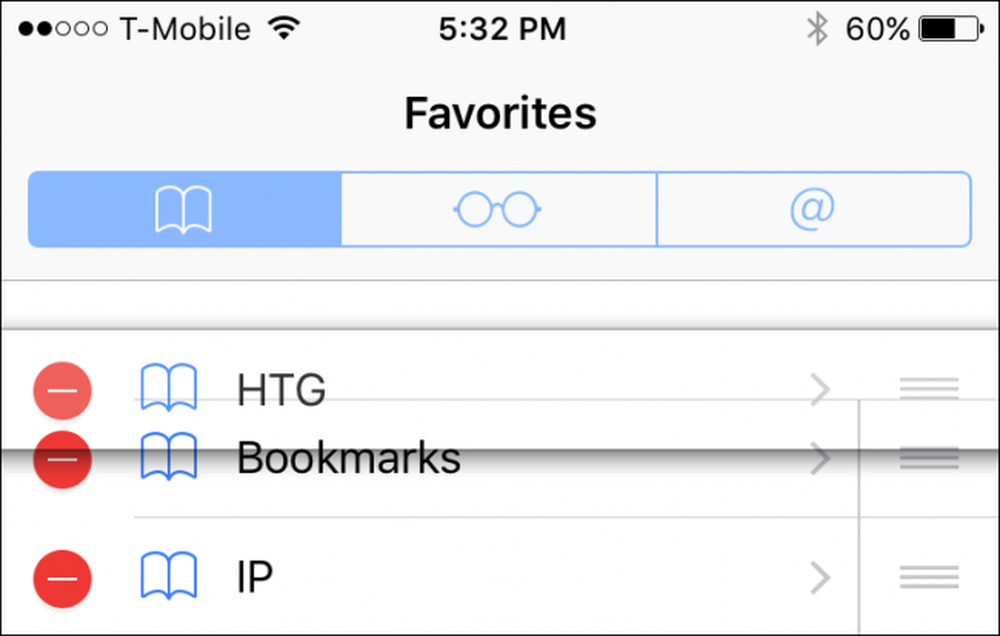 Appuyez sur les trois lignes et maintenez-les enfoncées pour déplacer les signets et les dossiers afin qu'ils soient organisés comme vous le souhaitez..
Appuyez sur les trois lignes et maintenez-les enfoncées pour déplacer les signets et les dossiers afin qu'ils soient organisés comme vous le souhaitez.. Comme vous pouvez le constater, l'ajout, la suppression et la modification de signets et de dossiers de signets dans Safari pour iOS est assez simple et une fois que vous savez comment procéder, nous sommes sûrs que vos signets seront nommés et classés dans l'ordre exact que vous voyez en forme.




