Comment sauvegarder vos messages texte sur Dropbox ou Google Drive sur Android
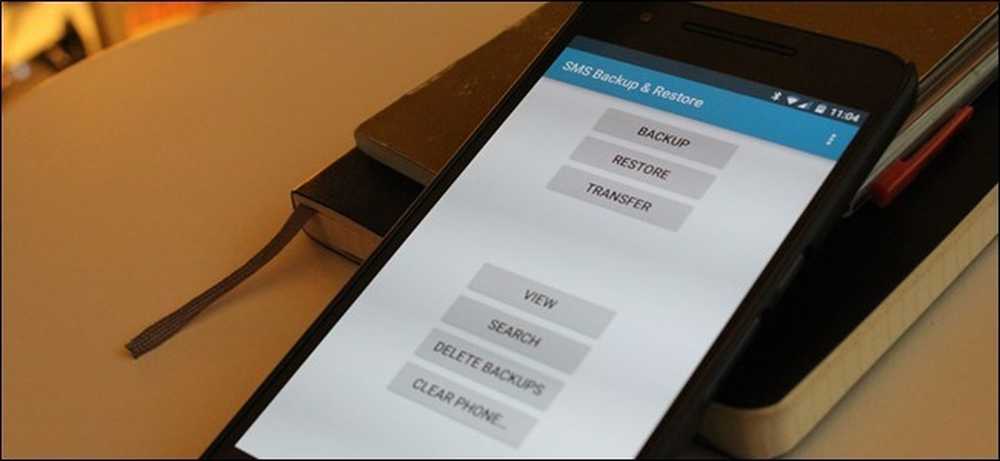
Vous ne savez jamais quand vous allez avoir besoin de faire référence à un ancien SMS avec une information importante, et le moyen le plus simple de vous assurer de ne rien perdre est de faire une copie de sauvegarde. Heureusement, il est très facile de transmettre tous les messages texte de votre téléphone Android au cloud..
Tout cela dépend d'une application Android appelée SMS Backup & Restore, que vous pouvez obtenir gratuitement à partir de Google Play. Avec celui-ci, vous pouvez sauvegarder vos messages texte sur un compte Dropbox, Google Drive, un compte de messagerie ou même sur les trois services. Les résultats et le processus de configuration devraient être les mêmes quel que soit le cas, cependant, vous devriez pouvoir suivre facilement quel que soit le service que vous utilisez..
Notez cependant que si vous avez beaucoup de messages à sauvegarder, la sauvegarde par courrier électronique ne fonctionnera pas, car le fichier sera trop volumineux. Si vous souhaitez sauvegarder vos messages texte sur un compte de messagerie, nous vous recommandons plutôt d'utiliser ce guide. SMS Backup & Restore est idéal pour Dropbox et Google Drive. Je vais utiliser Drive pour ce tutoriel.
Ok, avec ça, nous sommes prêts à partir.
Configuration de la sauvegarde et de la restauration SMS
Une fois que SMS Backup & Restore est installé sur votre téléphone, la première chose à faire est de le configurer. Allez-y et lancez l'application, qui devrait commencer par un menu simple:
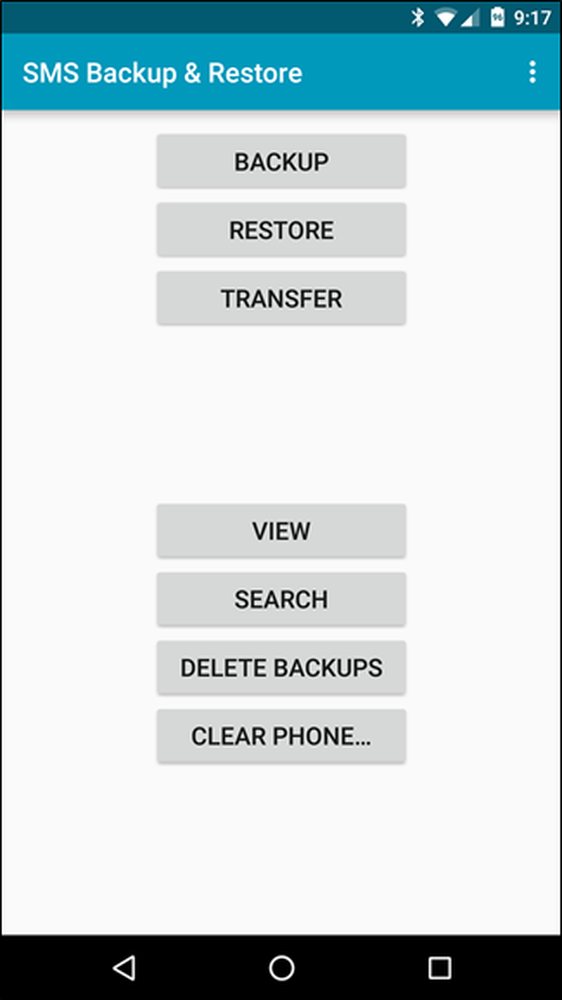
Ici, vous allez choisir «Sauvegarder». C’est là que vous allez définir toutes vos préférences..
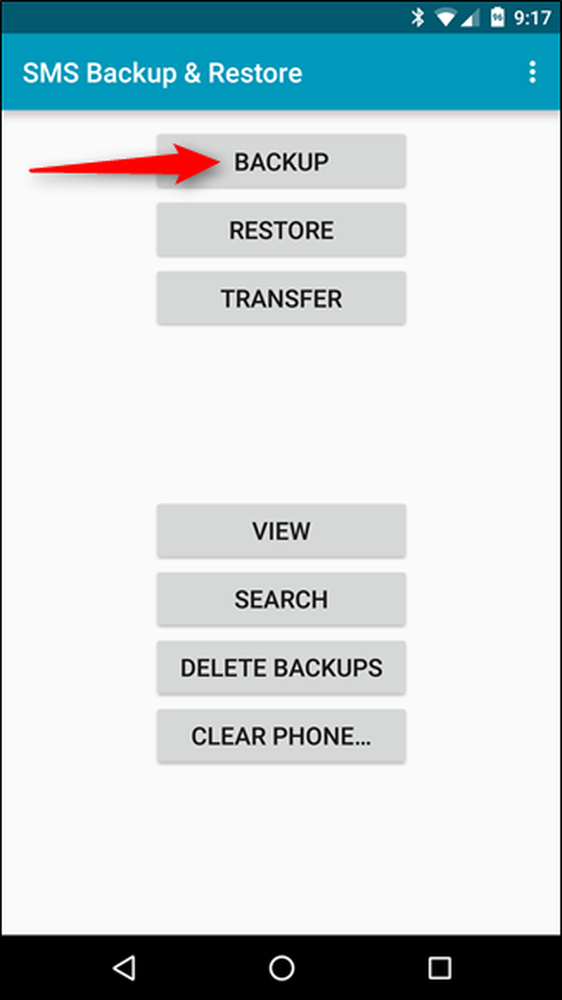
Il y a plusieurs options ici, alors assurez-vous de passer en revue et de sélectionner exactement ce que vous voulez sauvegarder. Par exemple, vous pouvez inclure des éléments tels que les journaux d’appel et les messages MMS, si vous le souhaitez, et sélectionner uniquement des conversations spécifiques (au lieu de simplement effectuer une sauvegarde). tout).

Une fois que vous avez verrouillé vos détails, vous voudrez cocher l'option «Sauvegarde et téléchargement locaux» en bas. Cela affichera trois nouvelles options: Télécharger sur Google Drive, Télécharger sur Dropbox et Télécharger sur Email. Choisissez votre poison.

Si vous choisissez Drive ou Dropbox ici, un écran de connexion apparaît avec un autre ensemble d’options. La première chose à faire, bien sûr, est de vous connecter. Si vous utilisez Drive, le sélecteur de compte s’affiche lorsque vous appuyez sur le bouton «Connexion» en haut. Sélectionnez votre compte, puis choisissez «OK».


Vous devrez accorder à SMS Backup & Restore l'autorisation d'accéder à votre compte. Une fois que cela est fait, vous êtes prêt à définir quelques détails supplémentaires.

Une fois que vous êtes connecté, vous pouvez choisir de ne télécharger que des sauvegardes via Wi-Fi, de choisir le dossier dans lequel enregistrer les éléments et de supprimer ou non les anciens fichiers. La seule chose qui mérite d'être mentionnée ici est que l'option Dossier ne comporte pas de sélecteur de fichier. Vous devez taper manuellement où vous voulez que la sauvegarde aille. Il y a beaucoup de place pour l'erreur, alors assurez-vous de tout taper correctement. Sinon, vous pouvez simplement laisser ce champ vide et utiliser l'emplacement par défaut, qui devrait être le dossier racine. Il est également intéressant de noter qu'il peut créer des dossiers, vous pouvez donc en créer un nouveau appelé «Sauvegardes SMS» ou quelque chose de similaire..

Une fois que vous avez tout saisi, continuez et appuyez sur le bouton «Test», juste pour vous assurer de tout configurer correctement. Cela vous évitera beaucoup de problèmes plus tard. Après le test revient comme réussi, vous pouvez enregistrer.


De retour sur l’écran Créer nouvelle sauvegarde, vous pouvez sélectionner «OK» si vous avez fini de tout configurer ou ajouter un deuxième service cloud si vous le souhaitez..

Une fois que vous avez appuyé sur «OK», la sauvegarde commence automatiquement, puis est téléchargée sur le service cloud de votre choix une fois terminé. Il est si facile.
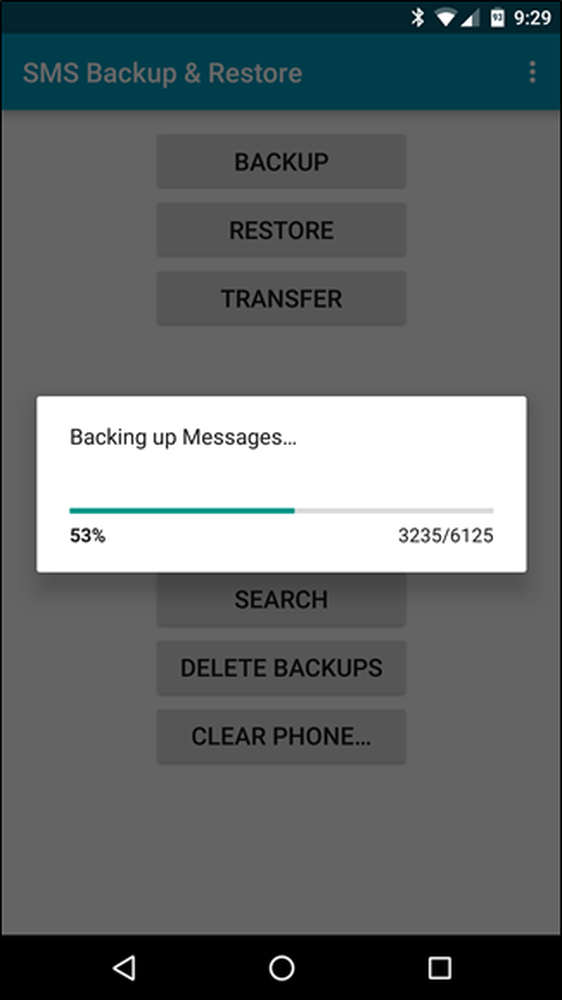

Configuration d'une planification de sauvegarde
À ce stade, vous pouvez appeler un jour si vous voulez. Toutefois, si vous voulez vous assurer que vous avez toujours les derniers messages sauvegardés, vous devez configurer un calendrier de synchronisation..
Pour ce faire, appuyez d'abord sur le menu de dépassement de trois boutons en haut à droite, puis choisissez «Préférences».

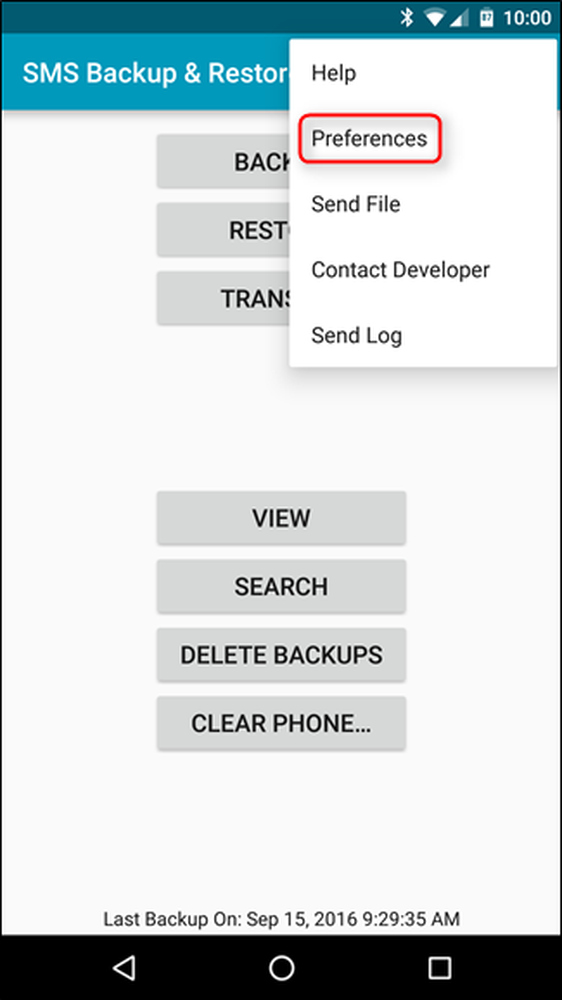
Un peu plus loin dans ce menu, il existe une option pour les «sauvegardes programmées». Appuyez sur ce petit gars.

Tournez le bouton à droite pour activer les sauvegardes programmées, puis spécifiez votre planification. Vous pouvez le scanner aussi souvent que vous le souhaitez (ce qui est excessif à mon avis) ou aussi peu fréquent que tous les 30 jours - faites votre choix! Je pense qu'une fois par jour est un bon horaire, personnellement.
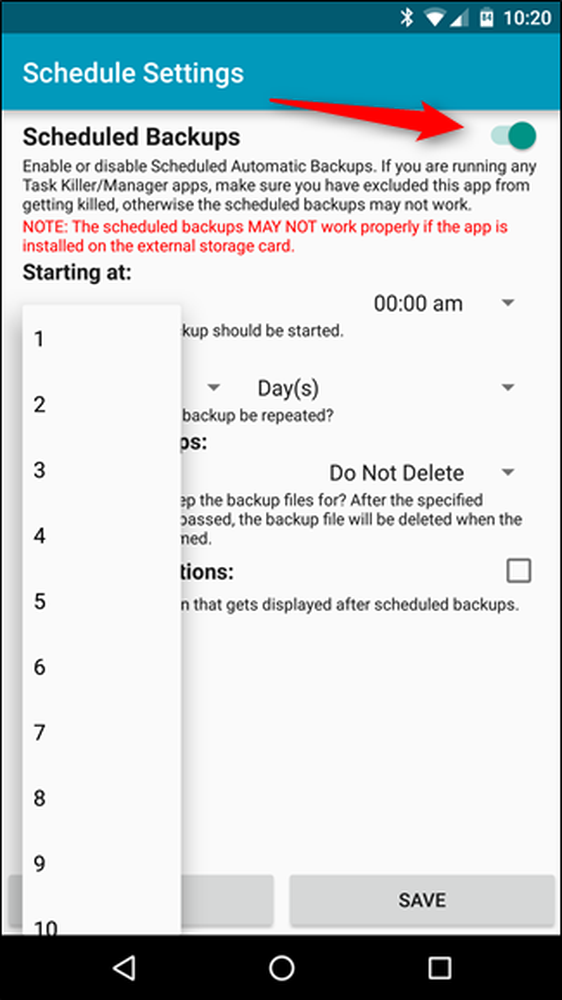

Vous pouvez également spécifier quand vous souhaitez que la sauvegarde soit exécutée. Choisissez le moment qui vous convient le mieux - le milieu de la nuit me semble le plus logique. Comme, 03h00. J'espère que je dors à ce moment-là et ne pas textos n'importe qui.
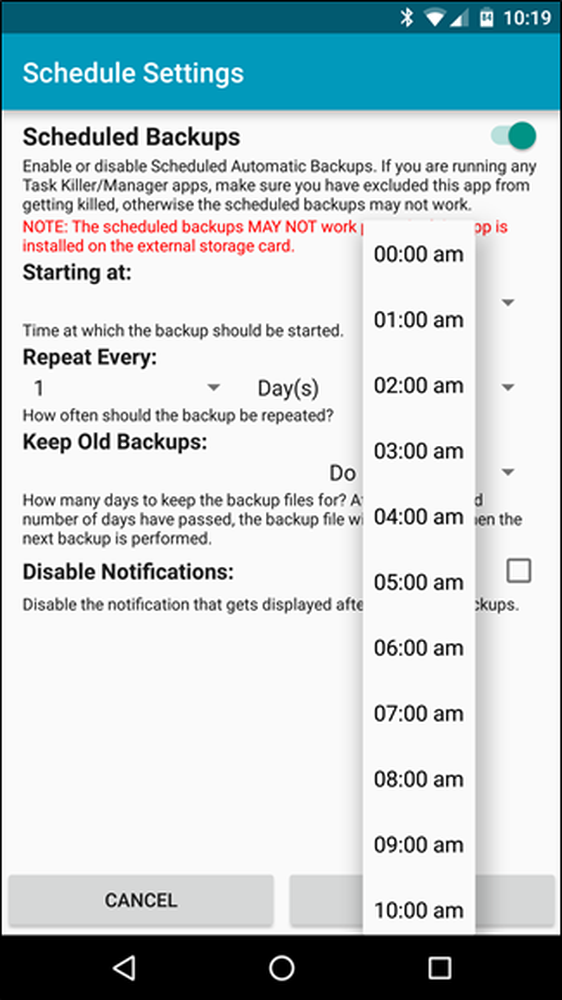
La sauvegarde générera une notification pour vous informer que tout s'est bien passé, mais si vous préférez ne pas le voir, vous pouvez désactiver cette option..

Une fois que vous avez défini votre emploi du temps, vous avez pratiquement terminé. Appuyez sur "Enregistrer", et c'est tout..
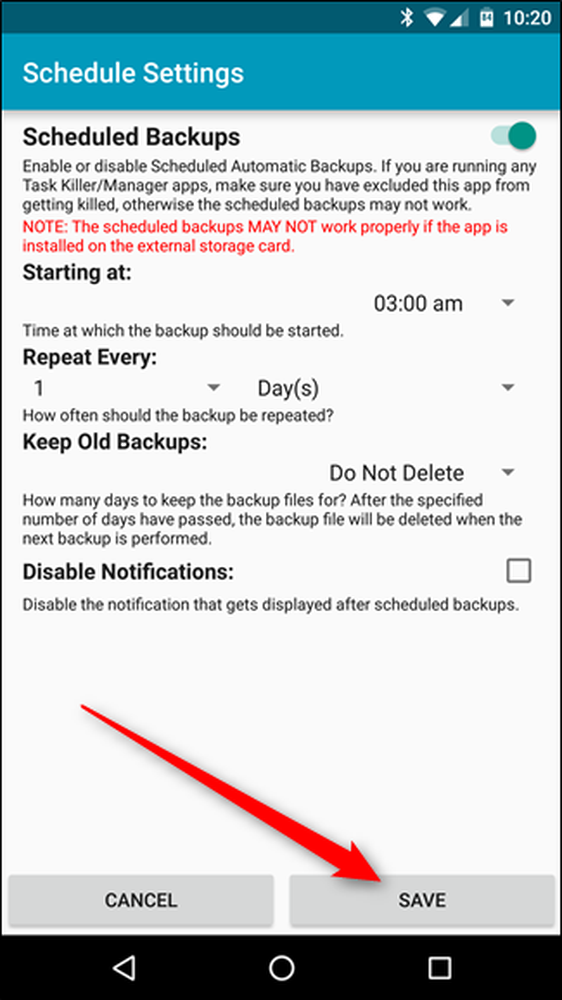
A partir de maintenant, tous vos textes seront sauvegardés selon vos spécificités.
Par défaut, SMS Backup & Restore enregistre le fichier au format XML. Par conséquent, il doit être visible dans tout navigateur prenant en charge le format XML (qui, à ce stade, devrait tous les être). Il existe également une option permettant d’utiliser le «Mode archive», qui ajoutera tous les nouveaux messages au même fichier au lieu d’en créer un nouveau à chaque fois. Vous pouvez trouver ce paramètre dans Préférences> Paramètres de sauvegarde> Mode archive..




