Comment sauvegarder et ressusciter un disque système mort ou mourant avec Clonezilla
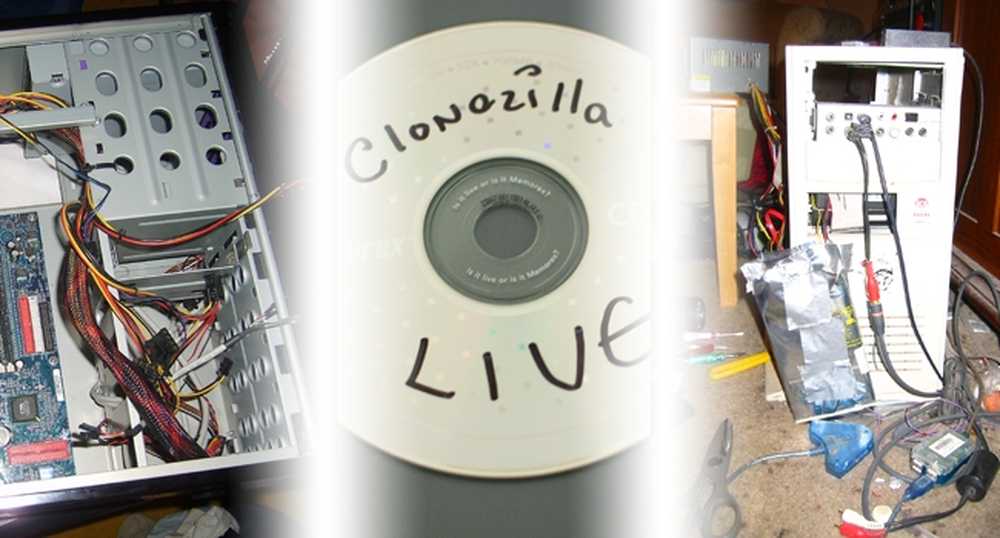
Le 31 mars 2011 est la «Journée mondiale de la sauvegarde» - célébrez-le en utilisant le logiciel gratuit Clonezilla pour cloner une copie exacte du disque de votre système d'exploitation, que vous utilisiez Windows, Mac OS ou Linux.!
En cas de panne matérielle tragique, une image de sauvegarde ou un disque entièrement cloné peut vous éviter des soucis et vous remettre sur vos pieds sans effort. Gardez l'esprit de la journée et continuez à lire pour voir comment ressusciter cette machine avec une copie amorçable de votre système d'exploitation.
Ce dont vous aurez besoin pour cloner votre disque
 | Une copie de Clonezilla Live CD ou un CD-R pour le graver. Si vous trouvez des CD-R démodés, vous pouvez également placer Live Environment sur une clé USB.. Vous pouvez aller directement et télécharger Clonezilla maintenant, ou aller directement aux instructions pour quelle version télécharger et graver. Si vous avez déjà entendu parler de Norton Ghost, Clonezilla est une excellente alternative, riche en fonctionnalités, disponible en téléchargement gratuit. Clonezilla peut copier des données, des partitions, des chargeurs de démarrage et des informations système. Pour en créer une copie, votre ordinateur ne saura pas reconnaître le disque cloné à partir du disque d'origine.. |
 | Un disque dur interne disponible pour cloner votre disque système existant sur. L'une des «limitations» de Clonezilla est que le disque cible doit avoir une taille égale ou supérieure à celle du disque source. Assurez-vous donc que le lecteur (ou la partition) que vous clonez est plus petit que le lecteur sur lequel vous le clonez.. Assurez-vous que votre disque de secours est celui que vous pouvez installer sur votre ordinateur avant le clonage. Sinon, vous risquez de le cloner encore et encore, ce qui peut prendre beaucoup de temps.. Ne vous embêtez pas à formater le lecteur, que ce soit, car Clonezilla conservera les formats et les partitions de tous les lecteurs que vous avez clonés.. |
 | Un boîtier de disque dur externe USB utiliser pour écrire votre clone de disque. Vous pouvez travailler d’un lecteur installé en interne à un autre, mais il faut beaucoup ouvrir votre ordinateur et installer un deuxième lecteur, quand un boîtier USB le fait en quelques secondes. (Remarque de l'auteur: les boîtiers de disque dur USB m'ont évité plus d'un incident, y compris un disque dont le disque n'a démarré que vingt fois. Le boîtier facilite beaucoup le redémarrage, le redémarrage et le clonage du disque. I recommanderais chaque geek en posséder un!) |
De plus, vous aurez besoin d’un PC en état de fonctionnement capable de démarrer à partir de votre lecteur optique (DVD et CD), et votre disque système devra être capable de fonctionner au moins assez longtemps pour cloner vos données. Il est possible de cloner des disques avec des secteurs défectueux ou des problèmes de démarrage, mais les disques sains sont les meilleurs pour travailler avec et cloner. Assurez-vous donc d'avoir une sauvegarde avant qu'il ne soit trop tard..
Télécharger Clonezilla Live
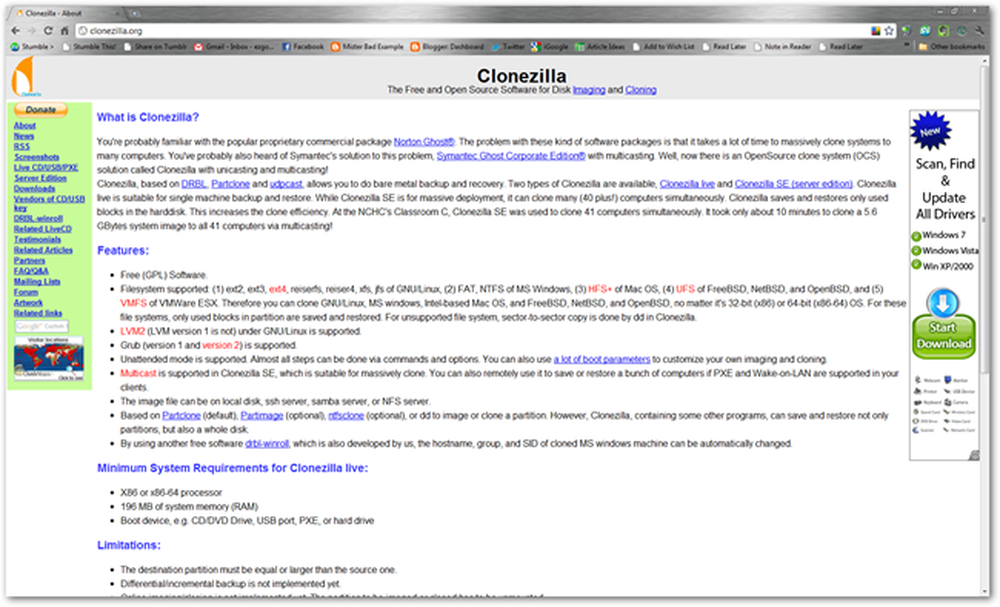
Clonezilla.org est le foyer du projet Clonezilla, où vous pouvez en apprendre un peu à ce sujet ou simplement le télécharger. Pour la plupart des lecteurs HTG, vous pouvez vous attendre à utiliser un Live CD x86 pour cloner, créer une image ou restaurer votre disque système. Cela fonctionnera avec tous les Mac Intel, et probablement toute machine sous Windows, et de nombreuses distributions de Linux..

Comme indiqué ci-dessus, téléchargez le CD Live Clonezilla. Si vous naviguez sur Clonezilla.org, vous constaterez qu'il existe de nombreuses options pour trier.
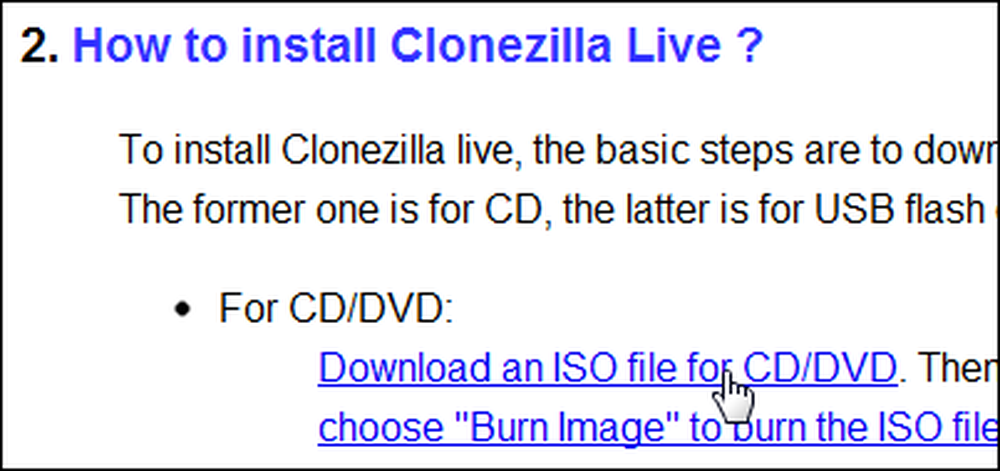
Nous utiliserons la version ISO du Live CD…
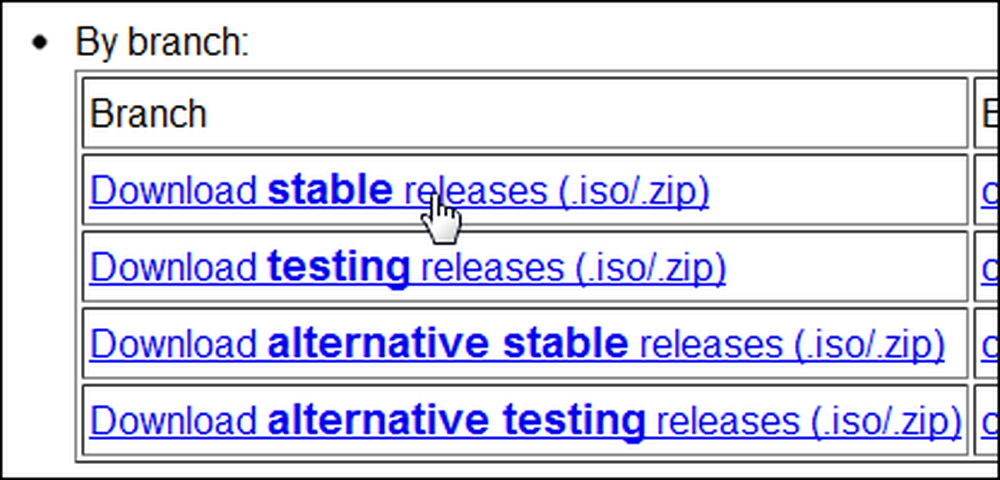
Ainsi que la dernière version stable. Découpez l’intermédiaire et téléchargez l’ISO de sortie stable de cédérom x86 de Clonezilla en cliquant ici..
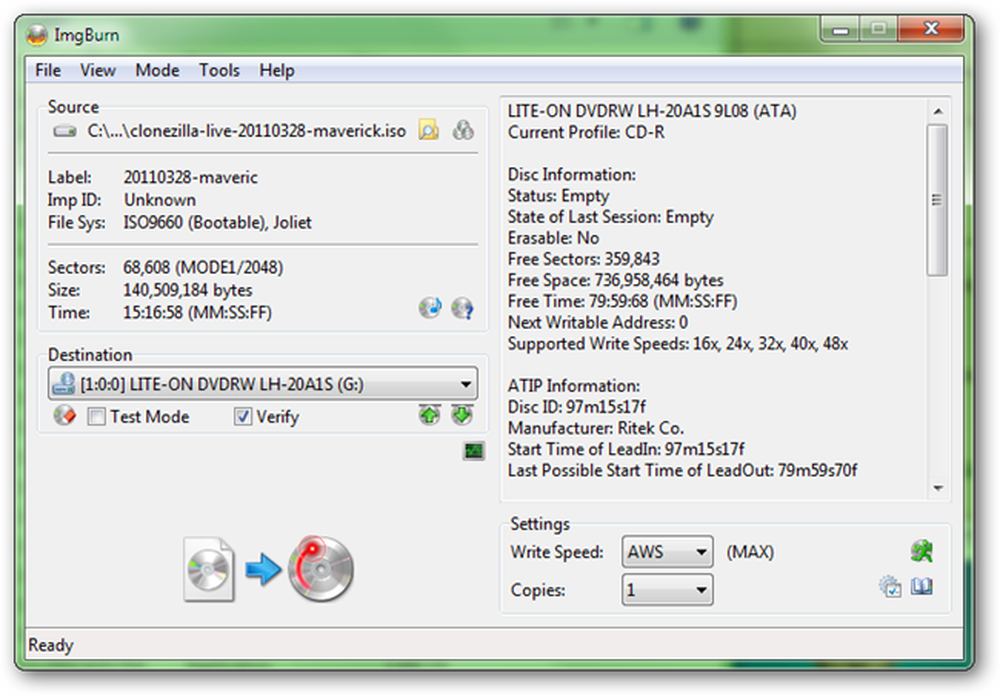
Une fois le téléchargement de votre fichier ISO terminé, la chose la plus simple à faire est de le graver sur un CD-R. ImgBurn est un excellent programme pour graver des fichiers ISO, bien qu'il en existe de nombreux autres, y compris une solution intégrée à Windows 7, si vous l'exécutez..
Démarrer le Live CD de Clonezilla
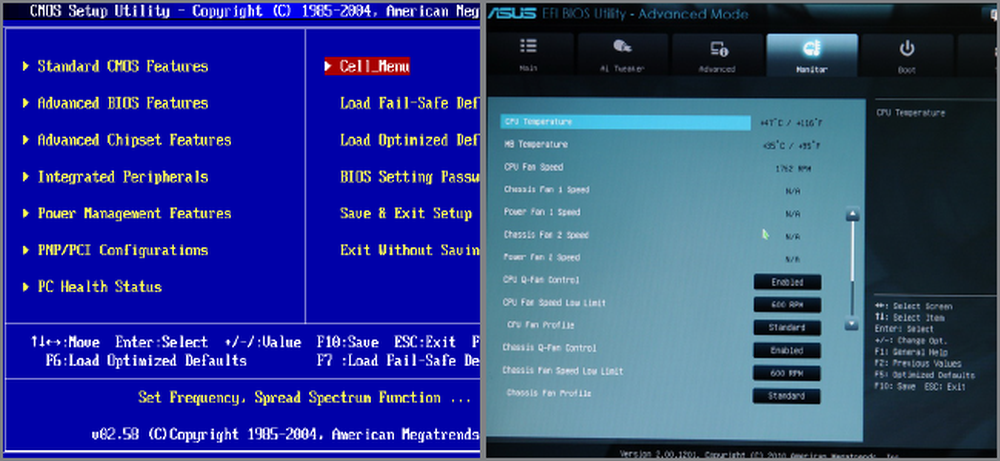
De nombreux ordinateurs démarrent automatiquement à partir d'un CD amorçable tel que le Clonezilla Live Disc. Toutefois, si vous ne parvenez pas à démarrer à partir d’un CD, vous devrez modifier votre ordre de démarrage dans votre BIOS. Vous pouvez accéder à la plupart de ces éléments en appuyant immédiatement sur Tab, Suppr ou F8 lorsque vous entendez des bips sonores ou des carillons sais qu'il s'allume.
Les utilisateurs de Mac Intel peuvent démarrer à partir d’un CD en maintenant enfoncée la touche “C” ou la touche Alt / Option du clavier immédiatement après avoir entendu le bruit de démarrage de la marque Mac..
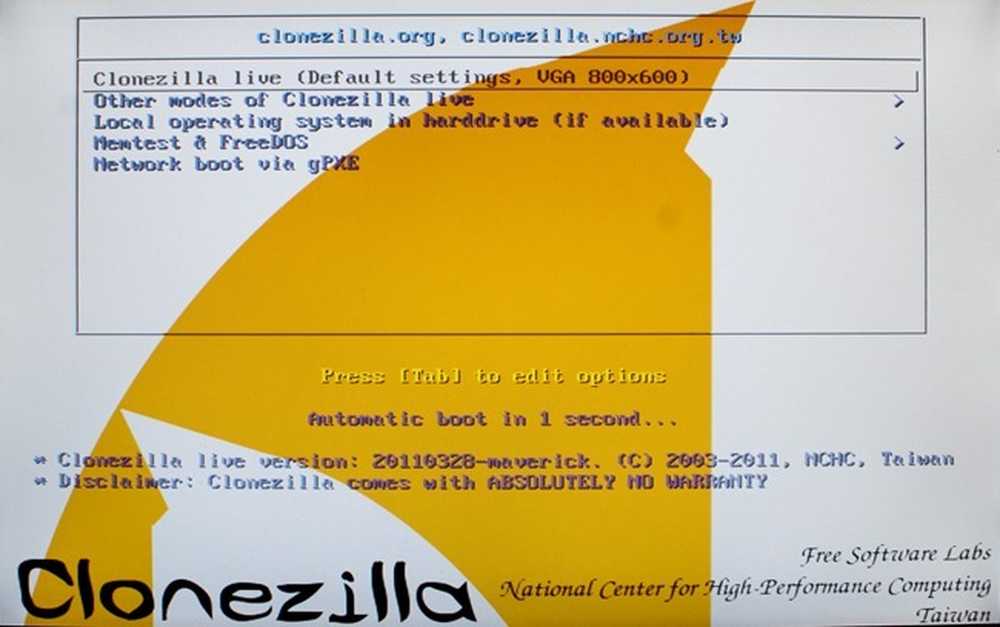
Clonezilla devrait démarrer sur presque tous les ordinateurs sans accroc. Les paramètres par défaut sur la plupart des écrans fonctionnent pour la plupart des lecteurs, comme celui-ci, qui demande à quel environnement démarrer. Appuyez sur Entrée au choix par défaut pour charger Clonezilla dans un environnement de 800 x 600 pixels..
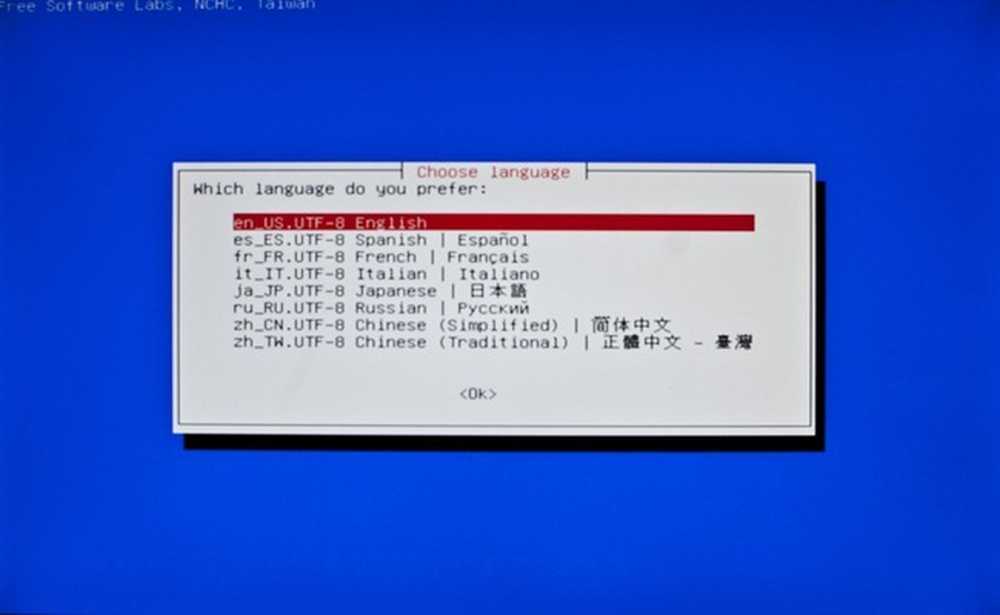
En supposant que vous lisiez ceci, vous pouvez sélectionner la langue par défaut de l'anglais.

Encore une fois, le choix par défaut de «Ne pas toucher au clavier» suffira. Si vous voulez choisir votre clavier, faites-le, mais Clonezilla utilise principalement les touches Entrée et Flèche..
Démarrer Clonezilla et démarrer le clonage
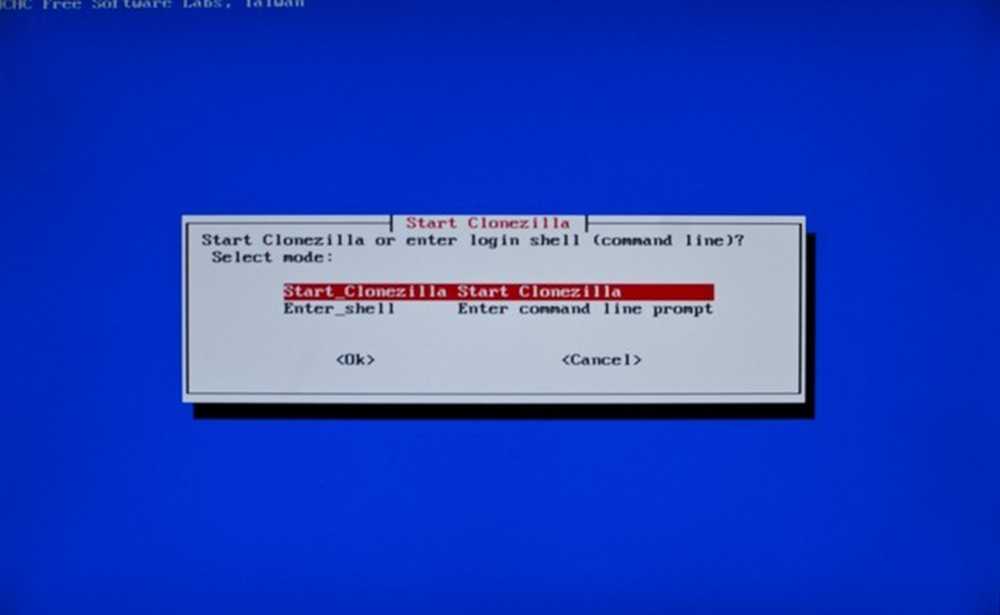
Clonezilla vous donne la possibilité d'utiliser l'invite de commande pour cloner ou créer une image de vos disques, bien que nous considérions cela comme une option pour les utilisateurs experts. Appuyez sur Entrée pour commencer à utiliser Clonezilla..
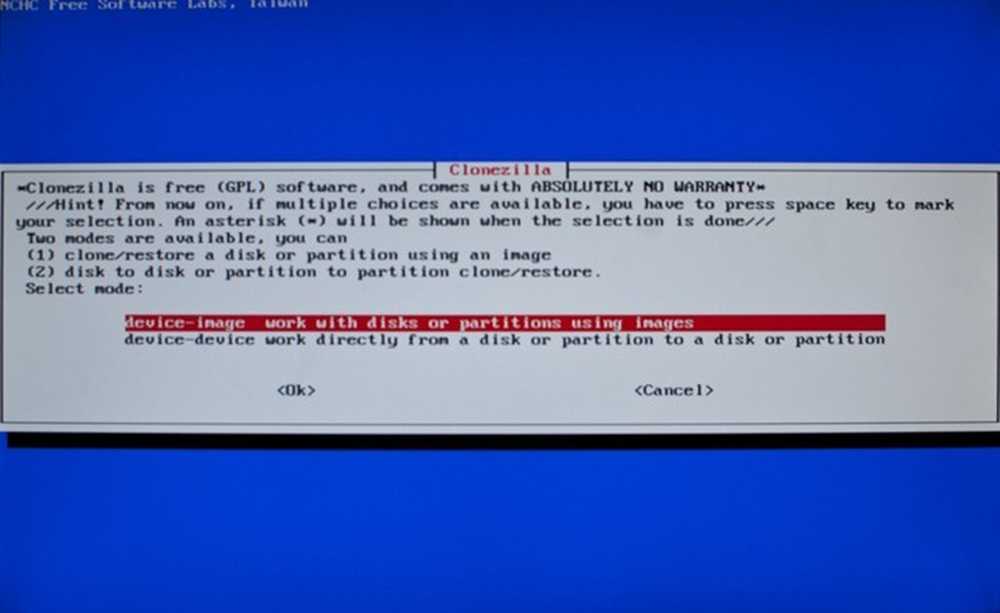
C'est la branche principale du programme. Voulez-vous créer une image fichier pour restaurer plusieurs copies plus tard ou simplement cloner un disque système sur un autre disque dur pour commencer à l'utiliser immédiatement?
Voici une ventilation des deux méthodes et comment naviguer dans les invites de Clonezilla pour les exécuter:
| Créer une image de sauvegarde de votre disque système | Créez une copie parfaite de votre disque système |
|
|
| Remarques: Lorsque vous atteignez le n ° 2, vous choisissez d'utiliser un périphérique local, tel que votre disque interne ou un lecteur USB. Clonezilla prend également en charge le clonage de lecteurs sur un réseau ou un réseau local. N ° 3 est l'endroit où vous sélectionnez la destination de votre fichier image - à la fois sur quel périphérique, quelle partition et quel dossier, en supposant qu'il soit formaté et sur lequel il est possible d'écrire. # 5 vous permet de choisir d'utiliser un disque entier ou des partitions dans le disque. Vous appelez lequel faire là-bas. Lorsque vous arrivez à # 6, vous choisissez le lecteur sur lequel vous voulez créer une image, et # 7 vous permet de décider si vous voulez vérifier votre image une fois qu'elle a été écrite.. | Remarques: La copie d'un périphérique à un autre est plus facile pour les débutants et est couverte de captures d'écran dans ce guide. Nous travaillerons exclusivement avec des disques locaux (n ° 3) avec l'option de cloner des partitions uniques, puis de sélectionner soigneusement nos lecteurs source et de destination.. |
Reportez-vous à ce tableau pour vous aider à démystifier Clonezilla lorsque vous naviguez dans ses options et ses menus, en particulier si vous choisissez de créer des fichiers image plutôt que de cloner votre disque entier..
Clonage de périphérique local à périphérique local
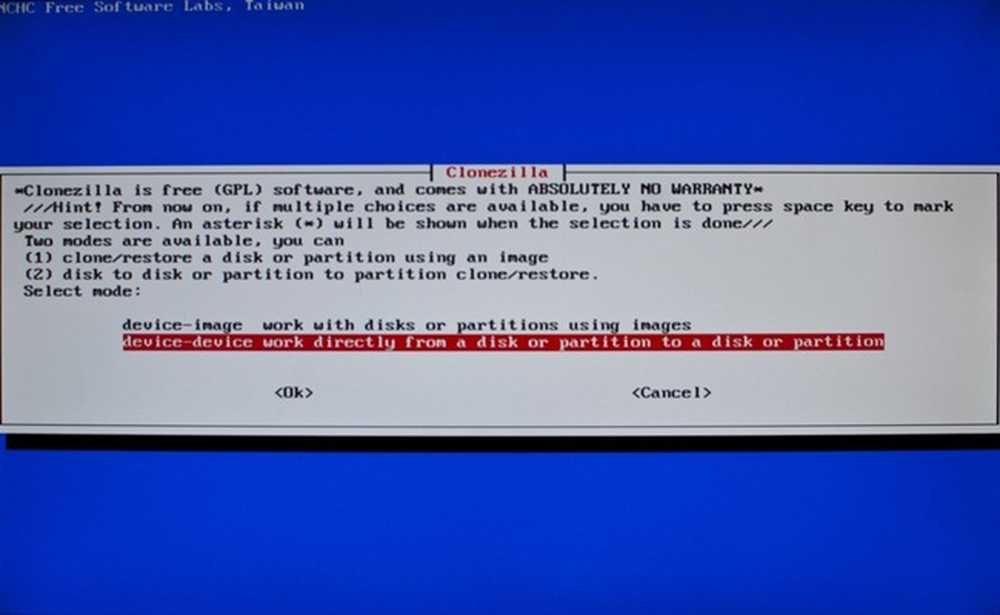
Sélectionnez «Périphérique-périphérique» pour cloner un lecteur sur un autre et ne pas utiliser les images. Cela vous permettra de créer un clone parfait de votre disque système sur un disque USB, mais ne prenons pas les devants..
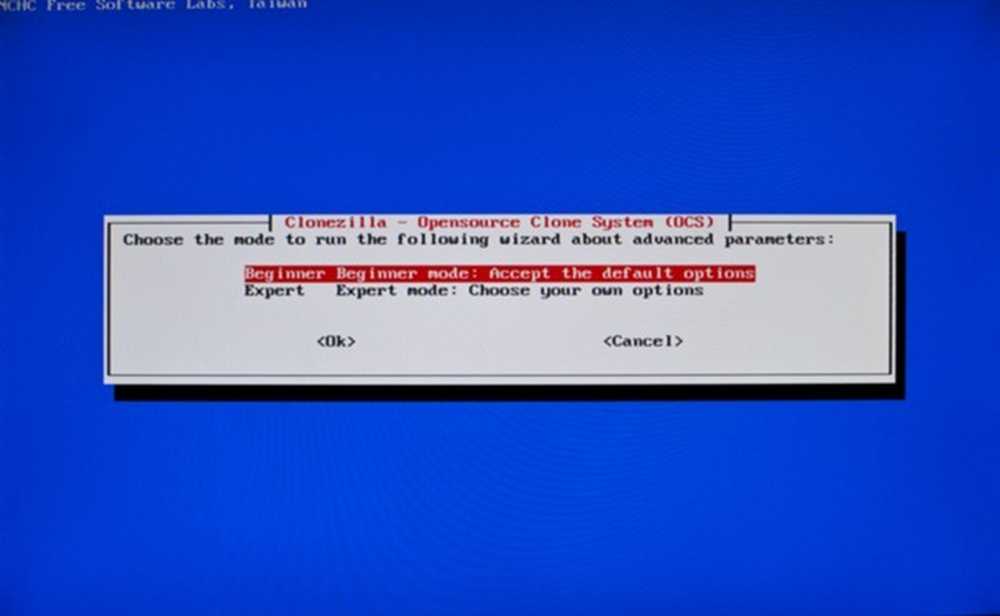
Le mode débutant convient à presque tous les objectifs. Il n'est pas nécessaire de s'aventurer dans le «mode expert» sauf si vous vous sentez courageux (ou savez déjà ce que vous faites)..
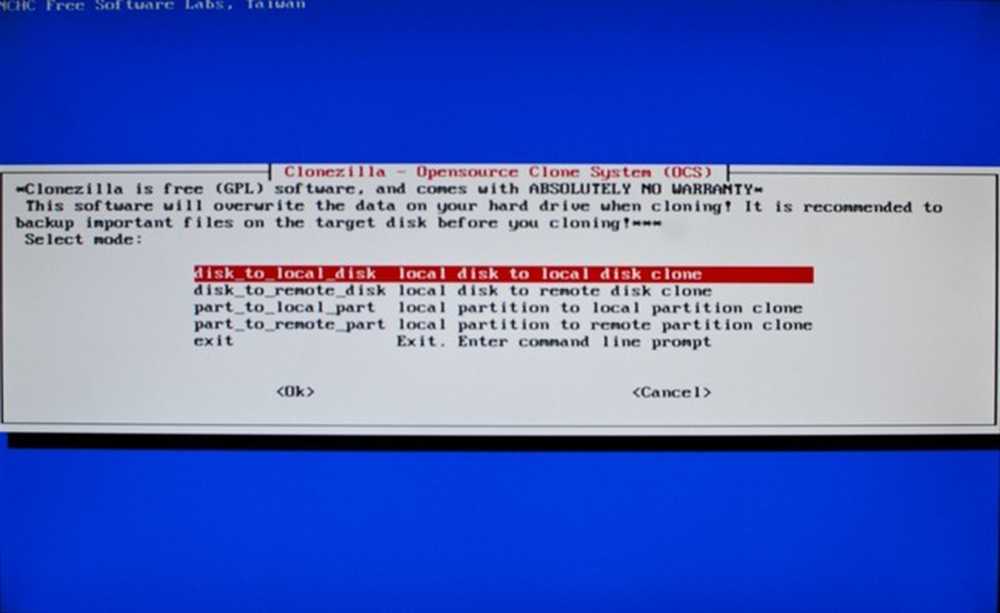
Ici, vous pouvez choisir d’utiliser des disques locaux (lecteurs connectés à votre machine, en interne ou via USB) ou des disques distants (lecteurs LAN ou SSH, pour les utilisateurs plus avancés). Si vous souhaitez uniquement cloner des partitions, vous pouvez également le faire ici avec les deux options «Part to Part». Pour nos besoins, nous utiliserons «Disque sur disque local».
(Note de l'auteur: Si vous n'êtes pas familier avec les partitions plus élaborées de Linux ou OS X, vous ne devriez probablement pas en cloner une seule. Vous risquez peut-être de manquer une partition de clé ou un échange que votre système d'exploitation pourrait rechercher. en toute sécurité, clonez votre disque entier, sauf si vous êtes absolument certain de savoir ce que vous faites!)
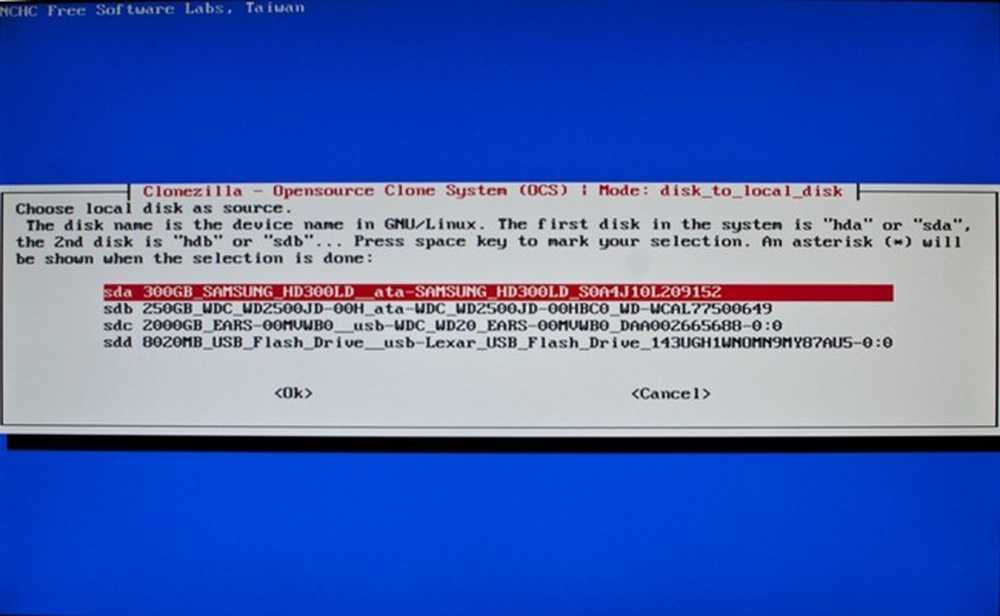
Si vous avez plusieurs lecteurs installés, y compris votre lecteur USB, vous pouvez avoir des difficultés à localiser votre lecteur source. C'est le lecteur tu veux cloner, alors assurez-vous de le choisir correctement. N'oubliez pas que Clonezilla est basé sur GNU / Linux. Par conséquent, ses structures de nommage des lecteurs peuvent ne pas être familières pour ceux d'entre nous qui ne sont pas des utilisateurs de Linux. (En d'autres termes, ne cherchez pas votre lecteur C: /!)
Vous devrez probablement vous fier à la taille et au nom de marque de votre disque dur. Dans l'exemple ci-dessus, le disque système de ce PC était un disque Samsung de 300 Go, identifié par Clonezilla comme sda. Choisissez le disque que vous voulez cloner et appuyez sur Entrée.

Le second choix est votre destination, ou disque cible. Sur ce PC, le choix était évident, car le lecteur était 10 fois plus grand et connecté par USB. Selon la manière dont vous avez connecté vos disques, cela peut être plus ou moins évident. Il suffit de garder à l'esprit que vous choisissez la la source d'abord, puis le destination.
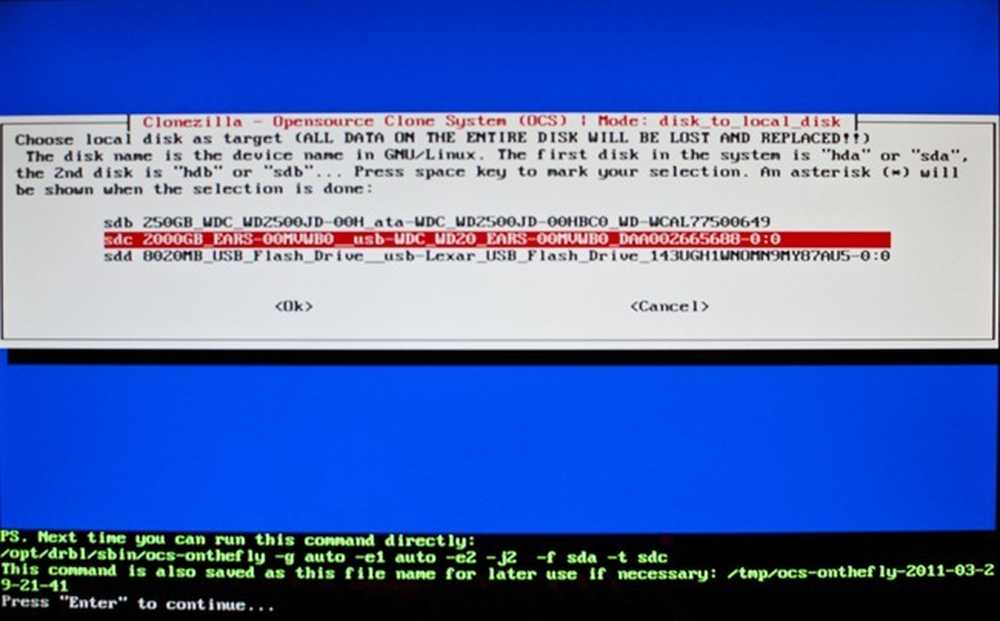
Avec vos disques source et de destination triés, Clonezilla a suffisamment d’informations de votre part pour cloner votre disque. Clonezilla s'attend à ce que vous appuyiez sur Entrée pour continuer et ensuite imprimer beaucoup d'informations à l'écran.
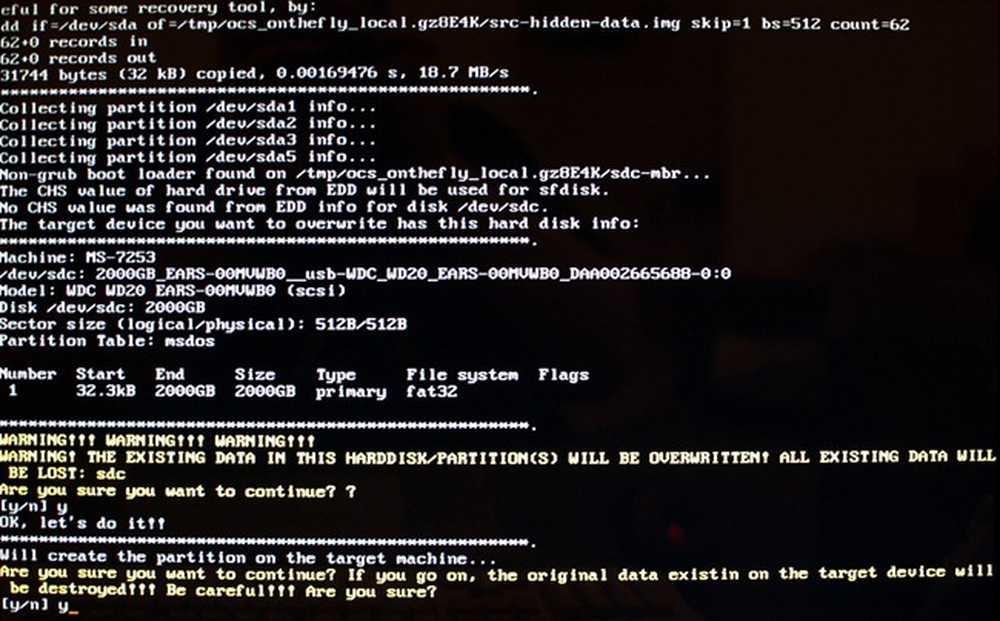
Vous aurez deux possibilités d'empêcher l'écriture sur votre disque de destination si vous pensez que vous avez choisi le mauvais. Vous devriez voir les informations énumérées au-dessus de l’invite Y / N du lecteur sur lequel vous écrivez votre clone. Vérifiez-le de nouveau et appuyez sur Y pour oui..
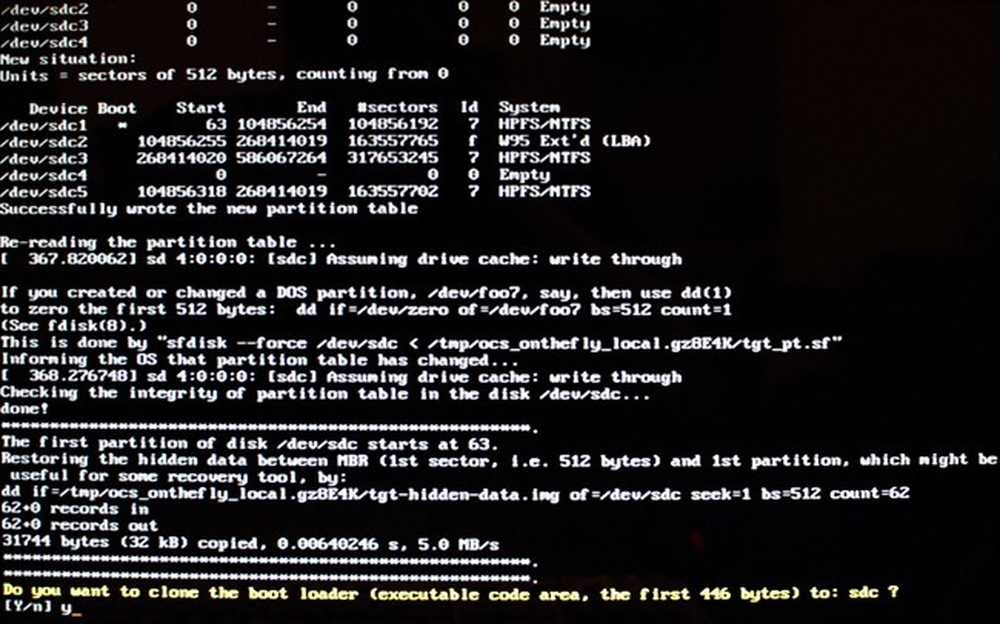
Ici, vous avez la possibilité de cloner le chargeur de démarrage, qui démarre votre système d'exploitation. Si vous envisagez de remplacer votre lecteur système par ce nouveau lecteur, vous ne voudrez pas configurer un chargeur de démarrage, alors clonez votre lecteur existant en sélectionnant y pour oui..
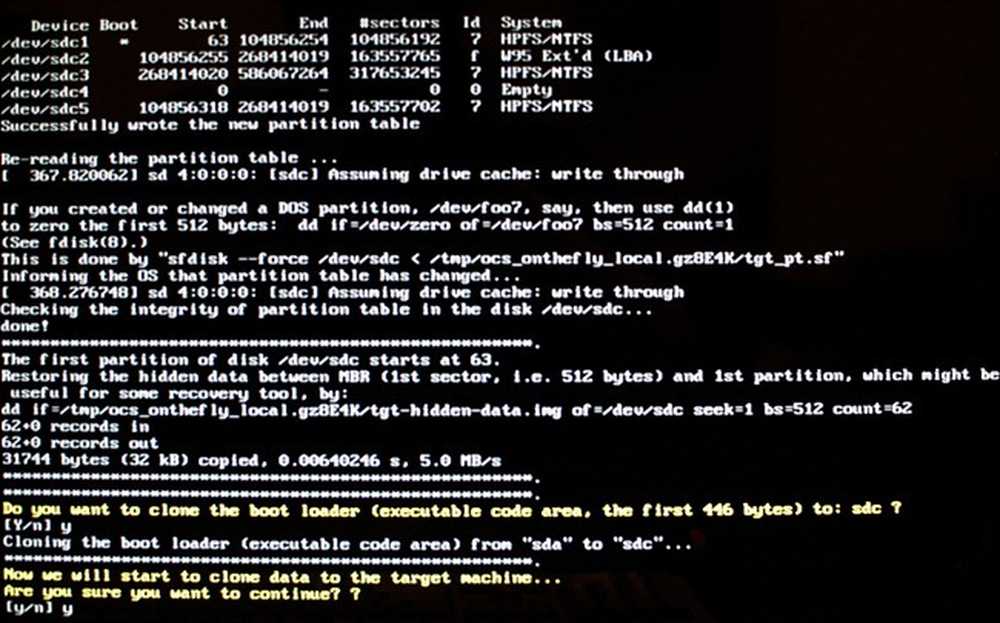
Vous avez une dernière chance de revenir en arrière avant que votre disque cible ne soit formaté et écrit, en effaçant toutes les données qu'il contient et en le remplaçant par un clone de votre lecteur système. Oui pour continuer!
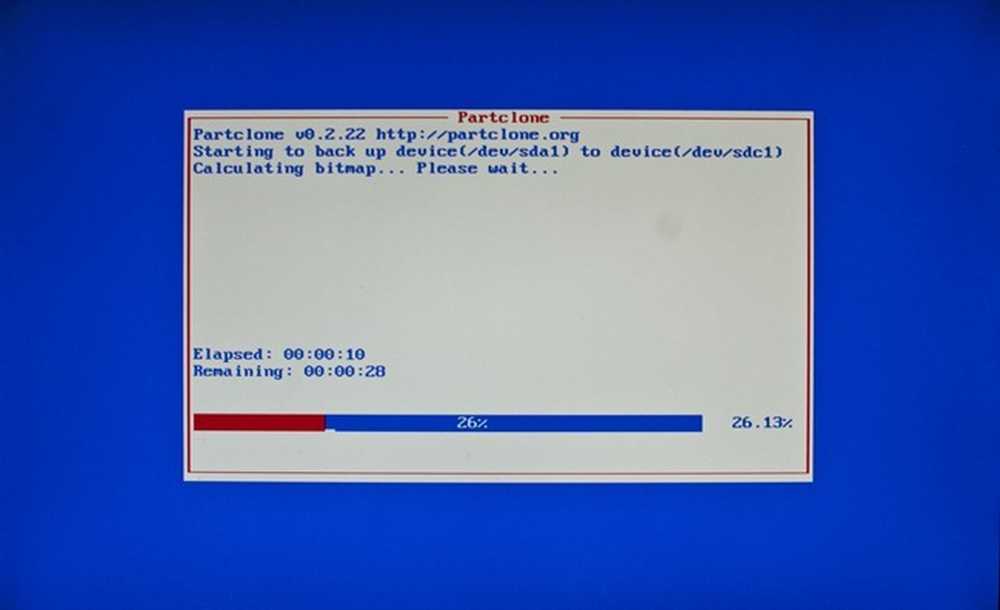
Et Clonezilla commence à travailler sa magie.
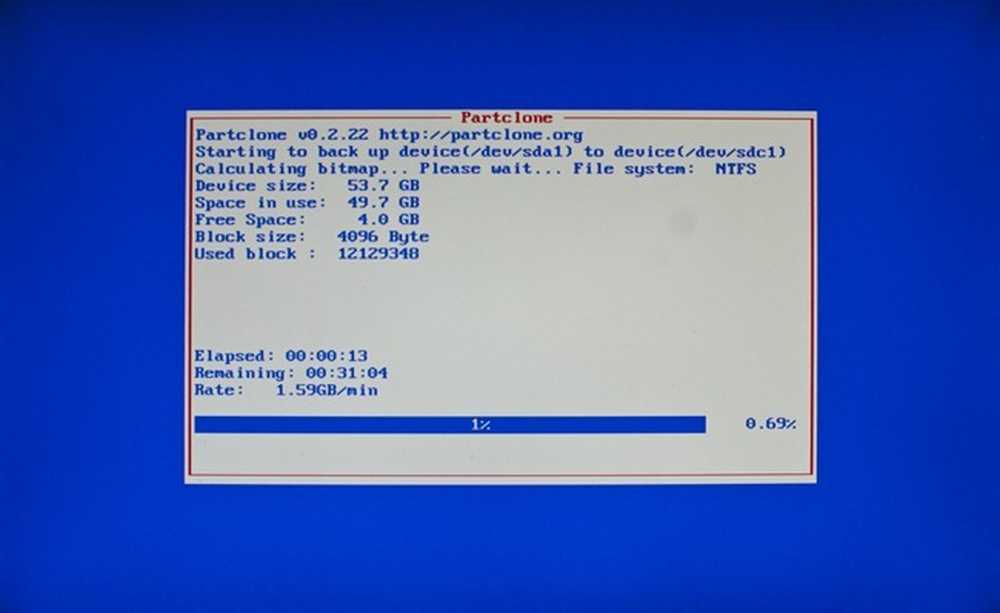
Et continue.
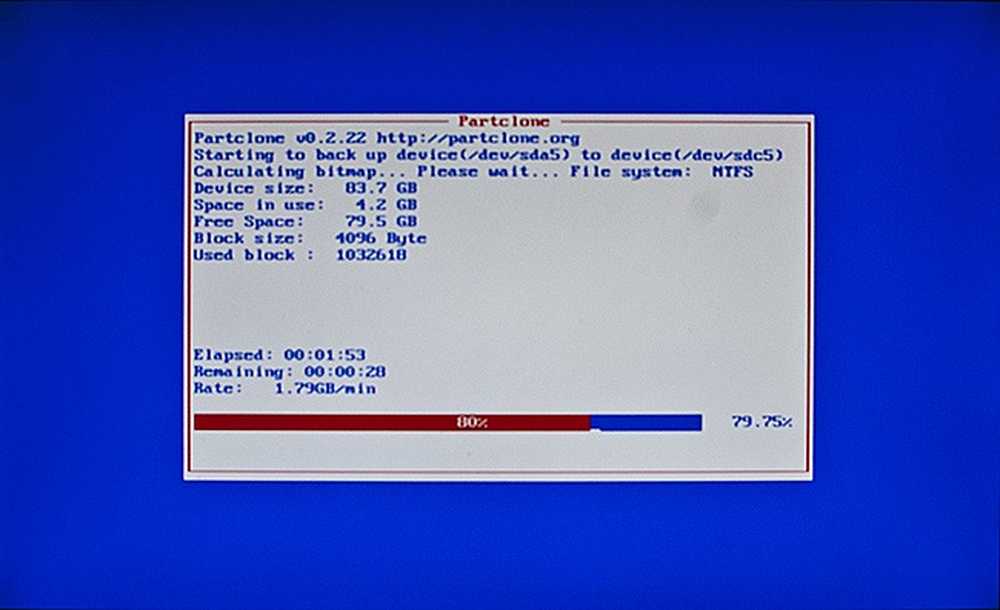
Et continue toujours. Ne vous attendez pas à ce que cela se produise rapidement, car créer un clone parfait de votre système d'exploitation et de toutes vos partitions peut prendre un certain temps, en particulier avec les vitesses USB. Préparez-vous à partir et à revenir après une heure, deux ou trois, selon la taille de votre voiture..
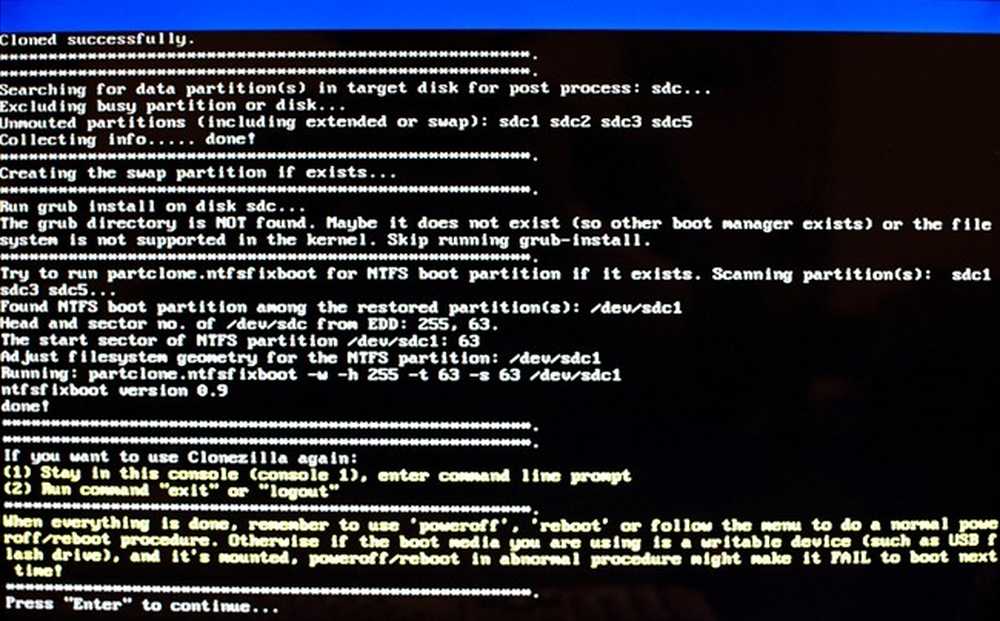
Une fois votre clonage terminé, vous pouvez vous attendre à plus d'invites «Entrez pour continuer». À partir de là, vous pouvez redémarrer Clonezilla pour une action de clonage supplémentaire, ou mettre hors tension, ou redémarrer..
Démarrer votre nouvelle (ancienne) machine
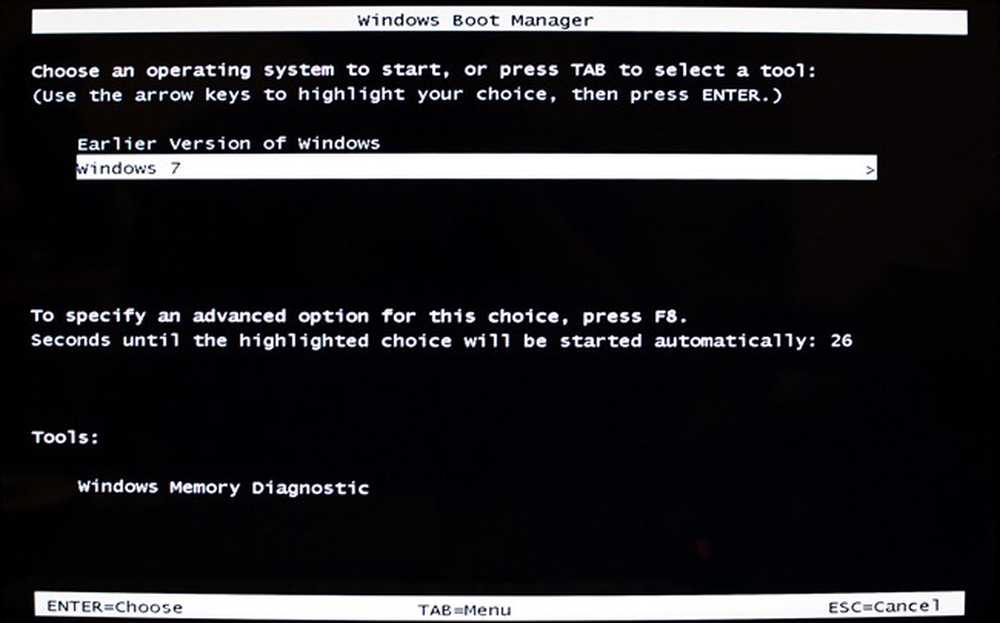
Envie de tester votre clone? Installez votre nouveau disque système et configurez votre BIOS pour qu’il l’utilise comme lecteur principal principal. Si tout s'est passé sans encombre, votre ordinateur (du moins votre système d'exploitation) ne réalisera même pas qu'il contient un disque différent. Vous pouvez trouver un grand sourire sur votre visage, même les détails les plus mineurs ont été clonés, comme ce chargeur de démarrage à la recherche de la «version antérieure de Windows».
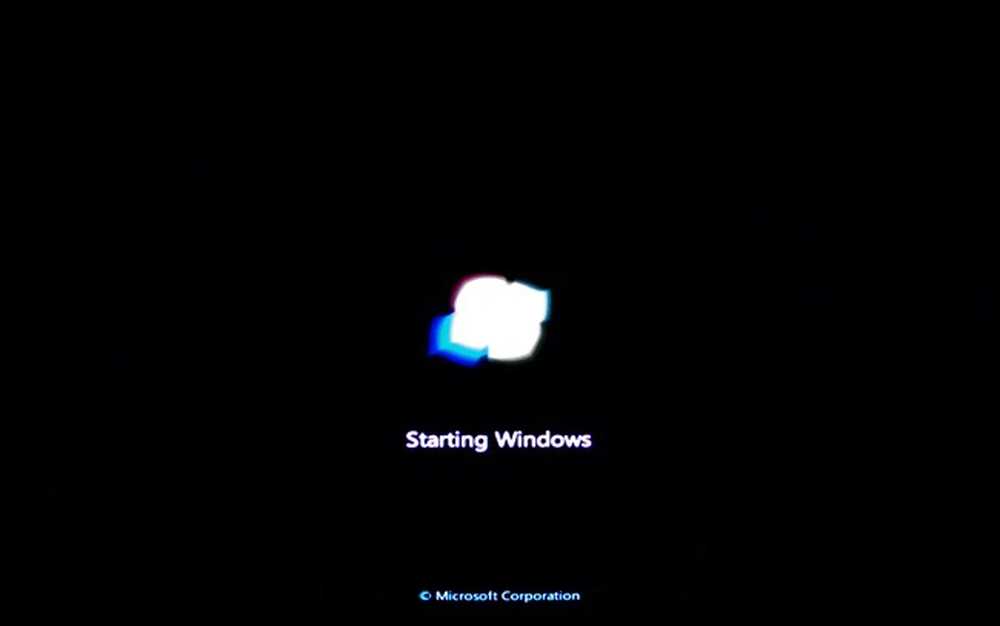
Et votre système d'exploitation, qu'il s'agisse de Linux, OS X ou Windows, se chargera normalement, sans aucun problème. Là encore, il faut que tout se passe bien et que Clonezilla a été autorisée à faire son travail correctement. Alors félicitations! Vous avez créé une copie de sauvegarde parfaite de votre disque système à conserver un jour de pluie ou un jour où votre disque dur tombe en panne. Tous vos programmes, personnalisations et installations seront complets. C'est presque trop beau pour être vrai.!
Alors, bonne journée mondiale de la sauvegarde, gardez vos données en sécurité!
Crédits d'image: Computers_0046 de XLShadow, disponible sous Creative Commons. Image d'ordinateur par Rev. Xanatos Satanicos Bombasticos (ClintJCL), disponible sous Creative Commons. BIOS / UEFI Image par Yatri Trivedi, utilisé sans permission, supposé être un vol pur et simple. Toutes les autres images de l'auteur.




