Comment mieux organiser les secrets avec Keepass Password Manager
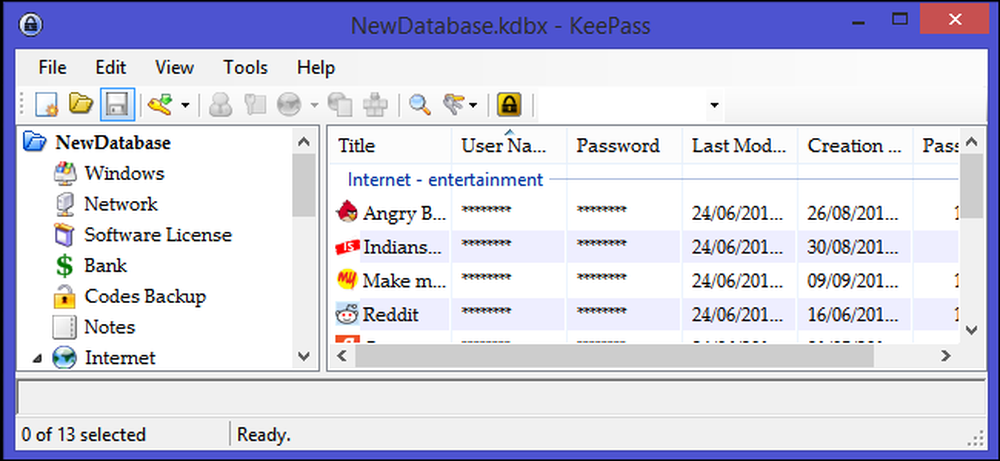
Les services Internet actuels reposent largement sur des mots de passe textuels pour l'authentification des utilisateurs. L'omniprésence de ces services, associée à la difficulté de mémoriser des nombres importants et des symboles de mots de passe sécurisés, incite les utilisateurs à réutiliser des mots de passe simples et faciles à deviner sur plusieurs sites Web, ce qui rend leurs comptes vulnérables..
Nous vous recommandons toujours d'utiliser un gestionnaire de mots de passe - il vous permet non seulement d'utiliser des mots de passe forts et compliqués que vous n'avez pas besoin de saisir manuellement, mais simplifie également l'utilisation de mots de passe uniques pour les comptes en ligne..
Keepass est un gestionnaire de mot de passe gratuit et open source qui vous aide à gérer les mots de passe de manière sécurisée. Vous pouvez placer tous vos mots de passe dans une base de données verrouillée avec une clé principale ou un fichier de clé, ou les deux. Si vous débutez, vous pouvez consulter notre guide d’introduction à Keepass.
Organiser les mots de passe en groupes ou en balises
Le nombre de mots de passe dont un utilisateur doit se souvenir continue d'augmenter et on estime que l'internaute typique dispose de plus de 20 comptes en ligne distincts. Au fur et à mesure que vous ajoutez de nouveaux comptes, vos mots de passe seront un peu plus difficiles à gérer. Keepass vous permet de classer les mots de passe en groupes ou en balises. Vous pouvez ajouter autant de groupes que vous le souhaitez et les utiliser pour organiser toutes vos connexions dans l'ordre de votre choix..
Pour créer un nouveau groupe, commencez par sélectionner dans le volet de groupe où le groupe doit se rendre, soit le nom de la base de données, soit un groupe existant. Cliquez avec le bouton droit de la souris pour afficher le menu du groupe et sélectionnez «Ajouter un groupe». Vous pouvez également cliquer sur «Modifier» dans le menu supérieur et sélectionner «Ajouter un groupe» dans la liste déroulante..
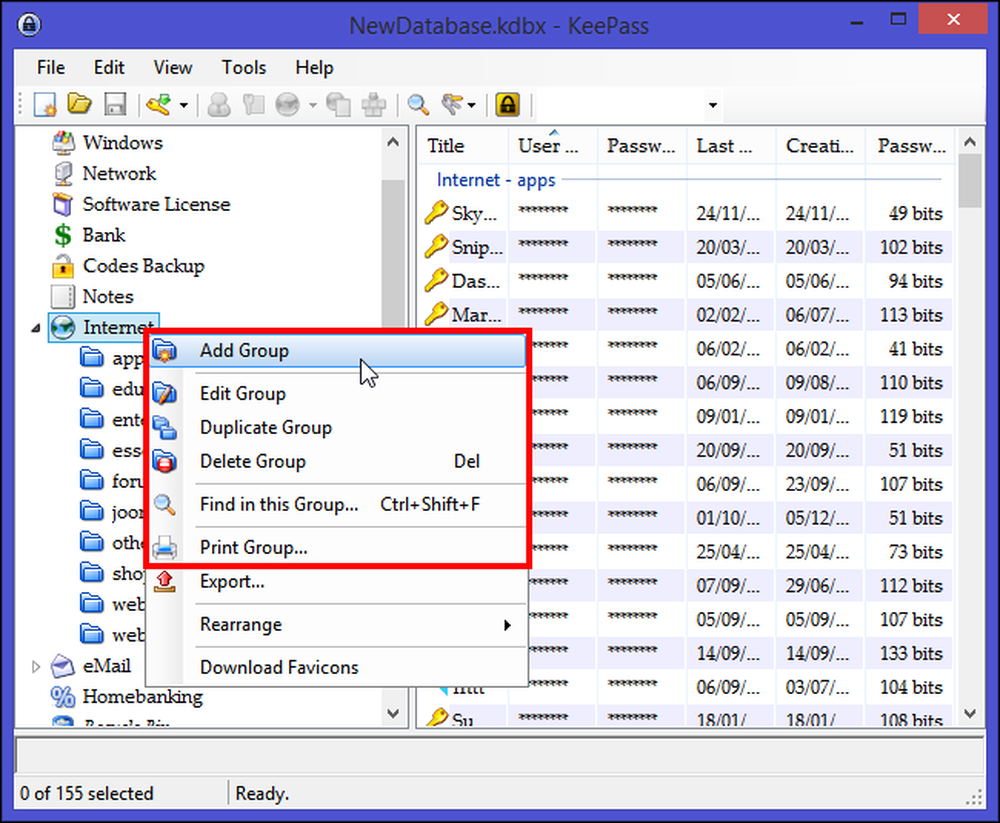
Attribuez un nom unique au groupe, choisissez une icône pour le groupe si vous le souhaitez et appuyez sur «OK». Vous pouvez définir une date d'expiration pour le groupe si vous souhaitez uniquement l'utiliser pour un ensemble temporaire de mots de passe. Vous pouvez même ajouter une note pour ce groupe dans «l'onglet Notes», afin de vous rappeler ce que ce groupe contient ou s'il y a des instructions à suivre lors de l'utilisation de mots de passe sous un groupe..
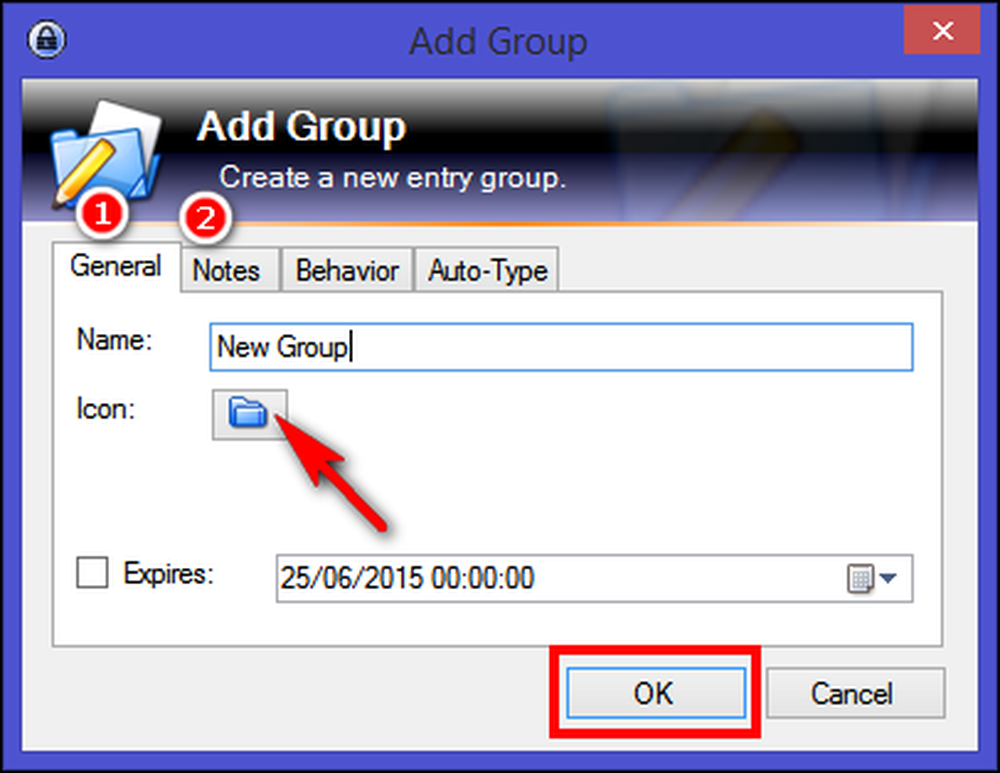
Les groupes peuvent être divisés en sous-groupes dans une organisation arborescente. Pour créer un sous-groupe, cliquez avec le bouton droit de la souris sur le groupe souhaité, puis sélectionnez «Ajouter un groupe». C'est un autre moyen de mieux organiser vos mots de passe et de faciliter leur accès. Maintenant, tout ce que vous avez à faire est de glisser-déposer les entrées que vous souhaitez stocker dans ce groupe. Les entrées de mot de passe sont regroupées dans les groupes que vous voyez à gauche. Donc, en fonction du groupe sélectionné à gauche, les entrées de ce groupe s'affichent dans la vue de droite..
Outre la création de groupes de mots de passe, vous pouvez également marquer vos entrées en tant que favoris. Sélectionnez l'entrée favorite, cliquez dessus avec le bouton droit de la souris et cliquez sur «Entrées sélectionnées> Ajouter une étiquette> Nouvelle étiquette» et entrez, par exemple, «Favori».
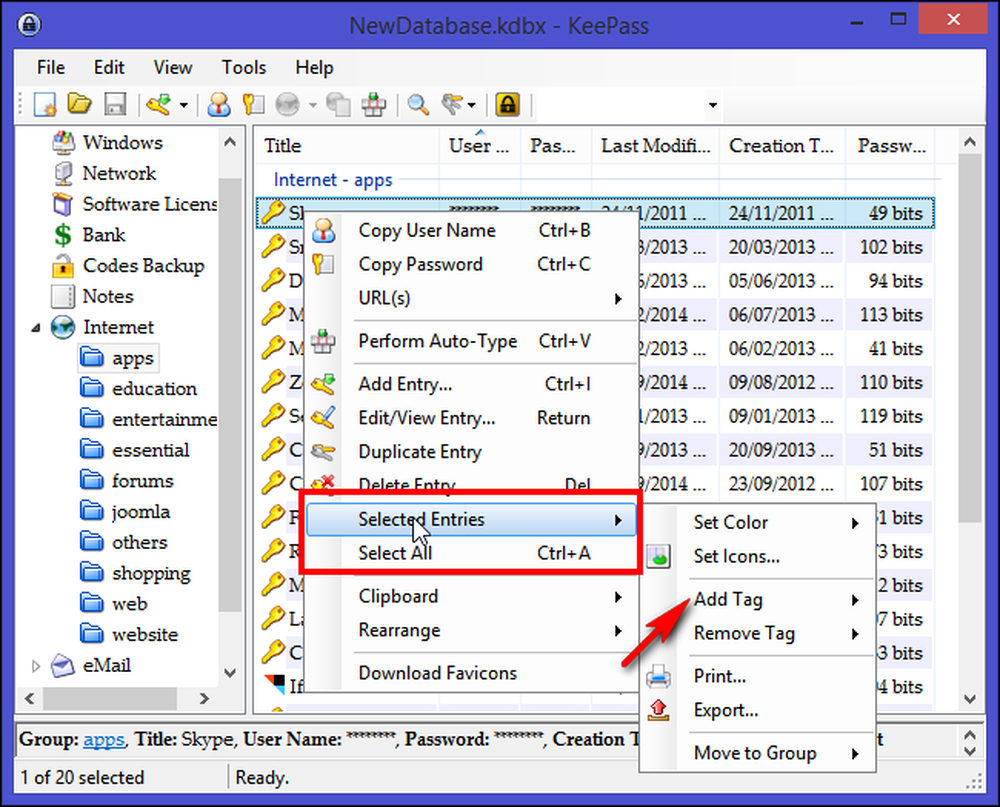
Pour afficher toutes les entrées portant le tag favori, cliquez sur le bouton de la barre d’outils à trois touches (à droite du bouton de la barre d’agrandissement) et choisissez «Tag: Votre tag sélectionné». Cette commande est également accessible via le menu principal «Édition». > Afficher les entrées par tag. ”
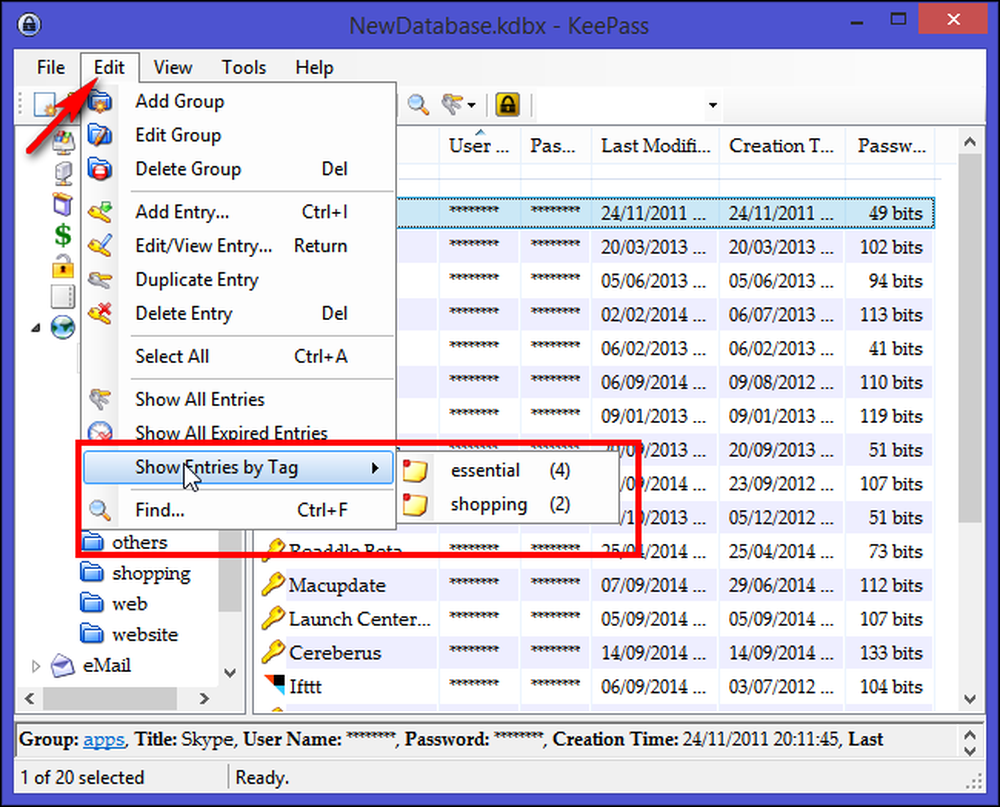
Supposons que vous ayez tagué toutes les entrées et que vous souhaitiez maintenant ouvrir toutes les entrées avec cette balise lors de l'ouverture de la base de données. Pour ce faire, nous allons créer un système de déclenchement. Allez dans «Outils> Déclencheurs» et cliquez sur «Ajouter». Sous la fenêtre «Propriétés», entrez un nom tel que «Afficher le tag lors de l'ouverture d'une base de données», puis cliquez sur «Suivant».
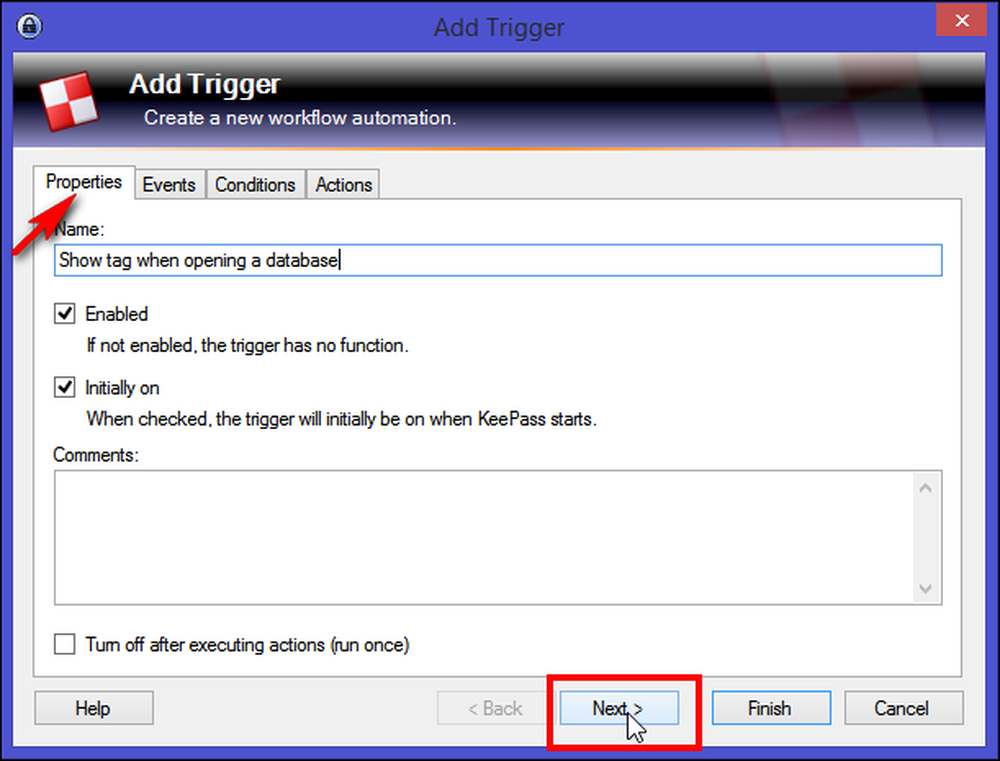
Dans l'onglet «Evénements», ajoutez un événement «Fichier de base de données ouvert» et cliquez sur «Suivant».
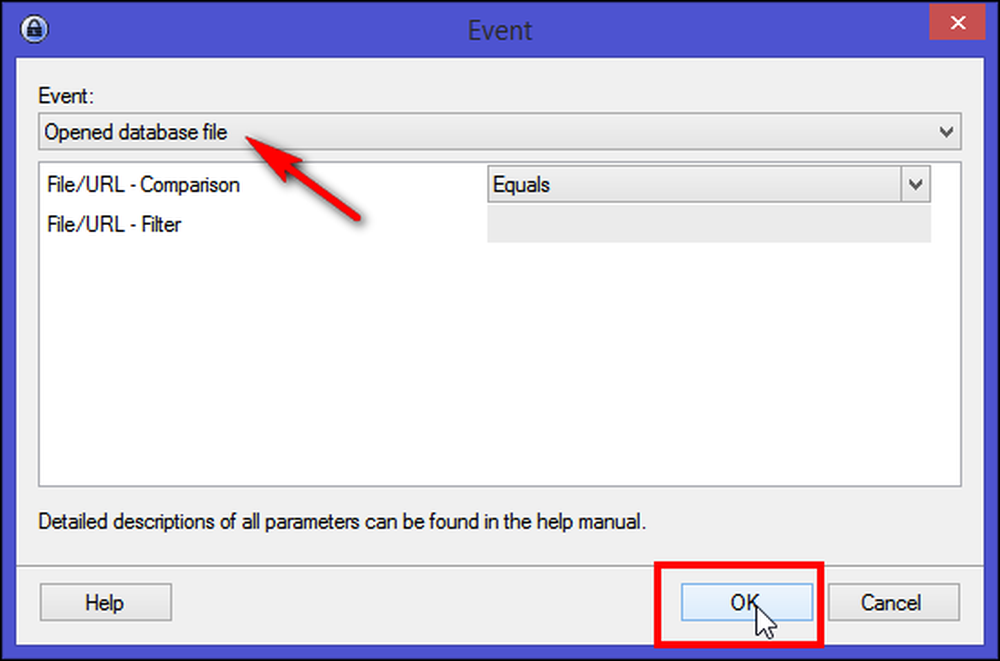
Dans l'onglet «Actions», cliquez sur «Ajouter> Afficher les entrées par balise» et, sous la section Balise, écrivez le nom de la balise. Cliquez sur le bouton “Terminer” pour créer avec succès un système de déclenchement. Fermez la base de données et une fois que vous les aurez rouvertes, vous verrez toutes les entrées avec votre tag favori. N'oubliez pas de sauvegarder votre base de données chaque fois que vous apportez des modifications.
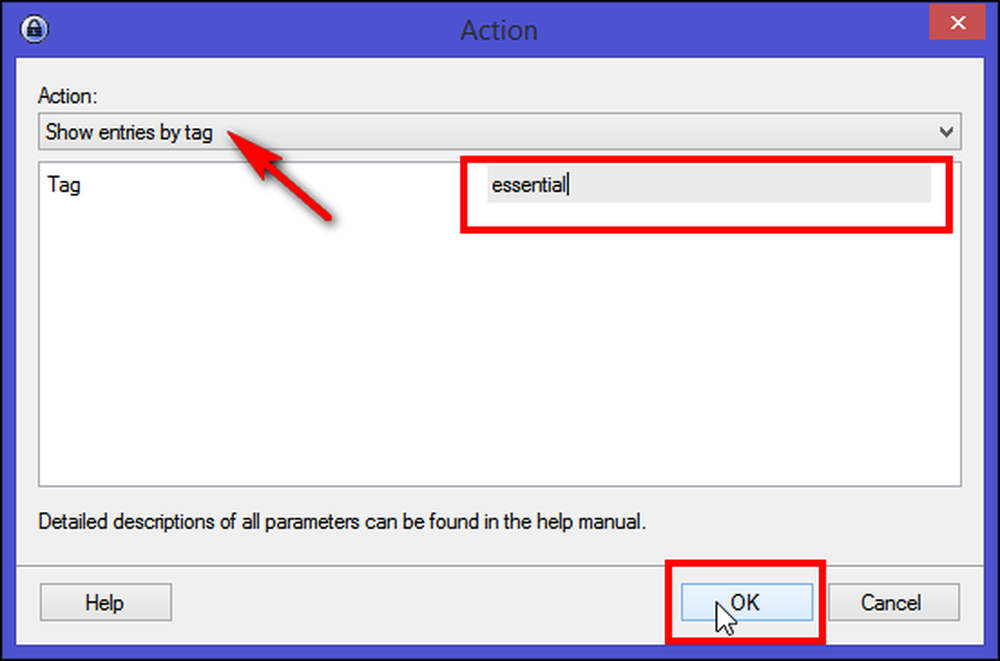
Comme vous le constatez avec Keepass, vous pouvez organiser les entrées en les plaçant dans des groupes ou en les étiquetant avec des étiquettes. Il existe un débat considérable sur les mérites relatifs des groupes par rapport aux étiquettes, mais l'expérience relative d'organisation de l'information avec des groupes et des étiquettes au fil du temps va mûrir et devenir compréhensible. Chaque modèle a ses propres forces et faiblesses lorsqu'il est évalué en ce qui concerne les activités de base de la gestion des informations personnelles (PIM) telles que la conservation, l'organisation et la redécouverte. Alors, à vous de décider comment vous organisez les entrées. Choisissez celui qui vous semble le plus approprié ou qui fait votre travail.
Supprimer des entrées de groupes
Au fil du temps, vous aurez probablement des comptes que vous n'utiliserez plus. Sélectionnez une entrée du groupe, cliquez avec le bouton droit de la souris et sélectionnez «Supprimer l'entrée». Une fois que vous avez confirmé, votre entrée sera déplacée vers le groupe «Corbeille». Vos mots de passe sont en fait toujours présents, mais masqués par un groupe que vous ne contrôleriez pas normalement. Si vous souhaitez toujours utiliser une entrée, faites-la simplement glisser-déposer dans le dossier du groupe. Si vous êtes absolument certain de ne plus avoir besoin de cette entrée, supprimez-la de la corbeille..
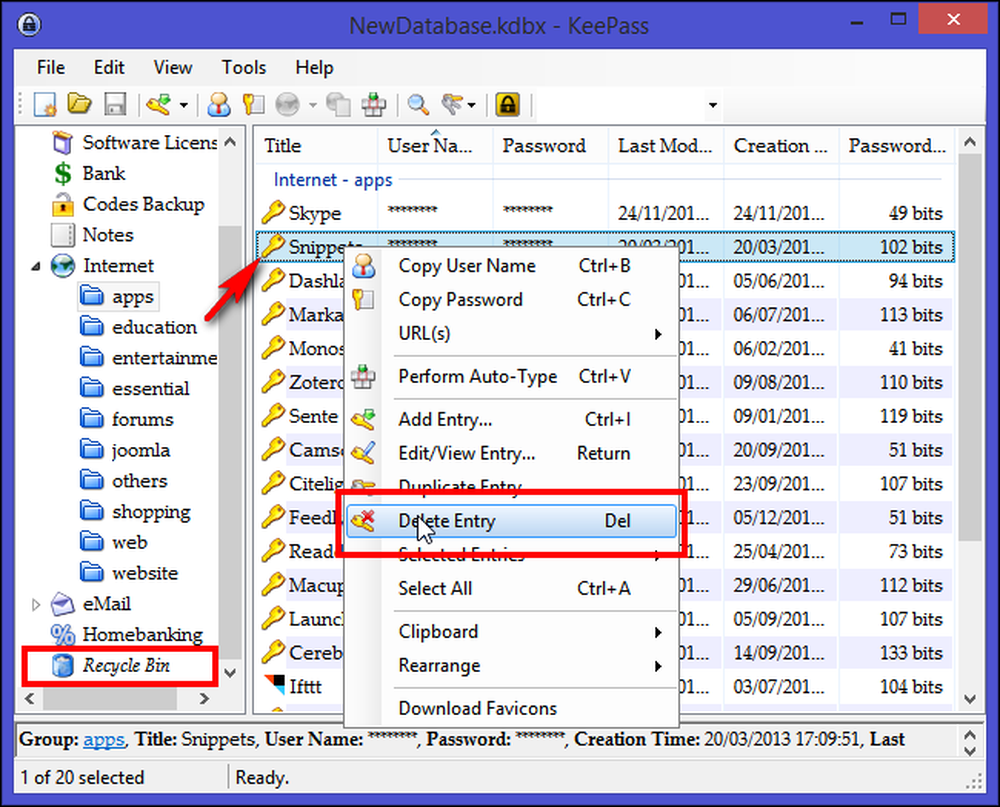
Organiser et configurer les colonnes de la liste de saisie
Organiser vos entrées en groupes ou en balises est suffisant si vous démarrez tout juste de commencer l’application ou si vous souhaitez les catégoriser en fonction des types et de l’importance (applications, connexions Web, connexions de sites Web, connexions de sites Web commerciaux, de sites éducatifs ou de divertissement, etc.). bientôt.
Cependant, il est également important d'obtenir une vue d'ensemble d'une entrée particulière, telle que l'heure de création, la date de dernière modification et les balises. L'heure de création et les dates de dernière modification sont particulièrement importantes car elles vous donnent une estimation de la durée d'utilisation du même mot de passe pour un compte et de la date de création..
Keepass vous permet d'organiser et de configurer des colonnes en fonction de vos besoins. Sélectionnez «Affichage» dans le menu du haut, puis cliquez sur «Configurer les colonnes». Pour masquer les mots de passe, sélectionnez «Mot de passe» et cochez la case «Masquer les données à l'aide d'astérisques». De la même manière, vous pouvez appliquer la procédure pour les noms d'utilisateur ou les titres sensibles. Ceci est recommandé si vous souhaitez utiliser Keepass dans un environnement public tel qu'un café ou un bureau ouvert..

De nombreux champs sont disponibles pour les colonnes - champ Standard, champs personnalisés et Plus (taille en Ko, nombre de pièces jointes, nombre d'historique, balises, délai d'expiration et remplacement d'URL). Pour réorganiser les colonnes, faites glisser les en-têtes de colonne dans la fenêtre principale. Pour trier les entrées par champ, cliquez sur l'en-tête de colonne correspondant dans la fenêtre principale..
Plugins pour améliorer l'esthétique des colonnes
Keepass propose un framework de plugin. Les plugins peuvent fournir des fonctionnalités supplémentaires, telles que la prise en charge de davantage de formats de fichiers pour l'importation / exportation, les fonctionnalités réseau, les fonctionnalités de sauvegarde, etc. Pour installer le plug-in, téléchargez-le à partir de la page de l'auteur et décompressez le fichier ZIP dans un répertoire de votre choix. Copiez les fichiers de plug-in décompressés dans le répertoire Keepass (où se trouve le fichier exécutable Keepass) ou dans un sous-répertoire de celui-ci. Redémarrez Keepass pour charger le nouveau plugin.
Les informations affichées dans la colonne suffisent pour les besoins de base. Cependant, deux choses manquent encore. Les détails de «Qualité du mot de passe» et «Favicon» de cette entrée sont manquants dans la colonne. La qualité du mot de passe indiquera la force des mots de passe en bits et Favicon augmentera l'esthétique de l'entrée..
Depuis la page des plugins Keepass, téléchargez les plugins Quality Column et Favicon Downloader et installez-les. Vous verrez une nouvelle colonne appelée «Qualité du mot de passe» dans la liste des entrées de colonne..
Favicon Downloader téléchargera les icônes des sites Web de vos entrées Keepass, leur donnant ainsi un aspect esthétique unique. Vous pouvez utiliser ce plugin pour télécharger Favicon pour une entrée individuelle, un groupe entier ou une sélection arbitraire d’entrées. Pour que ce plugin fonctionne, remplissez l'entrée de l'URL, cliquez avec le bouton droit de la souris et sélectionnez «Télécharger les favicons».

Organiser d'autres types de secrets avec Keepass
Vous pouvez utiliser Keepass pour d’autres données nécessitant une sécurité autre que les comptes en ligne, les sites Web ou les mots de passe réseau. Il peut être utilisé pour stocker les clés d'enregistrement et le numéro de série du logiciel, le contenu du portefeuille, tel que la carte de crédit / débit, le numéro de sécurité sociale, les relevés bancaires, les billets sécurisés et d'autres détails. Pour utiliser pleinement Keepass à cette fin, assurez-vous de séparer les groupes, ajoutez une icône et des notes pour des instructions détaillées, le cas échéant..
Ajouter les détails de la licence du logiciel dans Keepass
Vous savez, toutes les applications que vous avez achetées au fil des ans ou toutes les licences multi-utilisateurs que vous devez suivre pour votre entreprise? Au lieu de laisser ces détails dans une feuille de calcul ou des dossiers de courrier au hasard, vous pouvez les conserver en toute sécurité dans Keepass.
Supposons que vous venez d'acheter une licence de Windows 8 PRO. Créez une entrée dans le groupe «Licence logicielle» et nommez le titre «Windows 8 PRO» avec un lien dans le «champ URL». Comme la licence pour Windows est perpétuelle, sauf si vous souhaitez effectuer une mise à niveau, il n'est pas nécessaire d'ajouter le Date d'expiration."
Certaines licences de logiciel sont valables un an. Dans ce cas, vous pouvez définir une «date d'expiration» dans ce groupe. Lorsque cette date est atteinte, l'entrée est automatiquement marquée comme étant arrivée à expiration (à l'aide d'une icône en forme de croix rouge dans la fenêtre principale et en affichant les informations d'entrée à l'aide d'une police barrée). L'entrée n'est pas supprimée à son expiration. Avec cette fonctionnalité, vous saurez que votre licence est expirée et doit être renouvelée..
Maintenant, allez dans "Onglet Avancé" et vous verrez deux sections.

La section «Champs de chaîne personnalisée» peut contenir une quantité arbitraire de chaînes personnalisées. Pour ajouter le nouveau champ de chaîne, cliquez sur «Ajouter». Ces chaînes peuvent contenir toutes les informations de votre choix. Dans ce cas, nous mettrons le «Nom du champ» comme licence et la «Valeur du champ» avec les détails de l'enregistrement, y compris le nom, l'adresse électronique et le produit. clé de Windows 8 PRO. Comme d'habitude, les détails de la chaîne seront stockés sous forme cryptée dans la base de données, comme tous les autres contenus.
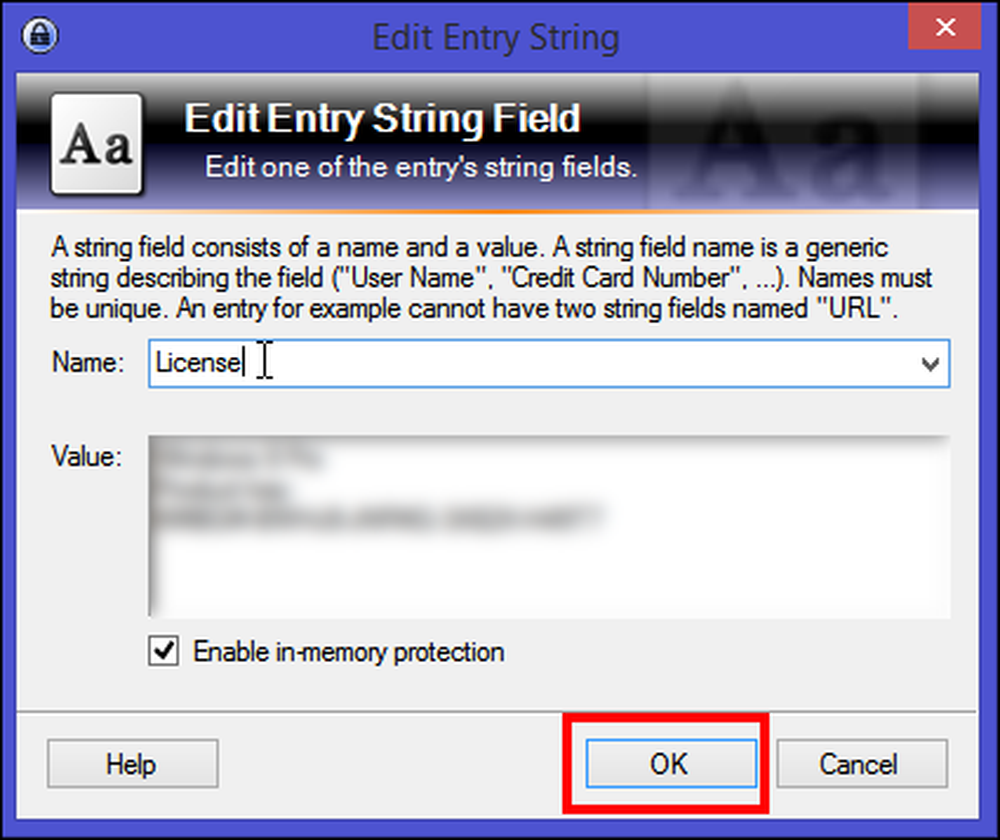
La section «Fichier joint» vous permet de joindre des fichiers à des entrées. Les fichiers seront importés dans la base de données et sont associés à l'entrée. Lors de l’importation de fichiers, Keepass ne supprime pas le fichier source original! Vous devez les supprimer vous-même, si vous le souhaitez. Comme d'habitude, les pièces jointes sont stockées chiffrées dans la base de données.
Pour importer le fichier en tant que pièce jointe, cliquez sur «Joindre», puis sélectionnez «Joindre fichier (s)». Une nouvelle fenêtre s'ouvrira. À partir de là, sélectionnez la copie du reçu de Windows 8 PRO et cliquez sur «OK».
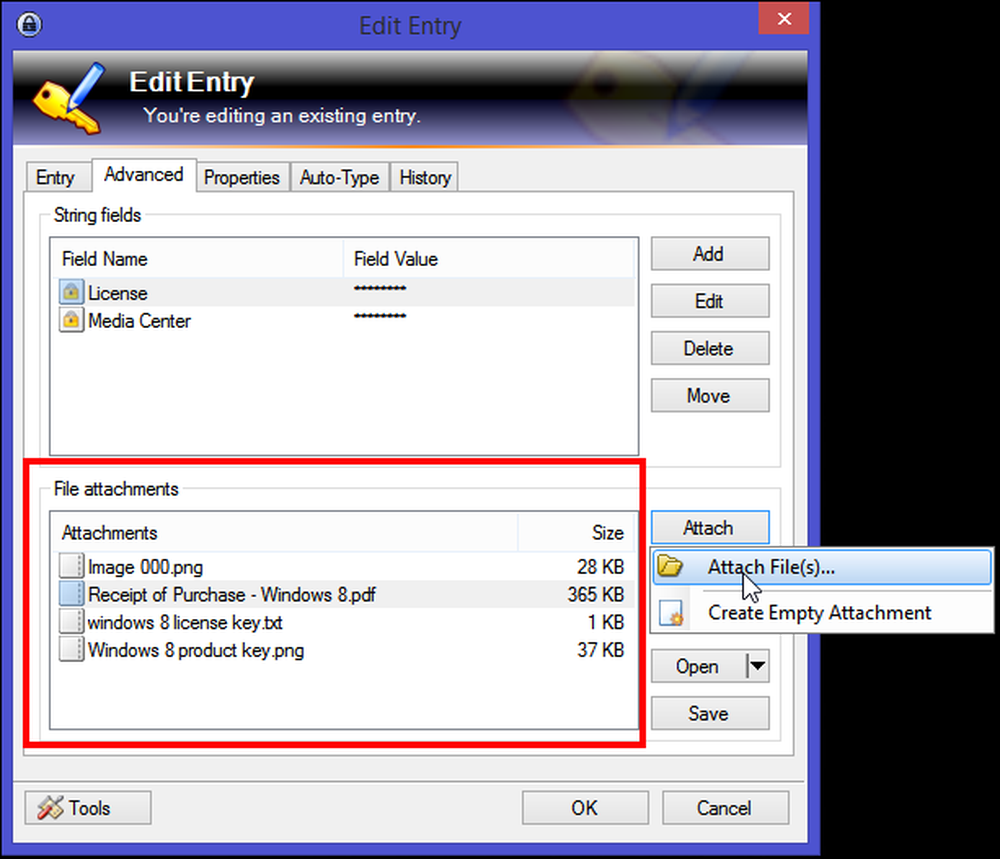
Vous pouvez insérer n'importe quel fichier en pièce jointe, qu'il s'agisse d'un document PDF de réception, d'un fichier texte ou même d'une capture d'écran. Plus tard, si vous souhaitez afficher la pièce jointe, Keepass dispose de sa propre visionneuse interne et fonctionne avec les données de la mémoire principale..
Si le format de fichier n'est pas pris en charge (fichier PDF, par exemple), Keepass extrait alors la pièce jointe dans un fichier temporaire (crypté EFS) et l'ouvre à l'aide de l'application par défaut. Une fois l’affichage / l’édition terminé, vous pouvez choisir d’importer ou d’annuler les modifications apportées au fichier temporaire. Dans tous les cas, Keepass supprime en toute sécurité le fichier temporaire.
Ajouter des notes sécurisées dans Keepass
Keepass vous permet de stocker en toute sécurité des informations qui pourraient ne pas appartenir à une autre catégorie ou que vous souhaitez protéger des regards indiscrets. Secure Notes est un endroit idéal pour stocker des informations utiles mais peu utilisées, telles que des clés de récupération à authentification à deux facteurs, des numéros d'identification de véhicule, des numéros de police d'assurance, des numéros de contact d'urgence ou temporaires, etc..
Créez une entrée dans le «groupe Notes» et nommez-la formulaire Application Passport. Ajoutez «Numéro de fichier» dans les chaînes de champs personnalisés. Dans la section des pièces jointes, cliquez sur «Joindre», puis sélectionnez «Créer une pièce jointe vide». Un fichier RTF sera créé et associé à cette note. Keepass prenant en charge les fichiers .TXT et .RTF, vous pouvez les afficher / les modifier en interne..
Pour les fichiers TXT, l'éditeur intégré prend en charge les opérations standard telles que couper, copier, coller, annuler, word-wrap, etc. Pour les fichiers RTF, des commandes de formatage standard sont également disponibles: choix de la police, taille de la police, gras, italique, souligné, couleurs du texte et de l'arrière-plan, etc..

Une fois que vous avez vos mots de passe et d’autres entrées secrètes dans une base de données Keepass, vous voulez vous assurer d’obtenir facilement ces informations sur tous vos ordinateurs et smartphones, où que vous soyez et quel appareil vous avez..
Keepass contient de nombreuses fonctionnalités intéressantes. Si vous démarrez tout juste avec l'application, il faudra peut-être un certain temps pour vous familiariser avec l'interface et les outils disponibles. Organiser et gérer des secrets avec Keepass est simple, mais nécessite un flux de travail bien formé et ce que vous voulez réaliser avec. Si vous avez besoin d'aide ou si vous souhaitez partager une méthode ou une méthode, faites-le nous savoir dans les commentaires ci-dessous..




