Comment bloquer ou gérer les notifications dans Google Chrome
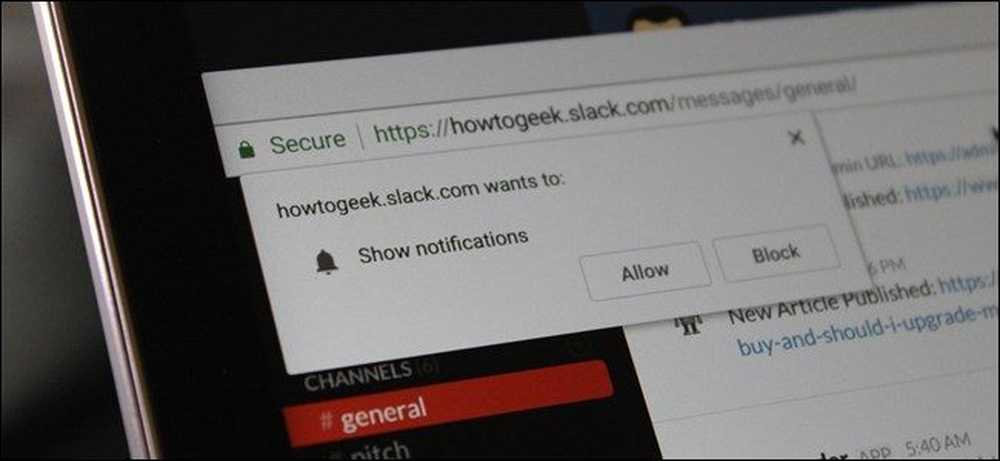
Les applications Web ont parcouru un long chemin. Grâce à des fonctionnalités telles que les notifications, elles peuvent même remplacer les applications de bureau traditionnelles pour de nombreuses personnes. Toutefois, si vous préférez ne pas être bombardé par les notifications, voici comment gérer les notifications de Chrome (et les bloquer depuis certaines applications)..
Avant de commencer, tous ces paramètres doivent être identiques dans Chrome sur les PC et sur les Chromebooks. J'utilise un Chromebook Flip C302 pour ce didacticiel, mais vous ne devriez pas avoir de problèmes à la suite. Si vous avez activé la page Paramètres de conception de matériaux de Chrome, la seule différence sera le cas, même si la plupart des options doivent toujours se trouver au même endroit..
Vous avez deux options: vous pouvez adopter une approche globale et contrôler les notifications pour tous les sites Web ou les gérer site par site..
Comment contrôler les notifications pour tous les sites Web
Si vous recherchez le silence dans toutes les notifications de Chrome, c'est ici que vous le ferez. Vous pouvez facilement bloquer toutes les notifications, autoriser toutes les notifications ou demander chacune d'elles avec ce paramètre..
Tout d'abord, cliquez sur le menu de dépassement de trois boutons dans le coin supérieur droit de la fenêtre de Chrome..
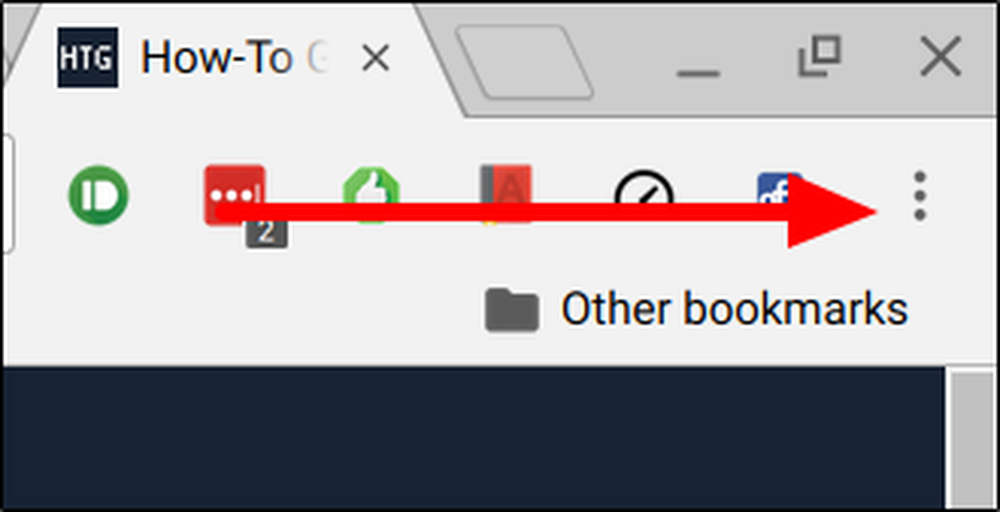
De là, faites défiler jusqu'à "Paramètres" et cliquez dessus.
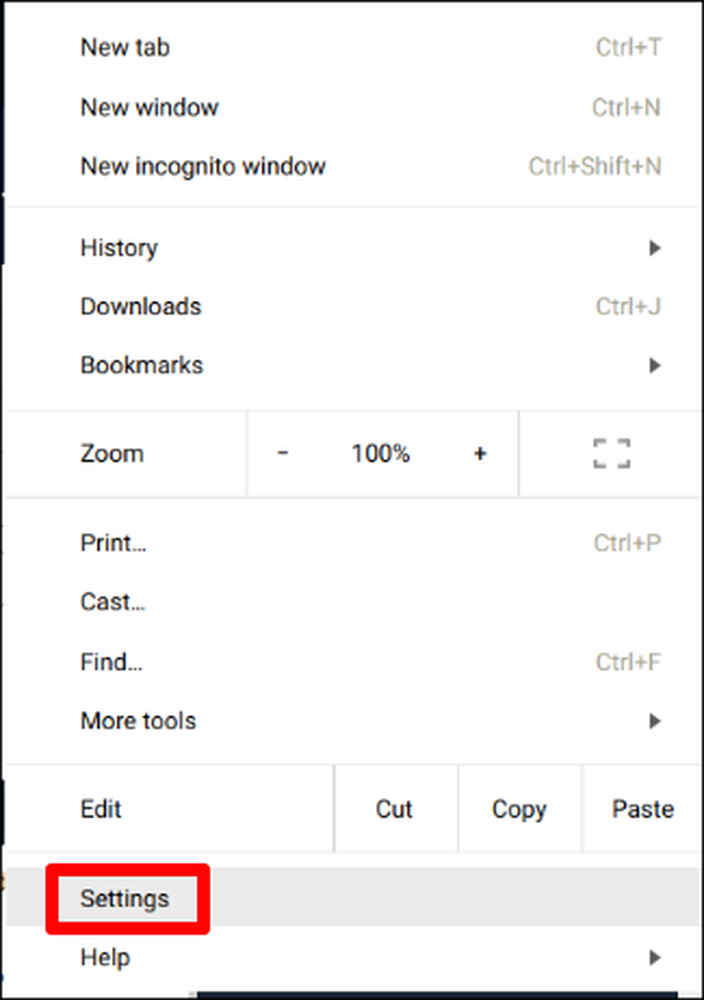
Tout en bas de cette page, vous trouverez un lien indiquant «Afficher les paramètres avancés». Cliquez dessus pour afficher les paramètres avancés..
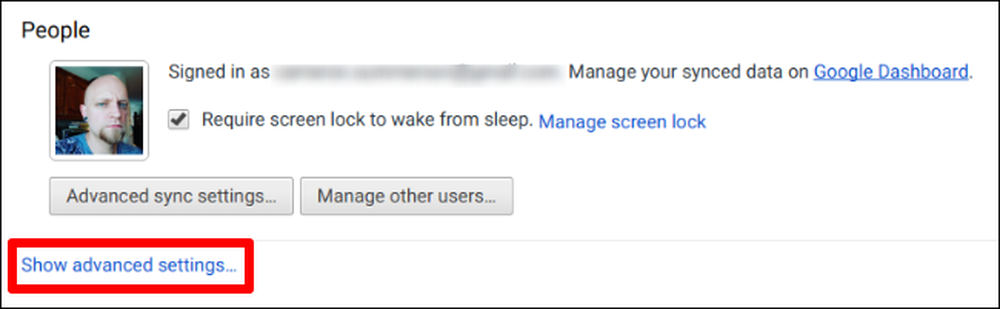
L'une des premières sections du menu Paramètres avancés est «Confidentialité». Sous ce sous-titre, vous trouverez plusieurs options, mais vous voudrez cocher la case "Paramètres de contenu"..
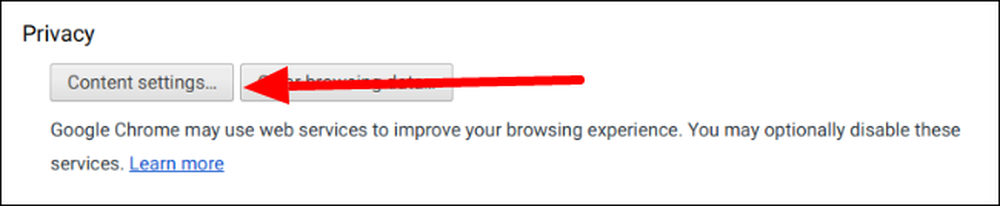
Faites défiler cette section jusqu'à ce que vous voyiez le sous-titre «Notifications». Il y a trois options ici:
- Tous les sites pour afficher les notifications
- Demander quand un site veut afficher des notifications
- Ne laissez aucun site afficher de notifications
Choisissez votre poison. Votre navigateur devra redémarrer pour que les modifications prennent effet, mais après cela, vous devriez ressentir des notifications époustouflantes..
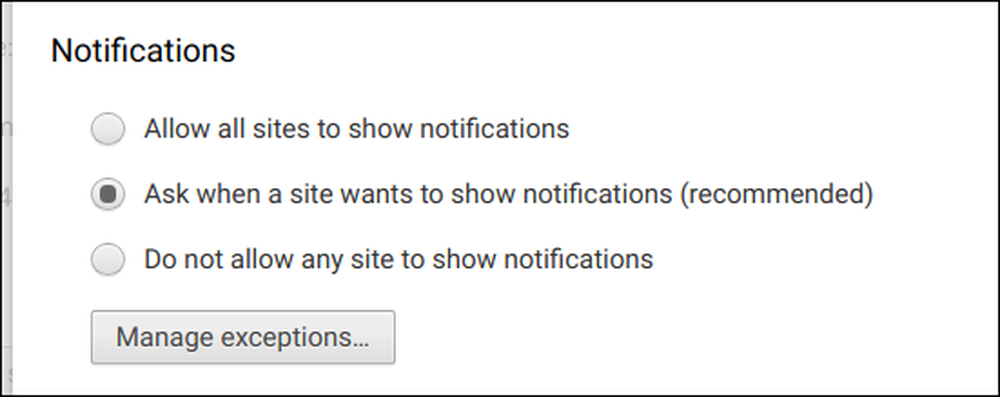
Comment gérer les notifications pour des sites Web spécifiques
Si vous avez accidentellement autorisé l'accès à un site Web pour lequel vous ne souhaitez pas recevoir de notifications (ou l'inverse), vous pouvez également gérer chaque site individuellement..
Le site Web en question étant ouvert, cliquez sur le petit cercle «i» situé à l'extrême gauche de la barre d'adresse. Sur les sites Web sécurisés, cela indiquera en fait «Sécurisé» au lieu de montrer le «i» - cela fonctionne de la même manière.
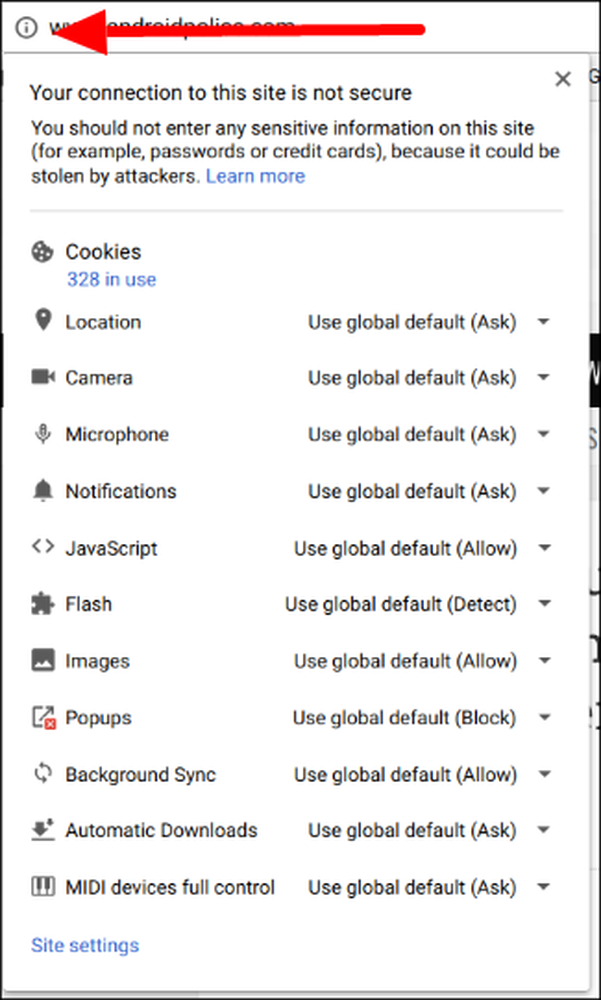
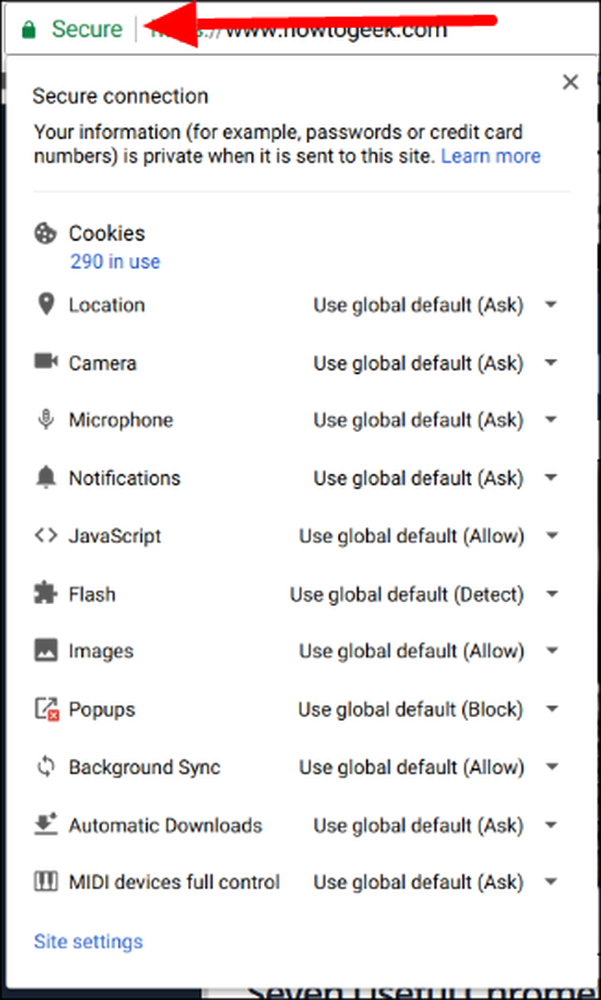
Faites défiler jusqu'à la section «Notifications» et cliquez sur la liste déroulante. Trois options seront à nouveau présentes:
- Utiliser la valeur par défaut globale
- Toujours autoriser sur ce site
- Toujours bloquer sur ce site
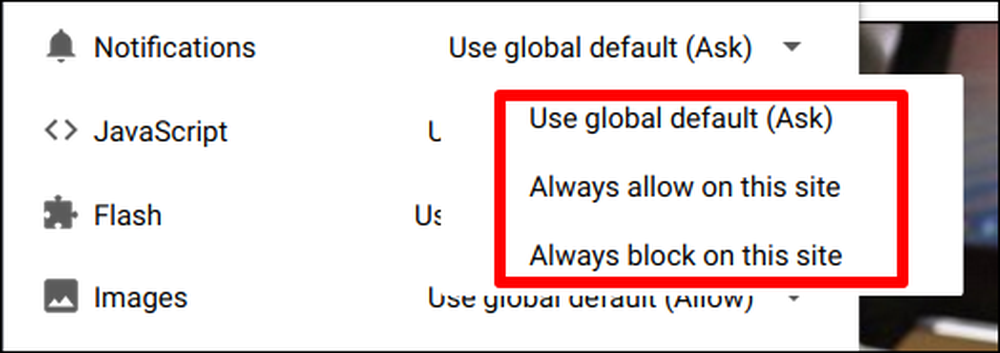
Bam-choisissez votre action préférée et appelez-la un jour.
Vous devrez actualiser la page pour que l'effet se produise, mais c'est toute l'étendue de celui-ci. Votre travail ici est terminé.
Les notifications Web sont à la fois une bénédiction et une malédiction. Par exemple, lorsque je suis sur mon Chromebook, je souhaite que l'application Web Slack envoie des notifications afin de ne manquer aucune information importante liée au travail. Mais je ne veux en aucun cas que Facebook envoie des notifications sur moi. Grâce à ces réglages simples, je peux facilement ajuster ces choses à mon goût.




