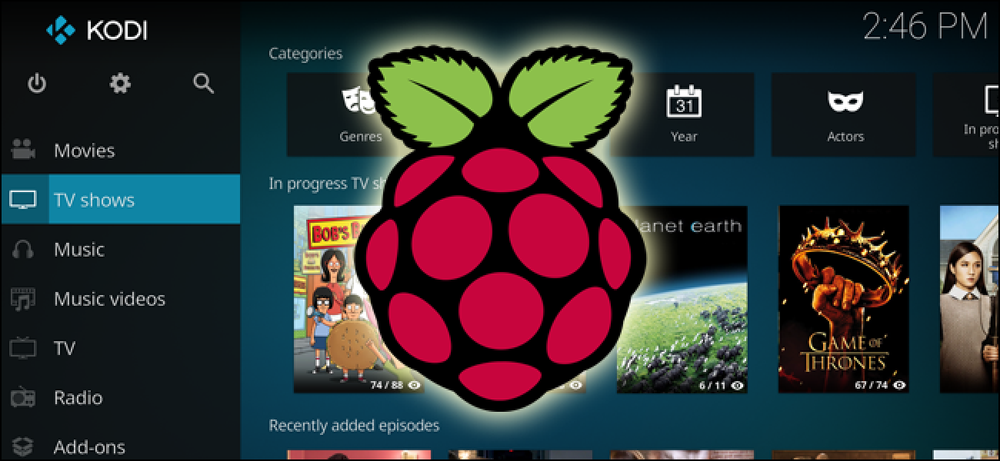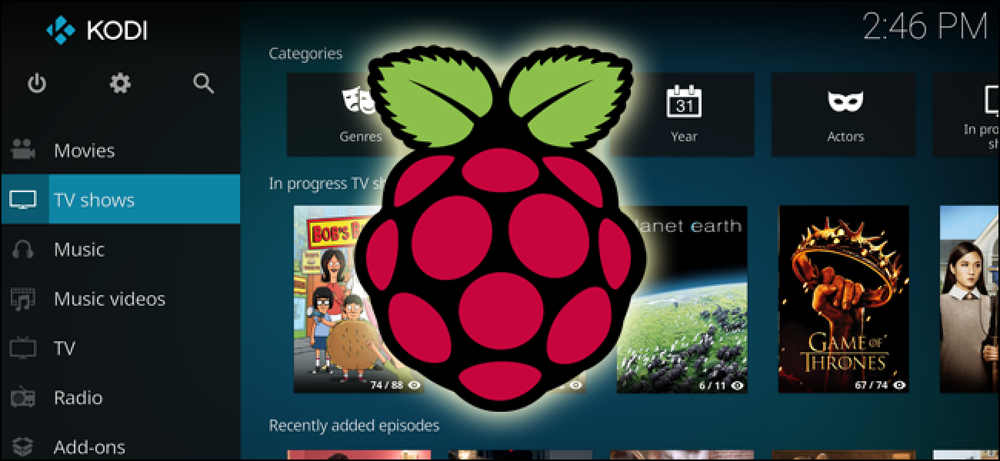Comment parcourir votre partition Linux à partir de Windows

Avez-vous déjà eu besoin de récupérer un fichier ou deux de votre partition ext4? Peut-être avez-vous voulu sauvegarder quelques fichiers importants lorsque vous étiez sous Windows. Voici comment parcourir votre partition Linux à partir de Windows à l'aide d'un outil appelé Ext2explore..
La plupart des distributions Linux utilisent de nos jours la ext4 partition par défaut, et bien que certains outils puissent lire les anciennes partitions ext2 et ext3, Ext2explore (également appelé Ext2Read) est le seul que nous ayons vu qui puisse lire les trois. Dans l'esprit de Linux, c'est aussi open source.
Vous pouvez télécharger Ext2explore à partir de la page Ext2Read Sourceforge et s’exécuter sous Windows XP SP3, ainsi que Vista et 7 en mode de compatibilité..
Il n'y a pas d'installation pour l'utilitaire, il suffit donc de décompresser le fichier. Vous pouvez lui donner son propre dossier, si vous le souhaitez. Ext2explore a quelques problèmes de compatibilité, alors réglons-les d'abord, allons-nous? Cliquez avec le bouton droit sur le fichier .exe et accédez à Propriétés.

Ensuite, cliquez sur le Compatibilité languette.

Sous «Mode de compatibilité», choisissez Windows XP (Service Pack 3) dans le menu déroulant. Ensuite, vérifiez la Exécuter ce programme en tant qu'administrateur élément, et cliquez D'accord. Cela garantit le bon déroulement du programme (nous n’avons eu aucun problème avec le paramètre XP SP3) et nous avons les privilèges d’accès aux partitions non montées..
Double-cliquez simplement sur le programme pour le lancer. Vous recevrez un avertissement de sécurité de Windows, auquel vous devrez répondre. Oui.

Vous devriez voir la fenêtre principale Ext2explore:
 \
\
Le programme analyse automatiquement vos disques pour les partitions ext. Cela fonctionne aussi sur les disques USB! Si rien ne s'affiche ou si vous obtenez un message d'erreur indiquant qu'aucune partition ext n'a été trouvée, vérifiez que le programme a été exécuté en tant qu'administrateur et effectuez une nouvelle analyse en cliquant sur l'icône du moniteur de l'ordinateur dans la barre supérieure (à côté de Tux le pingouin)..

Double-cliquez sur les dossiers pour les ouvrir, puis naviguez comme dans Explorer. Vous pouvez afficher les propriétés des fichiers ou les enregistrer dans un autre dossier de votre partition Windows en cliquant avec le bouton droit de la souris et en sélectionnant sauvegarder.

Vous verrez une invite vous demandant où sauvegarder les fichiers / dossiers choisis sur.

Vous verrez une boîte de dialogue «Enregistrer…» et vous voilà!

Bien que vous ne puissiez pas écrire sur les partitions ext2, ext3 ou ext4, il s'agit d'un excellent utilitaire qui peut vous faire économiser beaucoup si vous n'avez besoin que de quelques fichiers de votre partition Linux. Ce n'est pas non plus un bon moyen de sauvegarder certaines choses importantes si votre installation Linux ne démarre pas, mais soyez prudent avec les autorisations de fichiers une fois que vous êtes revenu dans Linux..