Comment convertir une ligne en colonne dans un tableau Microsoft Word
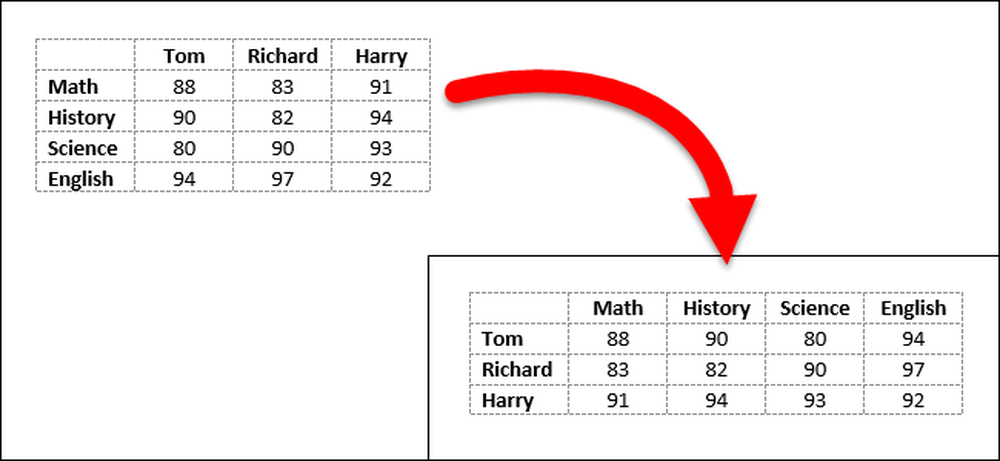
Vous avez créé une table dans Word et commencé à saisir vos données. Ensuite, vous réalisez que le tableau doit être transposé, ce qui signifie que les lignes doivent être des colonnes et inversement. Plutôt que de recréer la table et de saisir à nouveau manuellement les données, il existe un moyen plus simple de le faire..
Word n'a pas de méthode intégrée pour transposer une table. Cependant, vous pouvez transposer des lignes et des colonnes dans Excel. Nous allons donc utiliser une combinaison de Word et Excel pour transposer notre tableau Word..
Pour commencer, ouvrez le document Word contenant le tableau que vous souhaitez transposer, sélectionnez ce tableau et appuyez sur Ctrl + C sur votre clavier pour le copier..

Ouvrez Excel et placez le curseur dans une cellule vide de la feuille de calcul. Appuyez sur Ctrl + V pour coller le tableau au curseur. Les cellules collées sont automatiquement sélectionnées. Maintenant, transposez les lignes et les colonnes à l'aide de la fonction Transposer d'Excel, comme décrit ici..

Une fois que vous avez transposé les lignes et les colonnes, les cellules sont automatiquement sélectionnées à nouveau. Appuyez sur Ctrl + C pour copier les cellules sélectionnées..
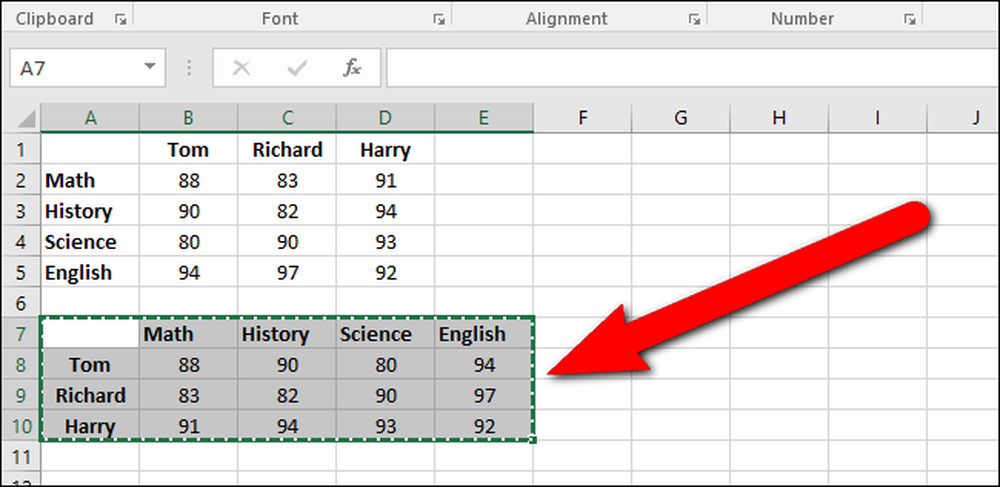
Revenez à votre document Word, placez le curseur à l'endroit souhaité et appuyez sur Ctrl + V pour coller le tableau transposé. Les lignes sont maintenant des colonnes et les colonnes sont des lignes.
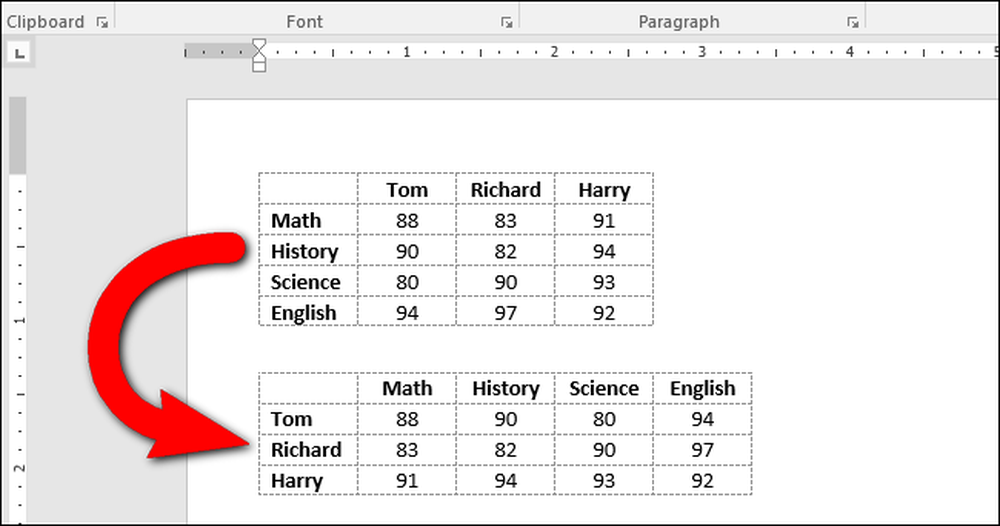
Vous constaterez peut-être que votre texte n'est pas aligné ou mis en forme comme vous le souhaitez. Par exemple, dans notre tableau transposé, les en-têtes de ligne étaient centrés et les en-têtes de colonne étaient laissés alignés après la transposition du tableau. En effet, la mise en forme à partir des en-têtes de lignes et de colonnes d'origine a été préservée. Cependant, reformater la table transposée est plus facile que de retaper toutes vos données..




