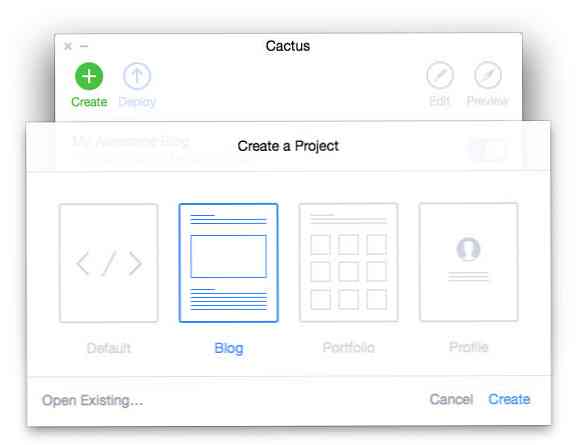Comment créer une matrice RAID logicielle dans Windows 7

Au lieu de gérer plusieurs lecteurs distincts, pourquoi ne pas les regrouper en un seul grand lecteur? Vous pouvez utiliser un logiciel RAID pour accomplir cela, et voici comment le faire..
Windows 8 ou 10? Utilisez plutôt la nouvelle fonctionnalité Espaces de stockage.
Windows intègre des fonctionnalités permettant de configurer un logiciel RAID (Redundant Array of Inexpensive Disks) sans outils supplémentaires. Cela facilite la transformation de vos disques durs de secours existants en stockage massif, voire en sauvegardes redondantes. Dans cet exemple, nous allons configurer un disque fractionné qui prend trois disques de 2 Go et crée un disque de 6 Go sous Windows 7 Professionnel..
Note de l'éditeur: Pour l'exemple de l'article, nous montrons comment créer un lecteur fractionné, qui n'est pas techniquement RAID, mais fonctionne de la même manière et la création d'une matrice RAID est identique, vous pouvez choisir votre option RAID préférée dans le menu contextuel..
Image de carlosgomez
Configurez vos disques

La première étape consiste à sauvegarder vos informations sur les disques que vous souhaitez utiliser dans le RAID. Bien qu'il ne soit pas nécessaire de formater vos disques pour certaines des options RAID, ne prenez pas de risque et effectuez une sauvegarde..
Une fois toutes vos informations sauvegardées, ouvrez votre menu de démarrage, cliquez avec le bouton droit de la souris sur l’ordinateur et ouvrez Gérer..

Lorsque la gestion de l'ordinateur est ouverte, cliquez sur Gestion du disque sur le côté gauche. Tout disque que vous souhaitez inclure dans votre RAID, vous devez le supprimer de la partie supérieure de la gestion des disques..

Une fois qu'ils ont été supprimés, vous ne devez conserver que les disques que vous ne souhaitez pas inclure dans le RAID. Les autres disques seront toujours là, mais ils apparaîtront dans le volet inférieur et indiqueront que leurs espaces ne sont pas alloués..

Créez votre RAID
Sous Windows, ils n'appellent pas leurs options RAID par les valeurs traditionnelles 0, 1, 5, 10, etc. Au lieu de cela, ils utilisent les options Spanning, Striped et Mirrored pour créer des RAID logiciels..
Remarque: RAID-5, bien que l'une des options, n'est pas réellement disponible dans Windows 7 en raison de problèmes de licence. Merci aux commentateurs de l'avoir signalé.
Un volume fractionné créera une seule partition qui couvrira littéralement tous les disques inclus, tandis qu'un volume fractionné divisera délibérément des fichiers sur plusieurs disques dans le but d'améliorer les performances de lecture et d'écriture. Dans les deux cas, il n'y a pas de redondance, vous devez donc créer vos propres sauvegardes..
Un volume en miroir et RAID 5 ont tous deux une certaine redondance, mais vous perdez de l'espace de stockage pour créer les fichiers de parité nécessaires à la restauration. Pour cet exemple, nous allons utiliser le type de volume le plus simple et créer un volume fractionné même s'il n'est pas techniquement RAID.
Cliquez avec le bouton droit sur le premier disque que vous souhaitez inclure dans votre RAID et sélectionnez un nouveau volume étendu..

Cela ouvrira l’assistant de création de nouveaux volumes répartis dans Windows. Cliquez sur Suivant, puis sélectionnez les disques que vous souhaitez inclure dans votre nouveau volume (RAID logiciel)..

Attribuer au nouveau volume une lettre ou un point de montage.

Nommez et formatez le volume, puis cliquez sur Suivant..

La dernière étape consiste simplement à examiner tous vos paramètres avant que les disques ne soient formatés et que le nouveau volume ne soit monté..

Vous devriez également recevoir un avertissement vous informant que si votre système d'exploitation est sur l'un de ces volumes, vous ne pourrez pas l'utiliser car le volume est désormais un volume dynamique au lieu d'un volume logique..

Enfin, les disques seront formatés et une fois le lecteur monté, vous devriez être accueilli avec l'invite de lecture automatique bien connue..

Si vous naviguez jusqu'à l'explorateur Windows, vous devriez également voir que le nouveau volume possède l'espace de stockage combiné des trois disques individuels utilisés pour le créer..