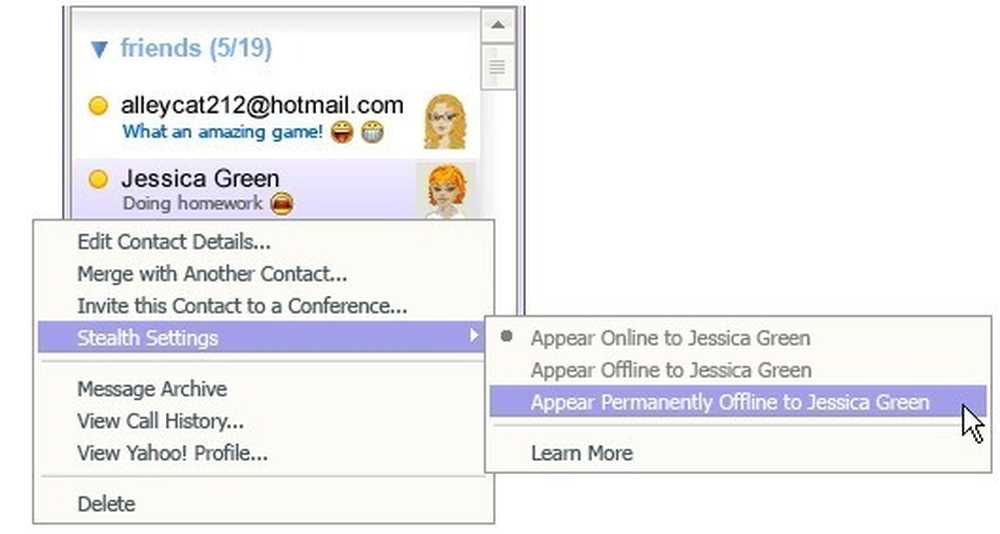Comment déterminer et changer le modèle attaché à un document Word

Chaque document dans Word doit avoir un modèle attaché. Si vous utilisez un modèle personnalisé avec le document actuel et que vous avez oublié son choix, vous pouvez le savoir facilement dans Word. Vous pouvez également facilement changer le modèle attaché au document actuel..
REMARQUE: nous avons utilisé Word 2013 pour illustrer cette fonctionnalité..
Pour déterminer ou modifier le modèle attaché au document actuel, vous devez utiliser l'onglet "Développeur". Une fois que vous avez activé l'onglet "Développeur", cliquez dessus pour l'activer..

Dans la section "Modèles", cliquez sur "Modèle de document"..

La boîte de dialogue "Modèles et compléments" s'affiche. La boîte d'édition "Modèle de document" affiche le nom du modèle (ou le chemin d'accès au fichier de modèle) actuellement attaché au document. Pour changer le modèle attaché au document, cliquez sur «Joindre»..

Le dossier défini comme emplacement par défaut pour les modèles personnalisés est automatiquement sélectionné comme dossier actif dans la boîte de dialogue «Attacher un modèle». Sélectionnez un modèle dans ce dossier ou naviguez vers un autre emplacement pour sélectionner un autre modèle personnalisé et cliquez sur «Ouvrir»..

Le chemin complet du fichier de modèle sélectionné s'affiche dans la zone d'édition «Modèle de document». Si vous souhaitez que les styles de document soient automatiquement mis à jour lorsque vous fermez la boîte de dialogue, cochez la case «Mettre à jour automatiquement les styles de document» afin de cocher la case correspondante. Cliquez sur «OK» pour accepter vos modifications et fermez la boîte de dialogue..

Le contenu de votre document change pour refléter les différents styles du nouveau modèle. Les styles et les barres d'outils et macros personnalisées (si vous avez enregistré le modèle personnalisé avec l'extension «.dotm» lorsque vous l'avez créé) stockés dans le modèle sont désormais disponibles pour votre document actuel..
REMARQUE: l'attachement d'un modèle à un document n'ajoute aucun texte ni aucun graphique du modèle dans votre document. Cela se produit uniquement lorsque vous créez un nouveau document à partir d'un modèle..

Lorsque vous fermez Word, la boîte de dialogue suivante peut s'afficher, indiquant que vous avez modifié les styles dans le modèle que vous avez joint à votre document. Cliquez sur «Enregistrer» pour enregistrer vos modifications, sur «Ne pas enregistrer» si vous ne souhaitez pas enregistrer vos modifications ou sur «Annuler» pour revenir au document et ne pas fermer Word..

REMARQUE: la boîte de dialogue ci-dessus peut s'afficher même s'il semble que vous n'ayez apporté aucune modification au modèle. Si vous ne souhaitez pas modifier votre modèle, cliquez simplement sur «Ne pas enregistrer»..
Vous pouvez également utiliser cette procédure pour détacher un modèle d'un document. Pour ce faire, attachez simplement le modèle «Normal» au document. N'oubliez pas que chaque document doit être associé à un modèle..