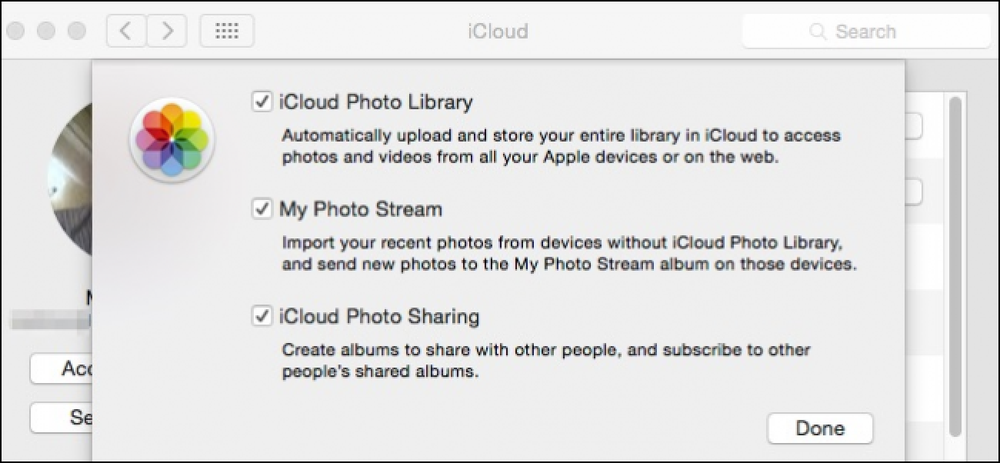Comment désactiver ou personnaliser la correction automatique sur Mac

Parfois, la correction automatique se trompe en remplaçant un mot que vous vouliez taper par quelque chose de complètement différent. Vous pouvez le personnaliser pour résoudre ces problèmes ou le désactiver complètement.
Comment accéder aux paramètres de correction automatique
La correction automatique fonctionne de manière magique en puisant dans un dictionnaire intégré offrant une correction automatique du texte. Au fil du temps, vous pouvez enseigner de nouveaux mots au système, soit en utilisant la commande «Ajouter au dictionnaire» à la volée lorsque vous tapez de nouveaux mots, soit en ouvrant vos paramètres de clavier et en les ajoutant manuellement. Ici, nous allons parler de cette méthode manuelle.
Commencez par activer les Préférences Système> Clavier.

Sur la page Clavier, basculez sur l’onglet «Texte». Si vous souhaitez désactiver complètement la correction automatique, décochez la case "Corriger l'orthographe automatiquement"..
Pour ajouter un nouveau remplaçant à la liste, cliquez sur le bouton “Ajouter” (le signe plus), puis tapez le texte que vous souhaitez remplacer et le texte que vous souhaitez utiliser. Vous pouvez également sélectionner une entrée existante et cliquer sur le bouton "Supprimer" (le signe moins) pour supprimer l'entrée..

L'onglet Texte vous permet également de sélectionner quelques autres options, telles que choisir si votre Mac met automatiquement les mots en majuscules ou ajoute un point lorsque vous doublez l'espace. Vous pouvez également définir votre langue maternelle et indiquer si vous souhaitez que votre Mac crée des guillemets intelligents et des tirets lors de la frappe. Votre Mac synchronise ces paramètres via iCloud sur votre iPhone, iPad et autres Mac. Par conséquent, si vous les modifiez ici, vous les corrigez également sur vos autres appareils..
Désactiver la correction automatique dans des applications spécifiques

Vous voudrez peut-être désactiver la correction automatique dans une application à problème, mais pas partout. Pour ce faire, allez dans Edition> Orthographe et Grammaire. Désactivez «Vérifier l’orthographe lors de la frappe» pour désactiver les soulignements rouges et désactivez «Corriger l’orthographe automatiquement» pour désactiver le remplacement automatique..
Utiliser les remplacements de texte

Tous les remplacements de texte que vous créez ont priorité sur les règles intégrées suivies par votre Mac. Vous pouvez les utiliser pour créer des raccourcis texte (par exemple, remplacer «eml» par votre adresse électronique) et gagner du temps. Si vous tapez l'abréviation, puis appuyez sur Tabulation ou Espace, le texte de remplacement complet sera étendu..
Un truc pratique consiste à définir un mot pour se remplacer. Si votre Mac ou iPhone ne vous permet pas de saisir un mot particulier (comme un gros mot, par exemple), vous pouvez ajouter le mot complet en tant que texte saisi et son remplacement. La correction automatique l'ignorera lorsque vous taperez ce mot.
Remarque: vous pouvez trouver des zones de texte où les remplacements ne fonctionnent pas. Cela semble seulement être un problème dans Chrome et Firefox-Safari fonctionne très bien. Donc, si vos remplacements ont des problèmes, c'est probablement l'application et non vos paramètres.