Comment activer et configurer les écrans de veille sur un Mac

Utilisez-vous toujours des économiseurs d'écran sur votre ordinateur personnel? Les économiseurs d'écran ne sont plus aussi nécessaires qu'auparavant, mais si vous aimez leur apparence, ou si vous les utilisez pour des choses utiles comme un mot du jour, MacOS en a encore plusieurs que vous pouvez configurer et configurer..
Les économiseurs d'écran ont été conçus à l'origine pour empêcher la rémanence d'images sur des écrans à tube cathodique et à plasma plus anciens. En animant votre écran, un économiseur d'écran garantit que les images statiques ne gravent pas de motifs sur votre affichage.
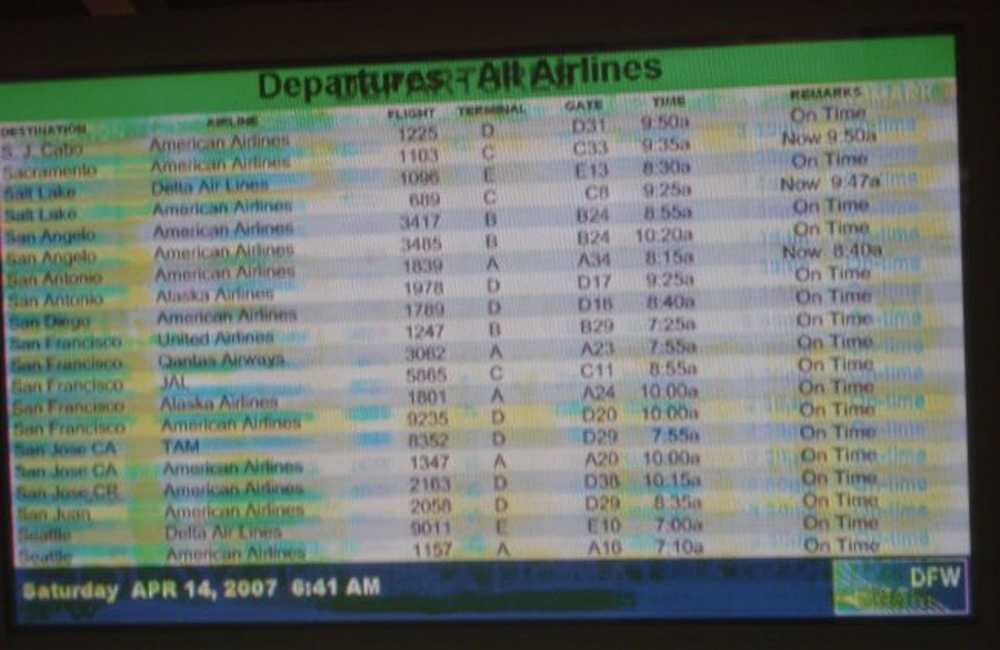 Un cas assez extrême, mais révélateur, de brûlure d’écran. (Courtoisie d'image de Wikipediafds)
Un cas assez extrême, mais révélateur, de brûlure d’écran. (Courtoisie d'image de Wikipediafds) De nos jours, ce problème de burn-in n'est plus un problème pour les écrans LCD, les économiseurs d'écran ont donc failli se perdre. Néanmoins, ils peuvent être assez sympas et constituent une distraction intéressante, raison pour laquelle ils continuent à venir sur votre ordinateur, que ce soit un Mac, une machine Linux ou un PC Windows..
Activation et configuration des économiseurs d'écran sur macOS
La configuration d'un économiseur d'écran sur votre Mac est assez facile, qu'il s'agisse d'un des nombreux logiciels inclus dans le système ou d'un logiciel que vous avez téléchargé et installé. Pour commencer, ouvrez d’abord les Préférences Système, puis cliquez sur «Bureau et économiseur d’écran»..

Dans le panneau Écran de veille, vous trouverez un volet de gauche dans lequel vous pourrez choisir votre économiseur d’écran et un volet de droite dans lequel vous pourrez voir un petit aperçu..

La partie supérieure du volet de gauche est remplie d'économiseurs d'écran d'albums de photos, tandis que la partie inférieure contient les types d'économiseurs graphiques et traditionnels basés sur du texte..

Pour la variété des albums photo, vous pouvez choisir une source telle que des collections prédéfinies, des événements photo récents, ou un dossier personnalisé ou une bibliothèque de photos..

En dessous des choix d’économiseur d’écran figurent les durées que vous pouvez choisir lors de l’activation de votre économiseur d’écran. Vous pouvez choisir entre “Jamais” (éteint) et une heure. Une option permettant d'afficher l'horloge au-dessus de votre écran de veille est également disponible afin que vous puissiez suivre l'heure même lorsque votre ordinateur est caché..

Ensuite, vérifiez les options de coins chauds. Ici, chaque menu est un coin que vous pouvez configurer pour effectuer une action spécifique lorsque vous y faites glisser la souris. Vous pouvez donc le configurer pour démarrer (ou désactiver) l'économiseur d'écran, lancer Mission Control, le Centre de notifications, etc..

N'oubliez pas de consulter les options d'un économiseur d'écran. Tous n'auront pas d'options, mais beaucoup l'auront, qu'il s'agisse de la possibilité de modifier la sortie du texte, les couleurs, la vitesse, etc..

Vous n'êtes pas limité aux écrans de veille qui ne viennent que sur votre Mac. Cependant, il existe encore de nombreuses options sur Internet..
Installation de nouveaux économiseurs d'écran sur votre Mac
Vous êtes peut-être fatigué de ceux fournis avec votre ordinateur. Définissez donc votre destination pour Google et recherchez-en de nouveaux. Vous pouvez également consulter Screensavers Planet ou cette liste organisée sur GitHub pour en découvrir d’autres. Pour installer un écran de veille sur votre Mac, commencez par le télécharger, puis ouvrez le fichier DMG (ou le fichier de conteneur dans lequel il est stocké), puis faites-le glisser dans l'un des deux dossiers..
Pour installer l’économiseur d’écran sur votre profil uniquement (ne nécessite pas de privilèges d’administrateur), faites glisser le fichier vers le bas. Économiseurs d'écran dossier dans votre Accueil dossier.
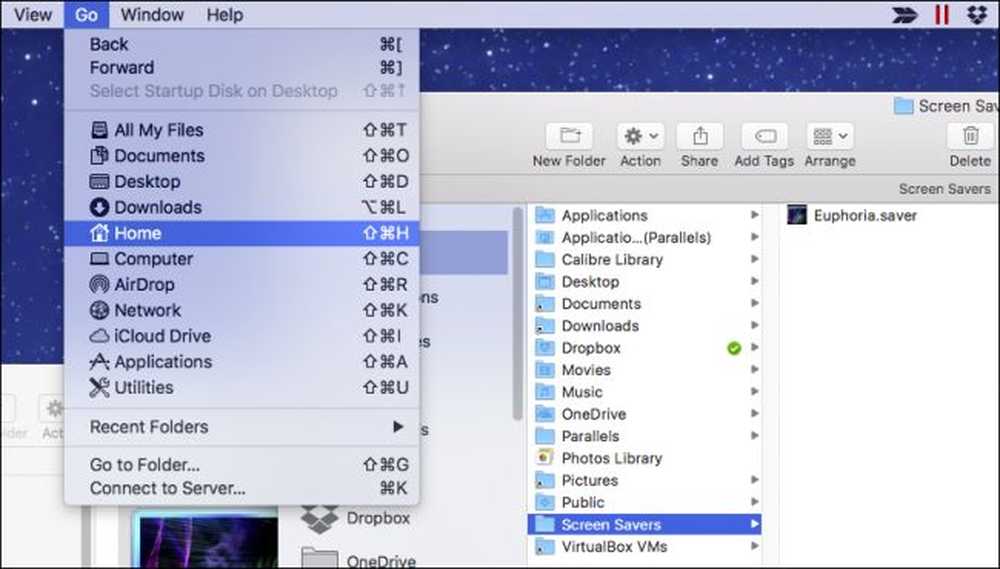 Si ce dossier n'existe pas, créez-le en appuyant sur Commande + Maj + N et en le nommant «Écran de veille»..
Si ce dossier n'existe pas, créez-le en appuyant sur Commande + Maj + N et en le nommant «Écran de veille».. Si vous souhaitez installer l'économiseur d'écran pour l'ensemble de votre système, ce qui signifie que les autres utilisateurs peuvent le définir dans leur profil, vous devez disposer des droits d'administrateur..
Faites glisser le fichier d’écran de veille sur / Bibliothèque / Economiseurs d'écran.

Puis cliquez sur "Authentifier" et entrez vos informations d'identification (généralement juste votre mot de passe).

Maintenant, dans tous les cas, vous pouvez sélectionner votre nouvel économiseur d’écran et celui-ci apparaîtra sur votre ordinateur après la durée définie, ou vous déplacez la souris vers un coin actif..

N'oubliez pas que vous pouvez également configurer l'économiseur d'écran de votre Mac pour qu'il s'exécute comme arrière-plan du bureau avec un petit bidouillage en ligne de commande.
C'est à peu près tout. Les économiseurs d'écran sont une partie facile à comprendre de votre Mac, mais il est toujours agréable de connaître toutes les fonctionnalités et options qui les accompagnent..




