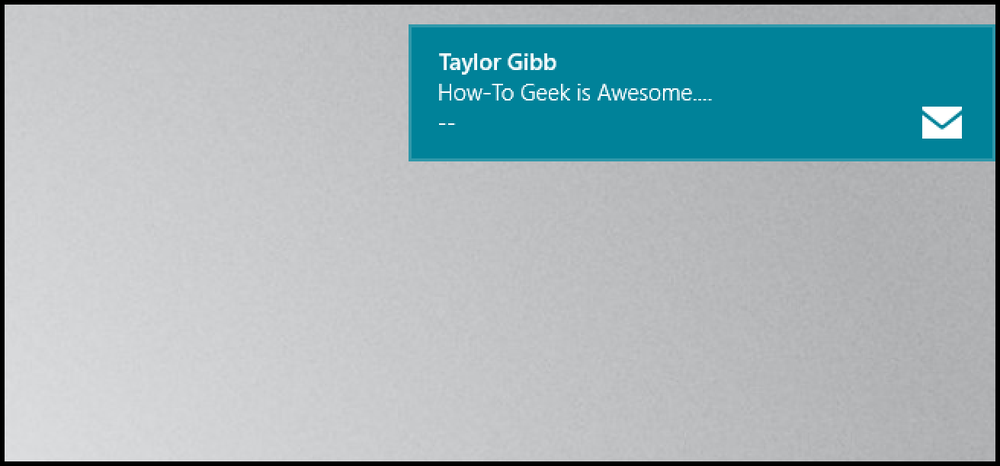Comment activer (ou désactiver) la recherche Google dans le clavier Gboard d'Android

Google Keyboard for Android a un nouveau nom: Gboard. Cela le met en conformité avec le clavier iOS du même nom, apportant plusieurs de ses fonctionnalités (et plus) à Android. L'une des meilleures nouvelles fonctionnalités de Gboard est la recherche Google intégrée, où que vous soyez accessible depuis un clavier (pensez à un assistant Google "portable"). D'après notre expérience, il semble être activé sur certains téléphones mais pas sur d'autres, par défaut..
Si vous le détestez et qu'il est déjà activé pour votre téléphone, vous pouvez le désactiver. Et si vous aimez l’idée d’avoir Google dans votre clavier, vous pouvez l’activer. Par exemple, si vous essayez de préparer votre dîner avec un ami, vous pouvez rechercher des restaurants à proximité et partager les résultats directement dans un message texte. C'est assez brillant.
Tout d’abord, vous devez vous assurer que vous utilisez bien Gboard. Si vous n'avez pas mis à jour votre application Google Keyboard, allez-y maintenant. Si une mise à jour ne vous est pas encore disponible, vous pouvez récupérer la dernière version à partir de APK Mirror. N'oubliez pas que cette application dépend du processeur. Vous devez donc savoir si vous utilisez une version 32 bits ou 64 bits. processeur, ainsi que si c'est x86 ou bras. Si vous le tirez du Play Store, cependant, tout cela se fait automatiquement.
Avec toute la logistique en place, faisons ceci.
Tout d'abord, lancez les paramètres de Gboard. Si vous utilisez Google Keyboard et avez précédemment activé le paramètre «icône de l'application», vous savez déjà où aller. Si vous ne l'avez pas déjà fait, vous pouvez suivre les instructions précédemment liées pour l'ajouter maintenant ou simplement ouvrir le clavier dans n'importe quelle interface de frappe, appuyer longuement sur le bouton situé à gauche de la barre d'espacement, puis passer à l'icône de rouage. Une nouvelle fenêtre contextuelle affichera la sélection «Paramètres du clavier Gboard».


Bon, maintenant que vous êtes dans le menu Paramètres, appuyez sur le menu "Rechercher". A partir de là, tout va bien.

Il n'y a que deux options solitaires dans ce menu, et la seconde est celle que vous recherchez. Activez ou désactivez «Afficher le bouton« G ». S'il était activé par défaut, cela l'éteindrait et s'il l'était par défaut, cela l'activerait..

À partir de là, vous pouvez vous retirer complètement des paramètres de Gboard..
Si vous avez activé le bouton G, voici comment cela fonctionne. Lorsque vous lancez une interface dans laquelle une recherche est judicieuse (par exemple, elle n'apparaît pas dans les champs de mot de passe ou dans la barre d'adresse de Chrome), un nouveau bouton s'affiche à gauche de la barre de suggestions du clavier. C'est ton bouton G.

En tapotant cela ouvrira une barre de recherche sur le clavier. Allez-y, recherchez quelque chose - les résultats seront simplifiés pour une visualisation et / ou un partage faciles. C'est génial. Par exemple, je peux rechercher le score des Chicago Bulls dans leur jeu le plus récent et partager ces informations avec Whitson. Il s'en fiche et je suis toujours salé, mais nous le ferons quand même..


Sous les résultats de la recherche, appuyez sur le bouton bleu “Partager”. Les résultats que vous consultez sont envoyés avec un lien vers les informations pertinentes, quelle que soit l'application dans laquelle vous tapez. Ce n'est pas exactement ce que vous voyez à l'écran, car il est emballé dans un petit paquet bien rangé pour une visualisation facile dans une très petite zone, mais c'est toujours la même information..


Outre le bouton «Partager», il existe également des liens rapides pour exécuter des recherches connexes. Dans l'exemple ci-dessus, il présente des faits saillants, le classement de la NBA et plus encore. Vous pouvez également parcourir ces suggestions.

Et c’est à peu près cela. C’est une fonctionnalité très simple, mais utile (et puissante) qui sera sûrement utile pour presque toutes les personnes qui utilisent leur téléphone. Si vous n'utilisiez pas encore Google Keyboard, le moment est venu de passer à l'acte..