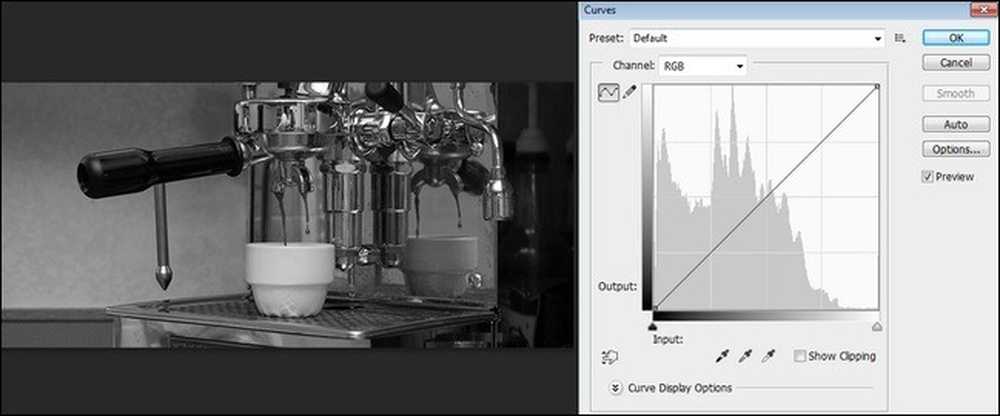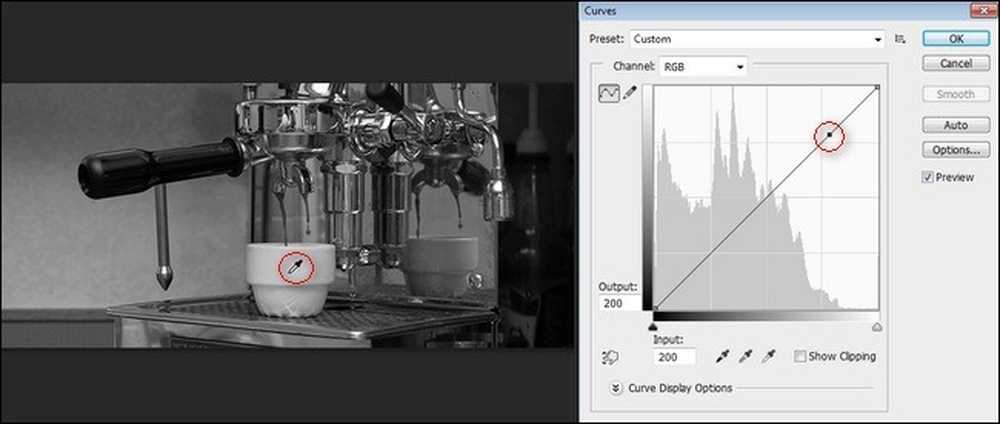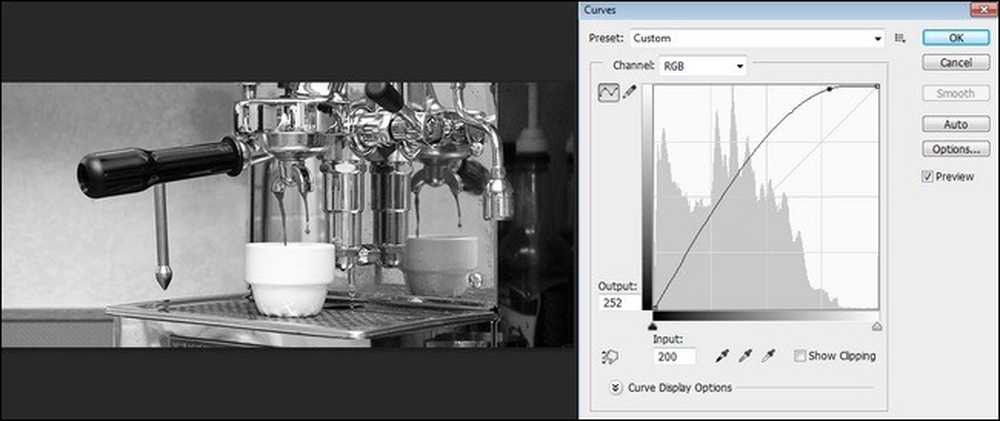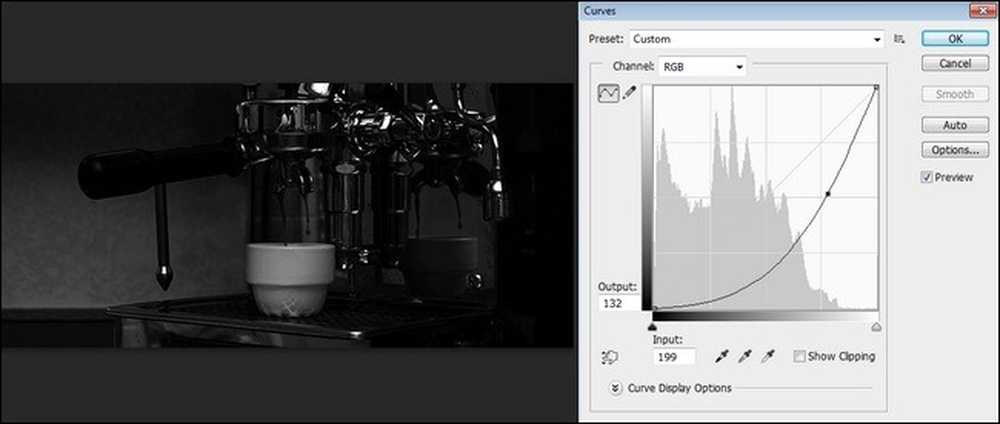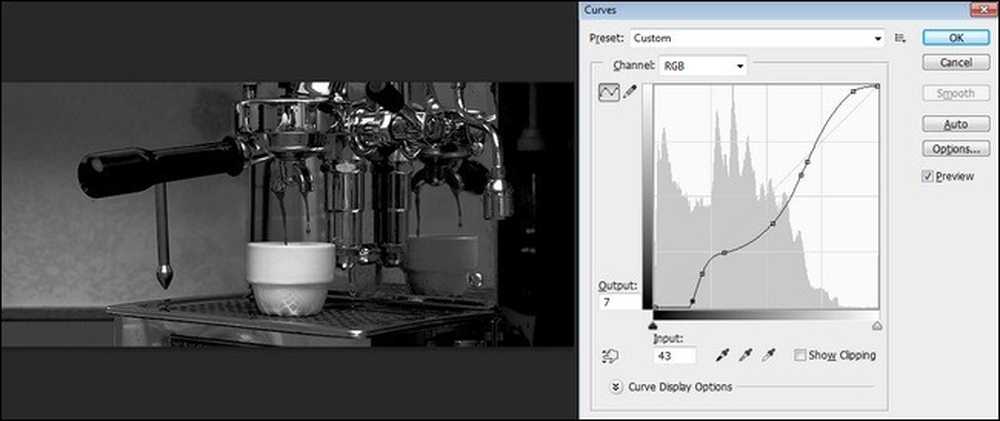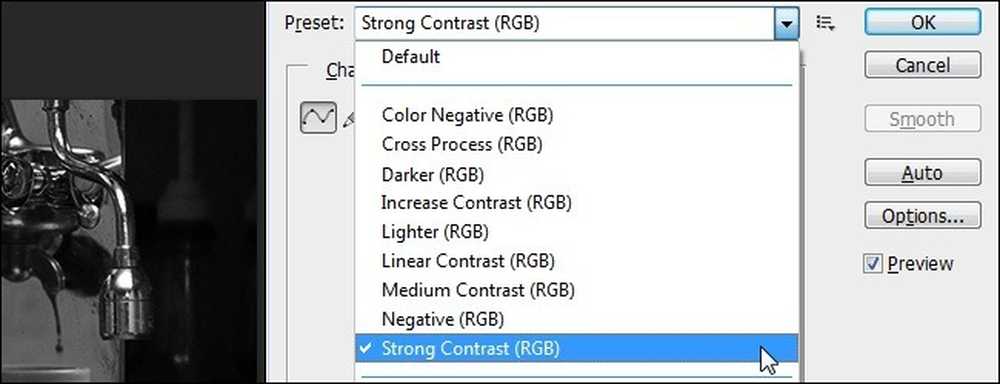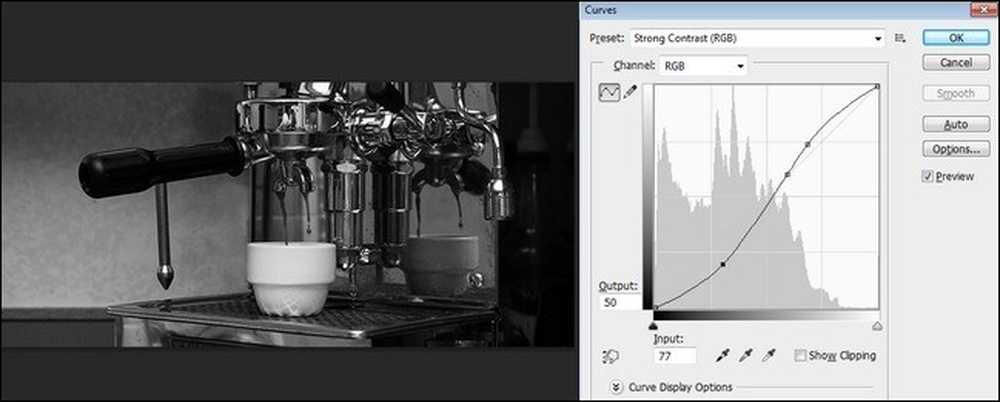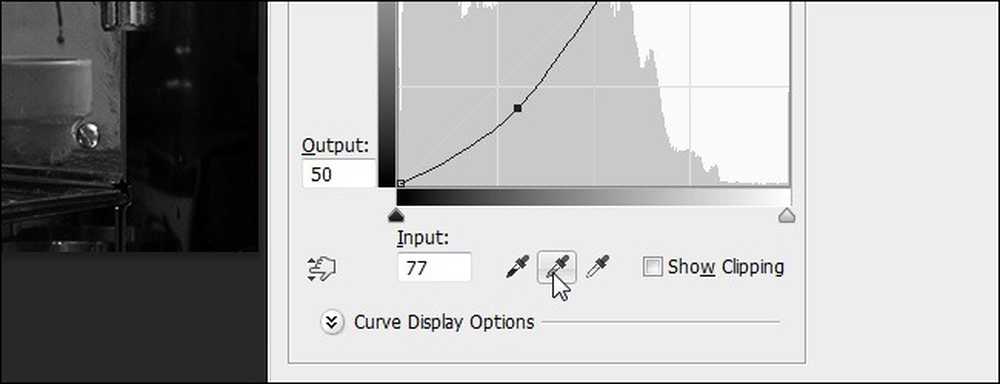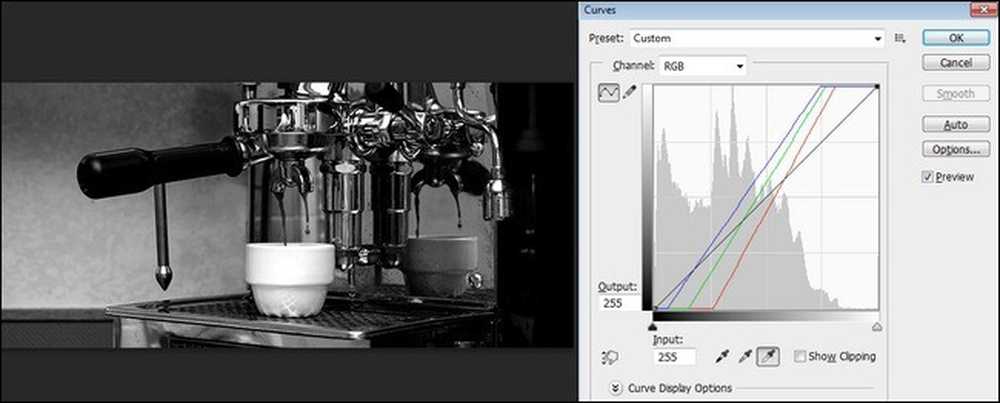Comment améliorer vos photos en noir et blanc avec des courbes de réglage

La semaine dernière, nous vous avons montré comment convertir vos photos couleur en photos noir et blanc. Alors que les trucs et astuces que nous avons partagés avec vous donnent des résultats impressionnants, nous sommes de retour cette semaine pour mettre en lumière certaines techniques puissantes permettant d'améliorer votre image..
Pourquoi je veux faire ça?
Si vous êtes novice dans l'ingénierie inverse des photos d'appareils photo numériques modernes en photos noir et blanc, nous vous suggérons de consulter d'abord le didacticiel précédent, Comment convertir vos photos couleur en superbes tirages en noir et blanc. Dans l'introduction de ce didacticiel, nous décrivons les raisons principales qui justifient l'utilisation de techniques de retouche photo avancées pour créer de superbes impressions en noir et blanc..
En suivant la batterie de conseils plus avancés que nous avons fournis pour ce didacticiel, vous pourrez toutefois prendre vos photos en noir et blanc au niveau supérieur. Vous ne pouvez pas éditer chaque photo que vous prenez à ce degré, mais pour celles que vous voulez vraiment masser, manipuler ou améliorer avant de vous accrocher au mur, les techniques peuvent ajouter la quantité exacte de pop à une image..
De quoi ai-je besoin?

Tout comme notre précédent tutoriel photo, vous aurez besoin de deux choses de base:
- Photos à éditer
- Adobe Photoshop
- Nous utiliserons une copie d'Adobe Photoshop CS6, mais les techniques décrites dans le tutoriel d'aujourd'hui devraient parfaitement fonctionner dans les éditions précédentes de Photoshop, car les outils que nous utilisons sont inclus dans Photoshop depuis des années. Pour le didacticiel d’aujourd’hui, nous utiliserons une simple photo de notre espresso du matin éclaboussant la tasse. Nous savons que ce n’est pas une vue imprenable sur le parc national de Yosemite, mais nous aimons utiliser des photos discrètes pour présenter des techniques, car elles mettent davantage l’accent sur les changements subtils de la technique elle-même. Nous allons reprendre là où nous en étions dans notre précédent tutoriel photo. Vous avez une photo que vous souhaitez modifier, vous l'avez déjà convertie en noir et blanc à l'aide de l'une des techniques efficaces que nous avons décrites, et vous êtes maintenant prêt à peaufiner davantage. Nous avons pris notre image de base, vue ci-dessus, et filtre par défaut dans le menu de réglage Noir et blanc pour créer une image de base en noir et blanc relativement neutre. Nous allons construire sur ce qui suit.
Quelles sont les courbes et comment puis-je en tirer avantage?
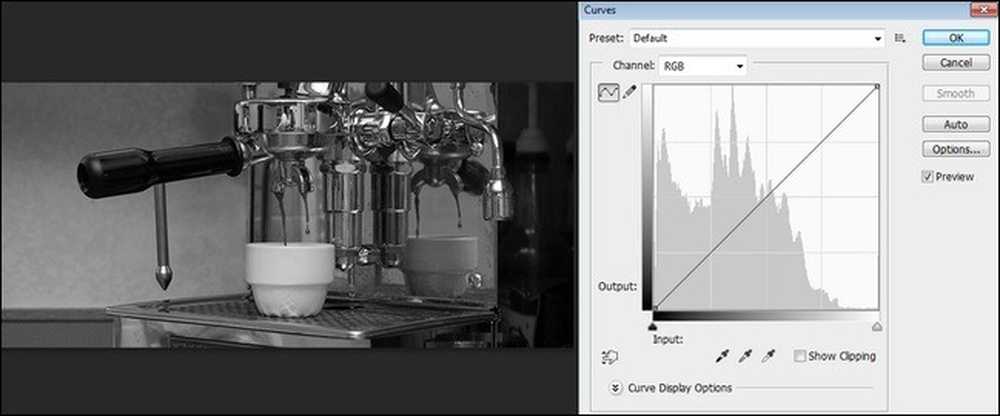
Les courbes sont peut-être l'outil le plus sous-utilisé de l'arsenal de Photoshop, et elles sont au cœur de notre tutoriel aujourd'hui. Beaucoup de gens sont découragés de les utiliser car ils ne sont pas particulièrement intuitifs et il existe de nombreux autres outils disponibles qui sont un peu plus faciles à saisir..
Contrairement aux niveaux, où les ajustements que vous apportez sont appliqués de manière uniforme sur l’image, les courbes s’appliquent de manière plus granulaire, ce qui permet beaucoup plus facilement à l’éditeur de modifier très subtilement l’image. Si vous souhaitez des ombres plus profondes, des blancs plus lumineux ou isoler une nuance particulière de bleu (maintenant gris) dans le ciel encadré sur votre photo, par exemple, vous pouvez le faire avec l'outil Courbes..
Dans l'image ci-dessus, vous pouvez voir à la fois la photo de base et la lecture non ajustée des courbes de l'image. Remarquez comment la ligne de gauche à droite est une ligne nette, droite et diagonale; nos courbes, en d'autres termes, sont plutôt plates. Les courbes peuvent sembler un peu abstraites, alors choisissons un endroit sur notre photo et voyons où elle se trouve sur la courbe. Nous allons cliquer sur le côté blanc de la tasse pour goûter à cet endroit. Remarque: si vous cliquez simplement sur un point et le maintenez enfoncé, il vous montrera le point sur la courbe, mais si vous maintenez la touche CTRL enfoncée, vous obtiendrez une marque permanente sur la courbe:
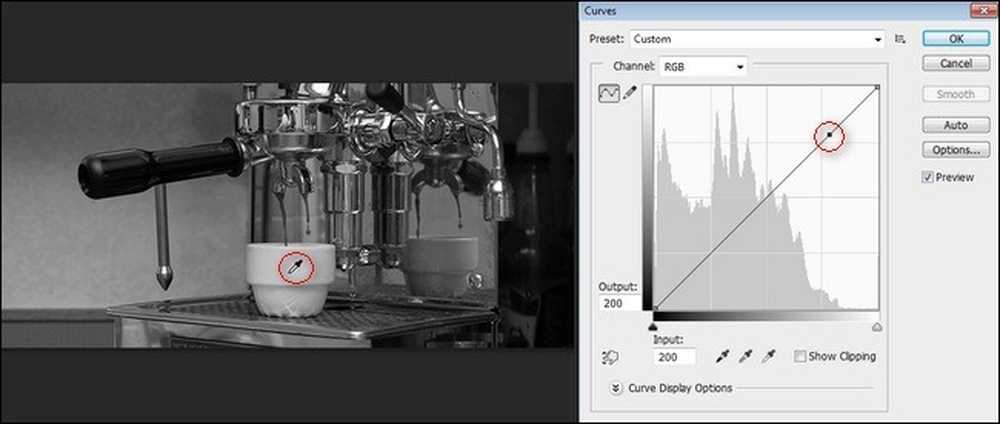
Maintenant, regardons ce petit point noir sur cette courbe. Suivez-le avec vos yeux sur la barre de dégradé gauche, puis suivez-le avec vos yeux vers le bas. Ce point représente la valeur de la tasse sur la photo légèrement grise, presque blanche.
Comme la courbe n'est pas ajustée, l'entrée (la barre de gradient inférieure) correspond à la sortie (la barre de gradient de gauche). Si nous prenions ce petit marqueur sur la courbe et le tirions vers le bas, cela assombrirait la valeur, et si nous le relevions, cela allégerait la valeur. Jetons un coup d'oeil à ce qui se passe quand nous faisons cela dans la prochaine section du tutoriel.
Réglage de votre image via la manipulation manuelle des courbes
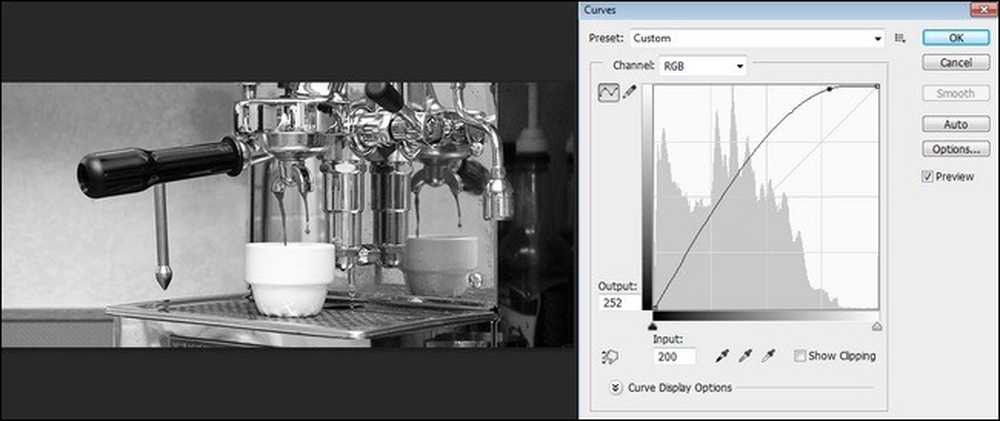
Les valeurs de ce ton particulier ainsi que de toute la courbe ont été modifiées. La tasse auparavant légèrement grise est maintenant d'un blanc éclatant et les reflets sur le chrome de la machine à expresso sont beaucoup plus brillants (comme le reste de l'image). Il y a de jolis changements subtils dans l'image, tels que les reflets, et la forme du manche en bakélite du porte-filtre pour expresso est nettement mieux définie par rapport à l'arrière-plan. Ce n'est pas une mauvaise image, et c'est beaucoup plus intéressant visuellement qu'il ne l'était auparavant.
Et si nous prenions le chemin opposé, cependant? Et si on laissait tomber la valeur au lieu de la remonter?
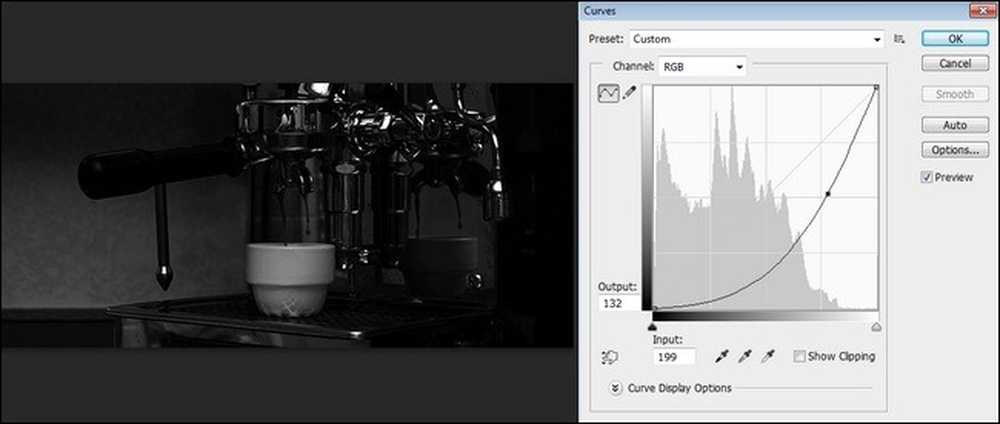
Nous ne pouvions pas le laisser tomber tout le bas parce que cela rendrait l’image presque complètement noire. Au lieu de cela, nous l’avons laissé nettement en dessous de la ligne de départ (la ligne gris clair indiquant la courbe de base initiale). Vous pouvez voir à quel point la photo s’assombrit de manière significative et transforme ce qui était une photo lumineuse en café en quelque chose de plus sombre. De toute évidence, le résultat final est un peu du côté sous-exposé, mais nous voulions voir à quel point un ajustement assez petit de la courbe pourrait changer les choses..
Maintenant que nous avons joué avec un seul point sur la courbe et que nous avons vu comment cela affecte tout, réinitialisons la courbe. Maintenez la touche ALT enfoncée et le bouton «Annuler» de la case Courbes se transformera en «Réinitialiser». Cliquez pour réinitialiser la courbe à son état initial lorsque vous avez ouvert le menu..
Voyons ce qui se passe lorsque nous ajoutons plus de points à la courbe. Répétez la procédure décrite ci-dessus pour sélectionner l’un des points les plus clairs de votre photo (comme notre tasse à espresso), puis choisissez le point le plus sombre en appliquant la même technique. Vous vous retrouverez avec un point pour la lumière et un point pour l'obscurité sur votre courbe.
C'est là que les choses s'amusent. Nous venons de créer un point d'ancrage pour les parties les plus sombres et les plus claires de notre image. Soyons un peu fous avec tout le reste. Utilisez l'outil Pipette pour sélectionner n'importe quelle partie de l'image que vous souhaitez ajuster (ou, comme nous sommes ludiques, prenez simplement n'importe quel point de la ligne) et effectuez un ajustement. Si vous l'aimez, laissez-le. Si vous ne l'aimez pas, remettez-le en place. N'hésitez pas à tirer et à tirer sur la courbe à votre guise pour créer l'image que vous recherchez. Après un moment de jeu, voici ce que nous avons trouvé:
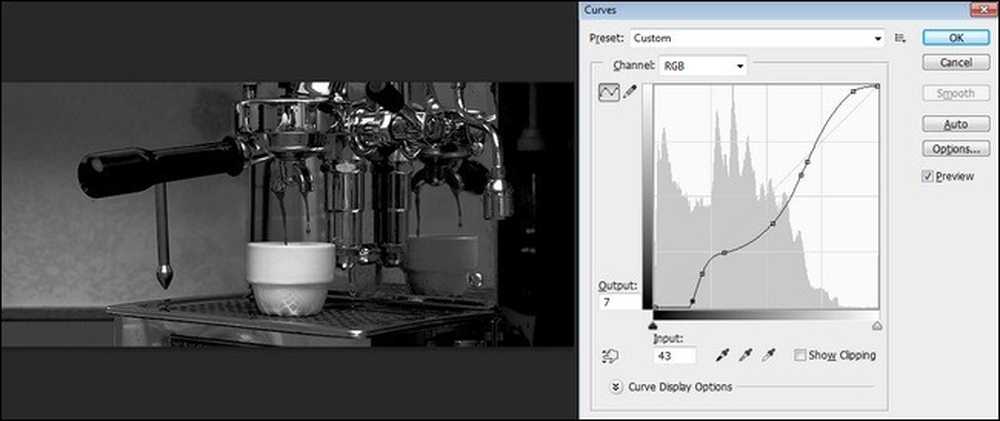
Vous pouvez voir comment, en jouant avec les courbes, il est possible de capturer des éléments de nos deux exemples d’images précédents. Nous avons aimé la luminosité de la tasse mais nous avons également aimé les riches ombres moroses. Un peu de manipulation des courbes nous a permis de faire ressortir certaines des ombres, d'intensifier l'intensité des points forts et de profiter du meilleur des deux..
Maintenant que nous avons examiné les ajustements manuels de la courbe, examinons les préréglages de courbe.
Manipulations rapides avec courbes prédéfinies
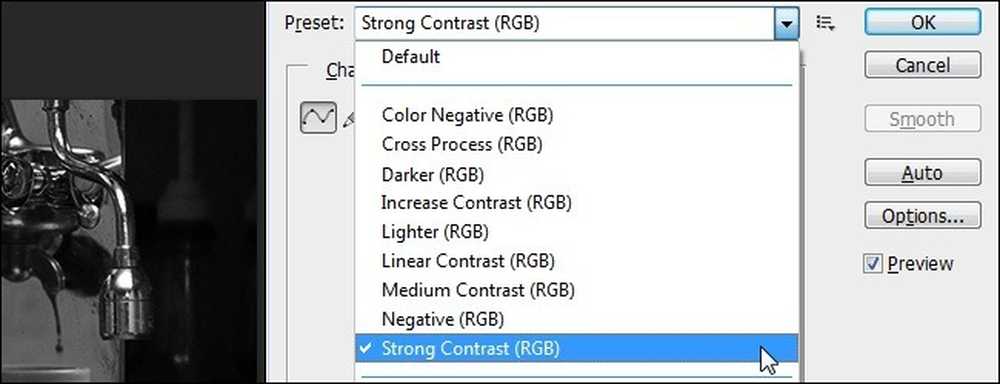
Nous vous recommandons de jouer manuellement avec l'outil Courbes pendant un certain temps jusqu'à ce que vous ayez une idée réelle de la façon dont vous modifiez les courbes pour changer vos images. Une fois que vous avez fait cela, cependant, vous trouverez probablement très précieux d’appeler les paramètres prédéfinis de l’outil Courbe..
Par exemple, dans la dernière image de la section précédente du didacticiel, nous sommes arrivés à une image très contrastée. Les blancs et les reflets étaient assez brillants et les ombres assez riches. Puisque nous avons établi que nous aimons les images à contraste élevé, la prochaine fois que nous utiliserons l'outil Courbes, nous pouvons pré-ensemencer notre courbe d'image en sélectionnant «Contraste fort». Regardons la courbe que cela nous donne pour ce préréglage:
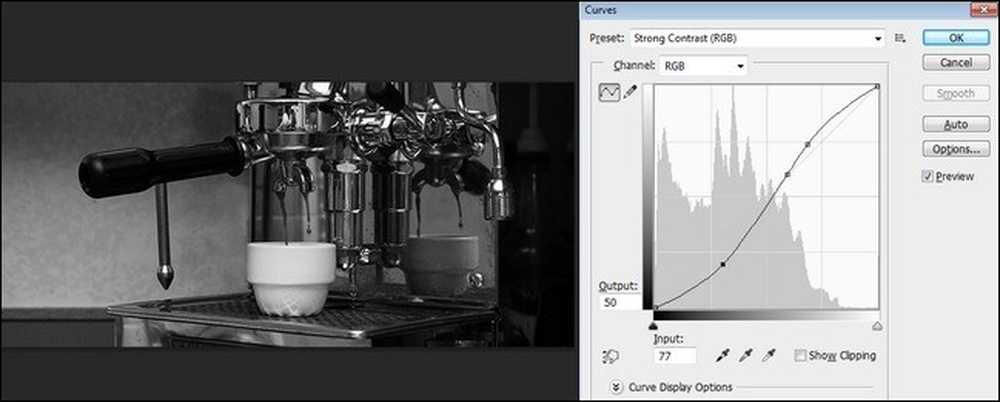
Le préréglage est essentiellement la courbe que nous avions dans notre image précédente (sauf un peu plus lisse car il n’a pas l’effet supplémentaire de tirer sur les hautes et basses lumières que nous avons insérées). Vous pouvez voir comment utiliser les cadeaux pour aller dans la direction souhaitée et terminer le travail en apportant des modifications subtiles à la courbe existante est un moyen beaucoup plus rapide d'obtenir les résultats souhaités plutôt que de réinventer la roue..
Jouer avec les points noirs, gris et blancs
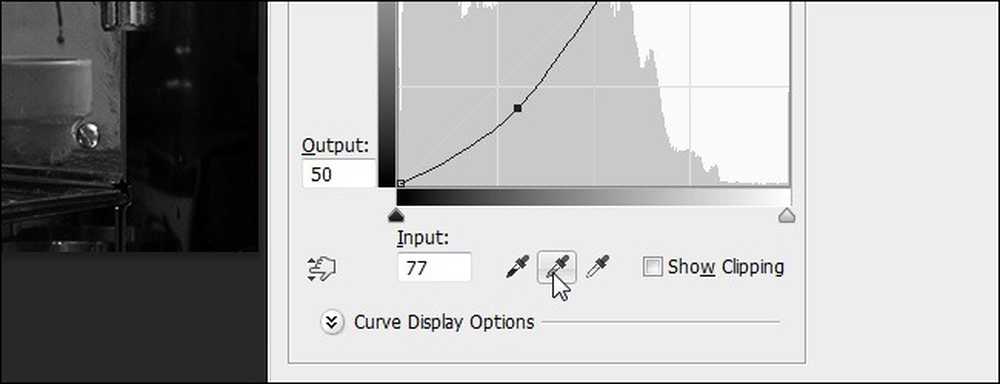
Si vous aviez peur de manquer de trucs amusants dans le menu Curves, ne vous inquiétez plus. Nous avons un autre petit truc pratique pour vous aider à manipuler les courbes et améliorer davantage vos images en noir et blanc. Il y a une grande partie du volet de menu Curves dont nous n'avons pas encore parlé, à savoir les compteurs d'ajustement noir, gris et blanc au bas du volet..
Notre travail avec des images en noir et blanc rend ces outils encore plus pertinents. Lorsque nous voulons créer des images à contraste élevé et capturer réellement la netteté qui caractérise les vieilles photos noir et blanc, il est si facile de le faire avec une manipulation rapide des points noir, gris et blanc. Cliquez sur chacun d'eux et sélectionnez le point le plus sombre de l'image, un point gris moyen et le point le plus blanc de l'image:
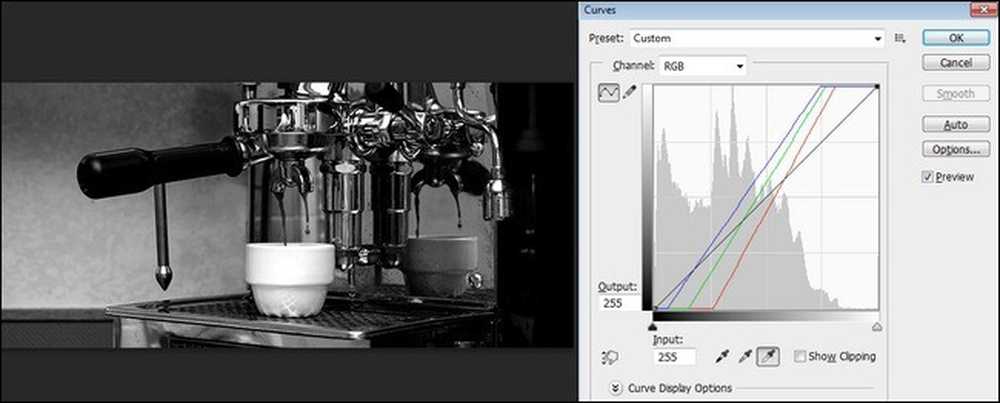
À partir de là, vous pouvez manipuler la courbe et appliquer des préréglages comme vous l'avez fait lors des deux étapes précédentes du didacticiel..
Bien que de nombreuses personnes soient choquées par la complexité de l'outil Curves, nous espérons qu'après un peu de bricolage, vous aurez compris à quel point l'effort supplémentaire en vaut la peine et produit des images vraiment fantastiques..
Vous avez un conseil ou une astuce pour convertir des photos en noir et blanc et les faire ressortir? Participer à la conversation ci-dessous.