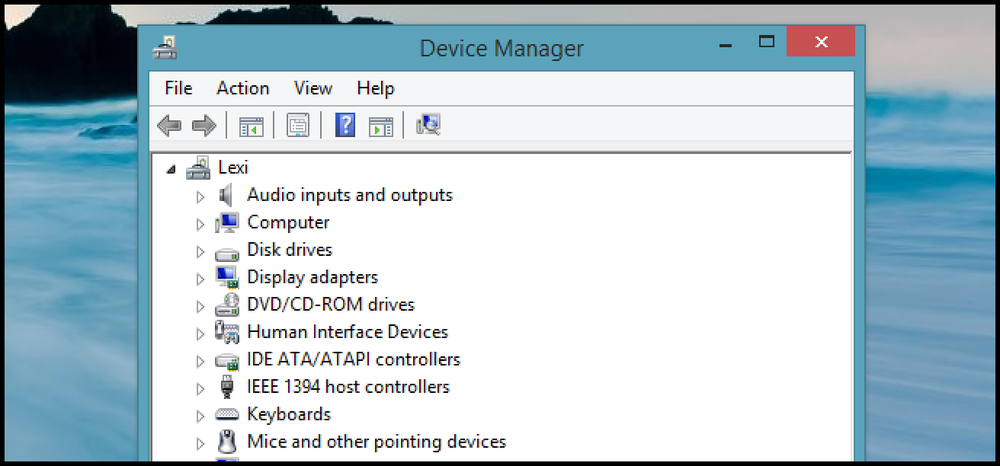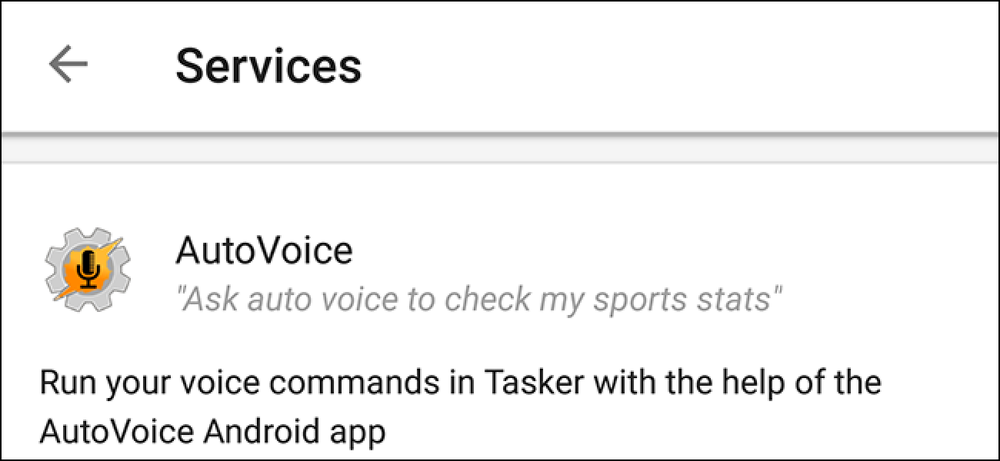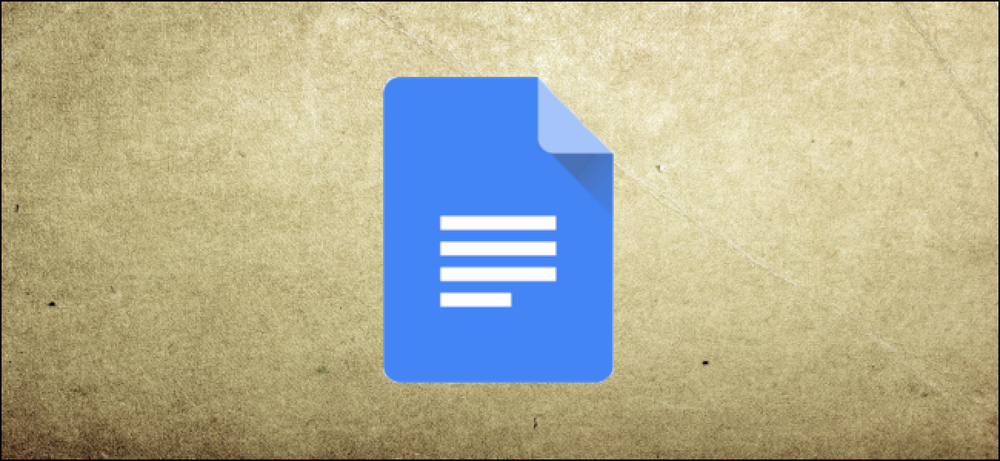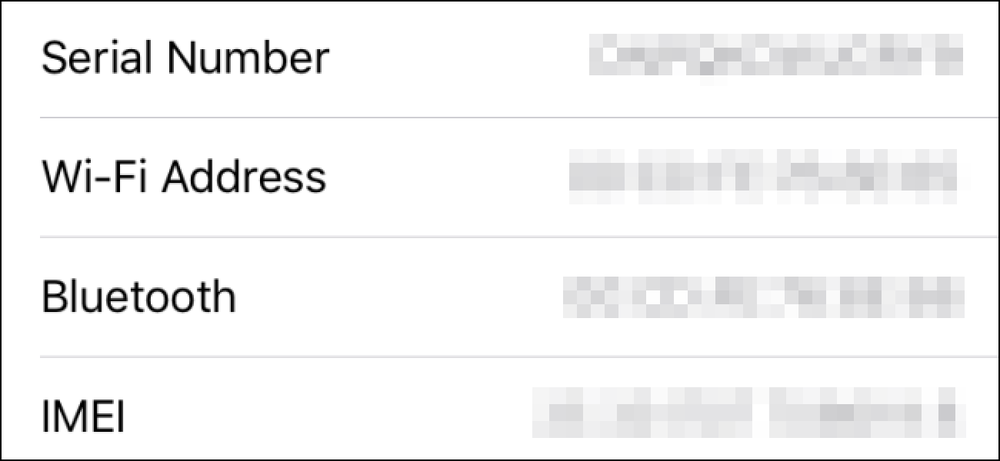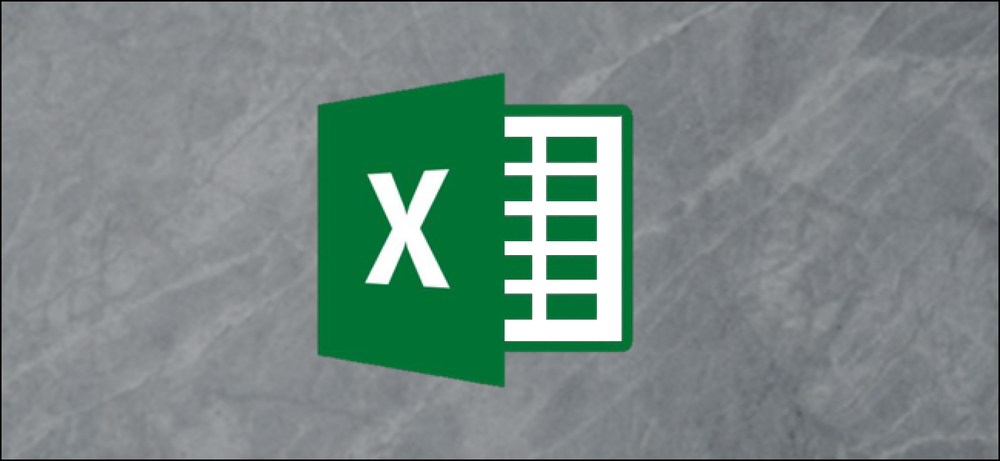Comment trouver la cause première de vos problèmes de batterie Android
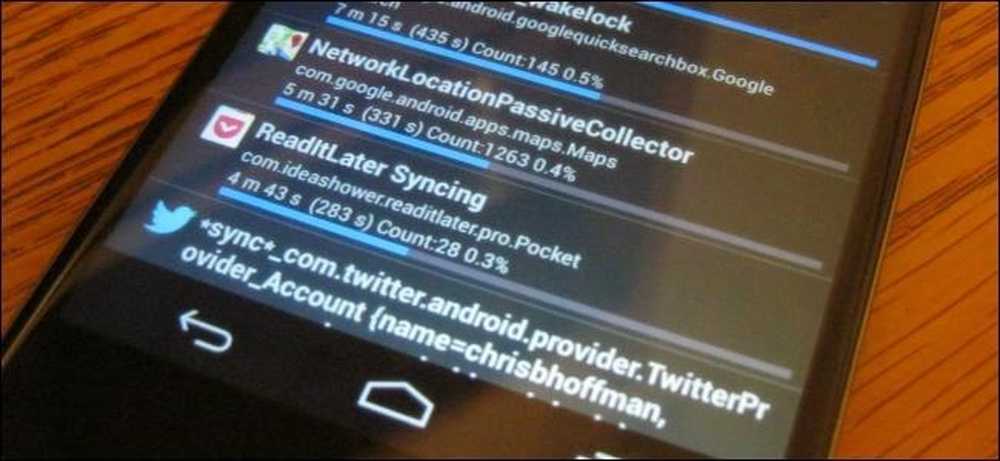
Android a un outil de statistiques de batterie intégré qui vous montre ce qui utilise votre batterie. Malheureusement, cet outil ne fournit pas toutes les informations dont vous avez besoin pour identifier les causes fondamentales de la mauvaise vie de la batterie..
BetterBatteryStats est une application qui affiche des informations beaucoup plus détaillées sur l'utilisation de la batterie de votre téléphone. Avec BetterBatteryStats, vous pouvez identifier exactement les applications et les paramètres qui déchargent votre batterie.
Commencer
BetterBatteryStats est disponible au prix de 2,99 $ sur Google Play, et cela en vaut vraiment la peine. Si vous souhaitez essayer avant d’acheter, vous pouvez télécharger l’application gratuitement à partir de son fil de discussion situé sur le forum XDA Developers. Assurez-vous de soutenir le développeur et achetez l'application si vous la trouvez utile..
L'application commencera à surveiller après votre première charge. Une fois l'application installée, vous devrez charger votre téléphone, puis laisser à BetterBatteryStats le temps de collecter des données. Vous pouvez utiliser votre téléphone normalement pendant quelques heures, une journée normale ou même le laisser dormir toute la nuit pour ne voir que ce que votre téléphone fait quand vous ne l'utilisez pas. BetterBatteryStats utilise les événements standard d'Android, il ne devrait donc pas utiliser de batterie supplémentaire pour collecter ces données..

Wakelocks a expliqué
Votre téléphone Android a trois états: Réveillez-vous avec l'écran allumé (lorsque vous l'utilisez), Réveillez-vous avec l'écran éteint (lorsqu'il exécute des actions en arrière-plan) et En veille..
Lorsque vous n'utilisez pas votre téléphone ou votre tablette, vous souhaitez que celui-ci reste en mode veille autant que possible. Le mode veille consomme très peu de batterie.
Cependant, votre téléphone ne peut pas rester en veille tout le temps. Les applications qui doivent effectuer des actions en arrière-plan utilisent des verrous partiels pour garder le téléphone éveillé pendant l'exécution de l'action. Toute application nécessitant quoi que ce soit à l'arrière-plan (réception de nouveaux messages par Gmail, lecture de musique par un lecteur de musique lorsque l'écran du téléphone est éteint ou synchronisation de vos contacts par l'application Contacts): toutes utilisent des réveils partiels pour maintenir le téléphone en veille..
Vous pouvez voir l'effet des réveils en action en consultant les informations d'état du téléphone après que BetterBatteryStats a eu le temps de collecter des données. Par exemple, dans la capture d'écran ci-dessous, nous pouvons voir que le téléphone est allumé depuis plus de 21 heures. L'écran du téléphone n'a été allumé que pendant 12 minutes, mais le téléphone lui-même est resté éveillé pendant près de deux heures..
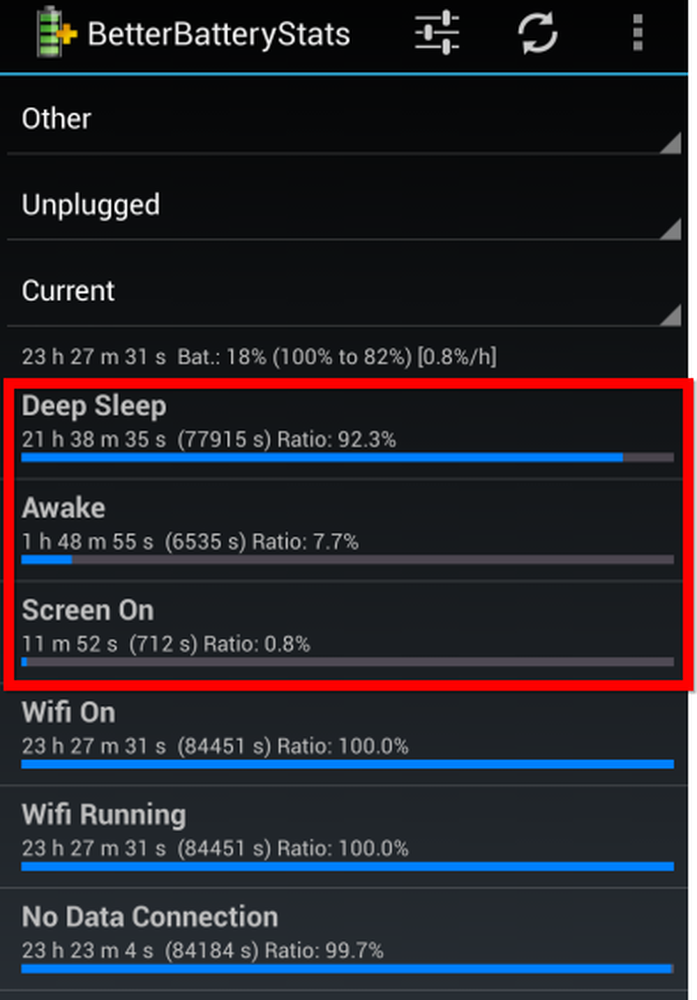
Pourquoi le téléphone a-t-il passé plus d'une heure et demie à se réveiller alors que nous ne l'utilisions pas? Des réveils partiels l'ont gardé éveillé. Nous pouvons réduire la durée de veille du téléphone, augmentant ainsi la durée de vie de la batterie en éliminant les verrouillages. (Notez que les réveils ne mesurent que l'heure à laquelle le téléphone était réveillé lorsque l'écran était éteint. Si vous utilisez votre téléphone pour écouter de la musique avec l'écran éteint, une longue période de veille avec l'écran éteint est inévitable.)
Affichage de wakelocks partiels
Pour afficher les verrous partiels, appuyez sur le menu Autre en haut de l'application et sélectionnez Verrous partiels. Vous verrez une liste des actions qui ont provoqué des wakelocks. L'application qui a provoqué le plus grand nombre de wakelocks apparaîtra en haut de la liste, vous saurez ainsi sur quels problèmes vous devez vous concentrer.
Par exemple, dans la capture d'écran ci-dessous, nous pouvons voir plusieurs causes de blocage: Google Maps met à jour automatiquement notre position (probablement pour que Google Maintenant sache où nous sommes), Pocket synchronise nos articles non lus, Twitter synchronise de nouveaux tweets et Google app. Nouveau contenu.

Élimination des wakelocks partiels
Grâce à ces informations, nous savons ce que nous pouvons faire pour augmenter la durée de vie de la batterie de notre téléphone. Nous pourrions désactiver les rapports d'emplacement en arrière-plan dans Google Maps (application Google Maps -> Paramètres -> Paramètres d'emplacement -> Rapports d'emplacement -> Ne pas mettre à jour votre emplacement), configurer Pocket pour synchroniser les articles moins fréquemment (ou même utiliser la synchronisation manuelle), définir Twitter pour vérifier les nouveaux tweets moins fréquemment et désactiver la fonctionnalité de synchronisation de l'application Google+.
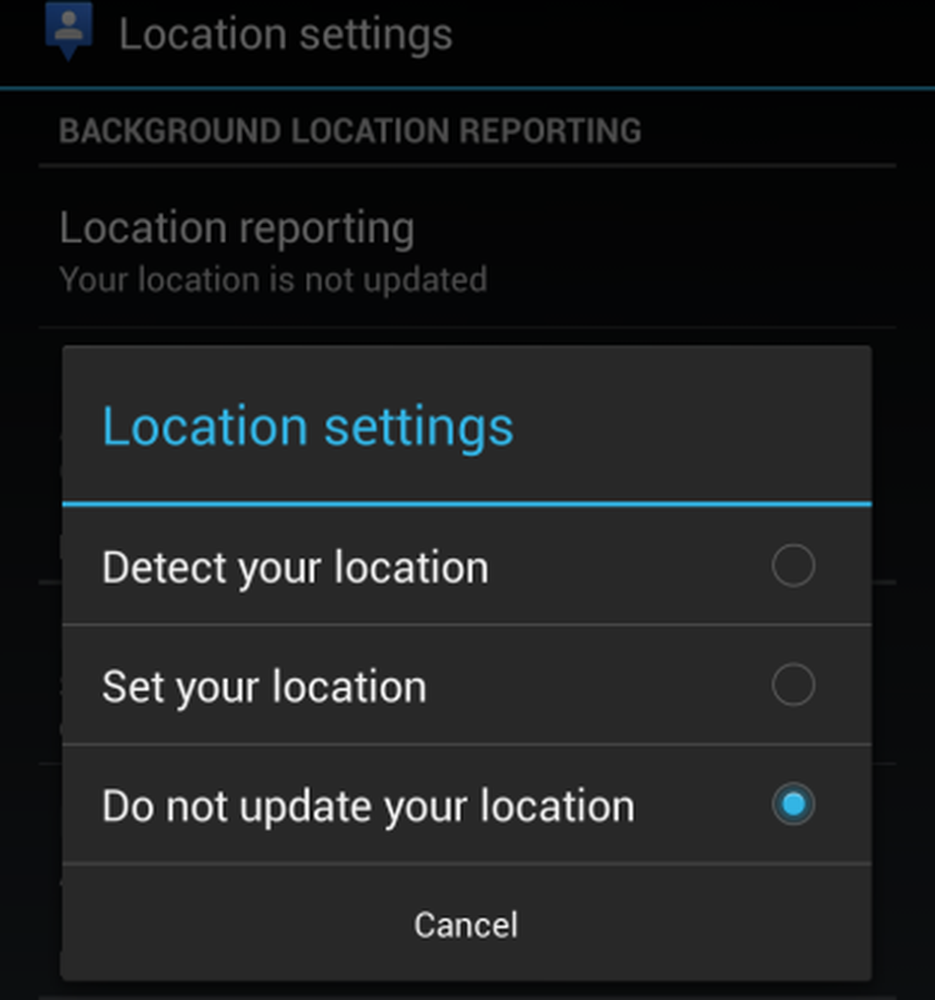
Si nous voyions Google Talk près du haut de cette liste et ne l'utilisions jamais, nous pourrions nous déconnecter de Google Talk pour réduire le nombre de verrous. Si l'application à l'origine de wakelocks possède une fonctionnalité de synchronisation, réglez-la sur une synchronisation moins fréquente, sur une synchronisation manuelle ou désactivez entièrement la synchronisation (si vous ne l'utilisez jamais)..
Bien entendu, les décisions que vous prenez ici sont des compromis. Par exemple, si Gmail est une source importante de problèmes pour vous, vous pouvez configurer Gmail pour ne jamais synchroniser automatiquement les nouveaux messages. Si vous le faites, vous ne recevrez de nouveaux e-mails que si vous synchronisez manuellement avec le bouton d'actualisation de l'application Gmail. Vous ne recevrez jamais de notification pour les nouveaux e-mails..
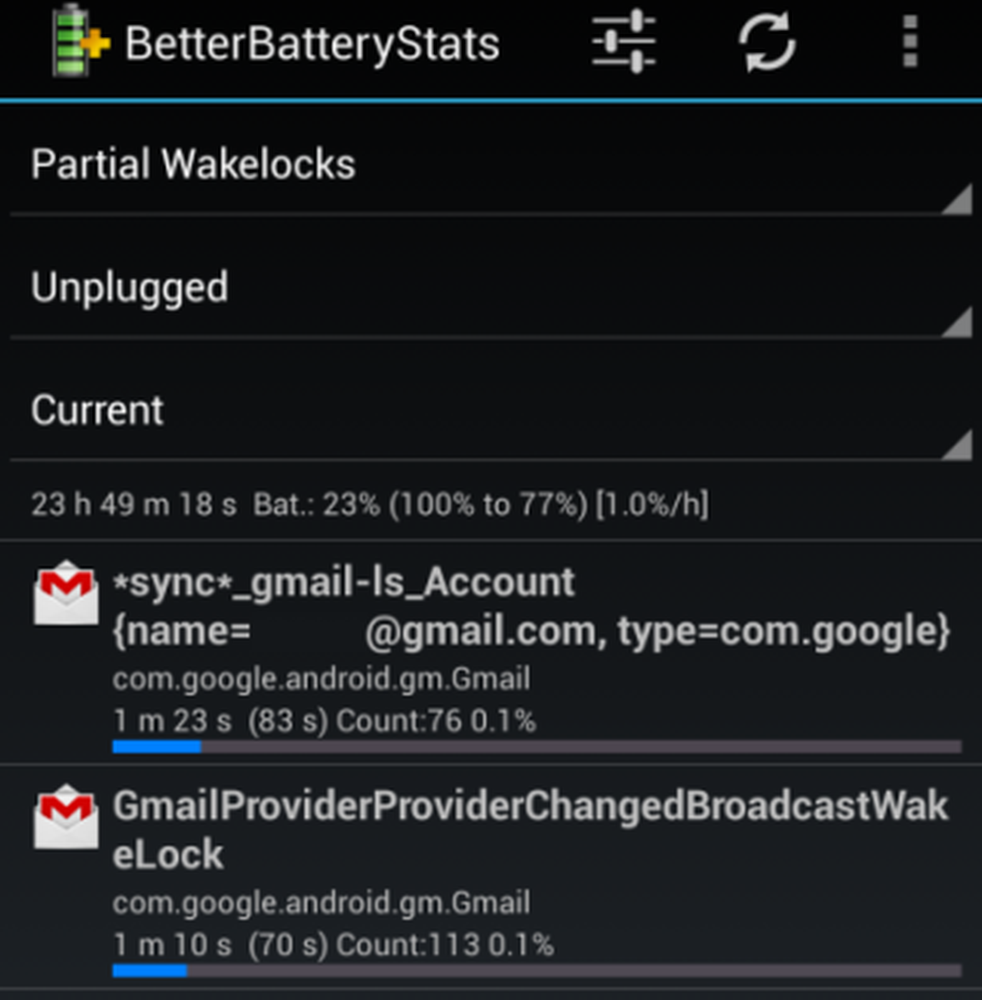
Si une application continue à créer des wakelocks et que vous ne l'utilisez pas, vous devez la désinstaller. Si vous ne pouvez pas désinstaller l'application parce qu'elle est fournie avec votre téléphone, vous pouvez la désactiver. Pour désactiver une application, ouvrez l'écran Paramètres, appuyez sur Applications, faites glisser votre doigt sur la liste Toutes et localisez l'application. Appuyez sur le nom de l'application, puis sur le bouton Désactiver. (Vous ne devriez pas utiliser cette fonctionnalité pour désactiver des applications utiles, car cela pourrait causer des problèmes.)
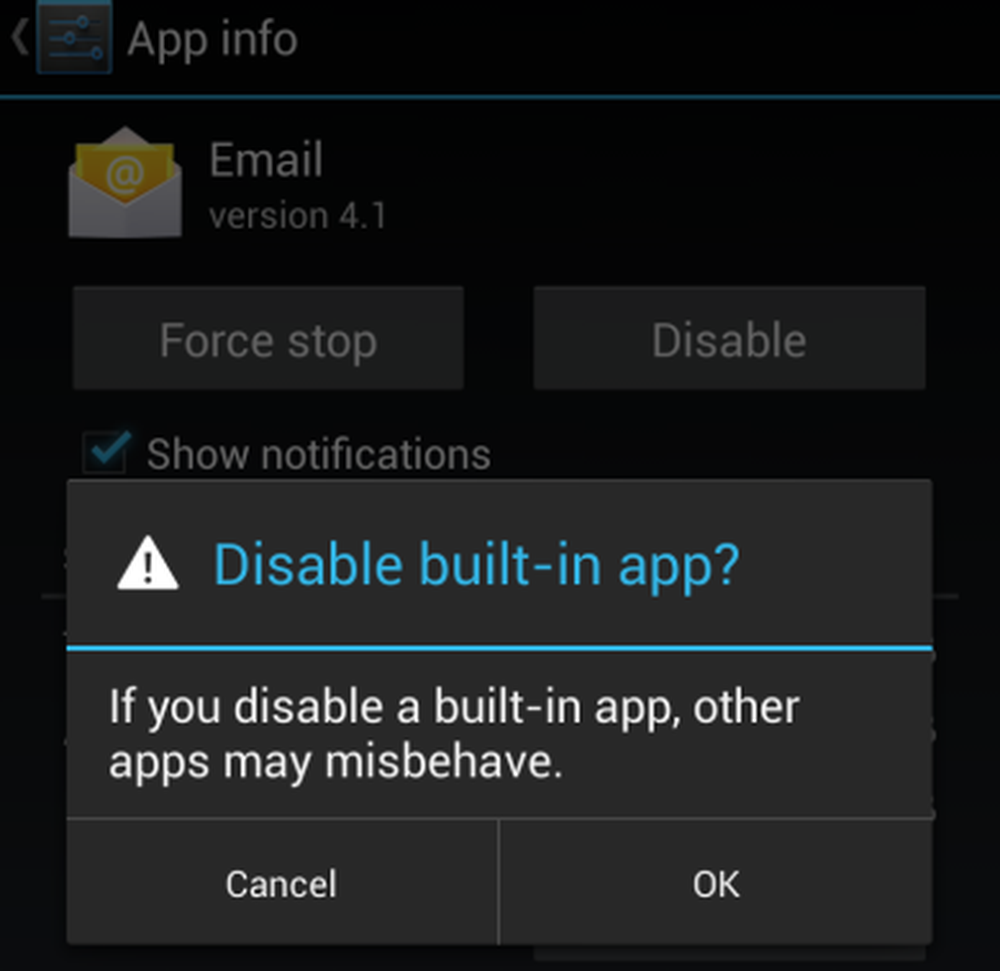
Si vous ne savez pas à quel réglage un wakelock est associé, essayez de le rechercher sur Google. D'autres utilisateurs ont probablement rencontré et résolu le problème avant.
Pour plus de conseils sur l'amélioration de la durée de vie de la batterie, consultez notre guide complet pour optimiser la durée de vie de la batterie de votre téléphone Android..