Comment trouver la disponibilité de votre ordinateur et la date d'installation
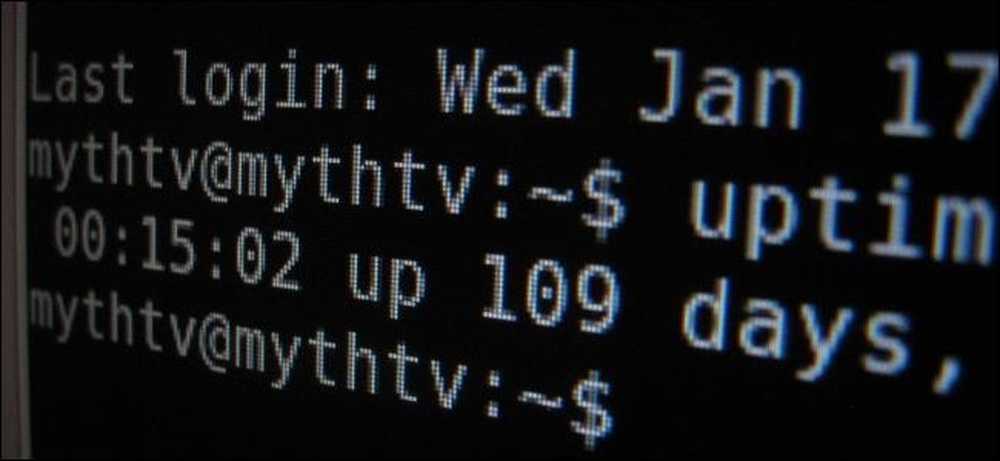
«Mon ordinateur fonctionne sans redémarrage depuis 100 jours!» «Je n'ai pas réinstallé Windows depuis cinq ans!» Les Geeks adorent se vanter de ces choses. Voici comment trouver votre disponibilité et votre date d'installation sous Windows, Linux et Mac.
«Uptime» est un terme geek qui se réfère à combien de temps un système a été «en marche» et en cours d'exécution sans arrêt ou redémarrage. C'est un plus gros problème sur les serveurs que les ordinateurs de bureau classiques.
Windows - Temps de disponibilité
La disponibilité de votre système Windows est affichée dans le gestionnaire de tâches. Cliquez avec le bouton droit sur la barre des tâches et sélectionnez Gestionnaire des tâches ou appuyez sur Ctrl + Maj + Échap pour l'ouvrir..
Sous Windows 8, cliquez sur l'onglet Performances et regardez sous «Temps de montée» au bas de la fenêtre..
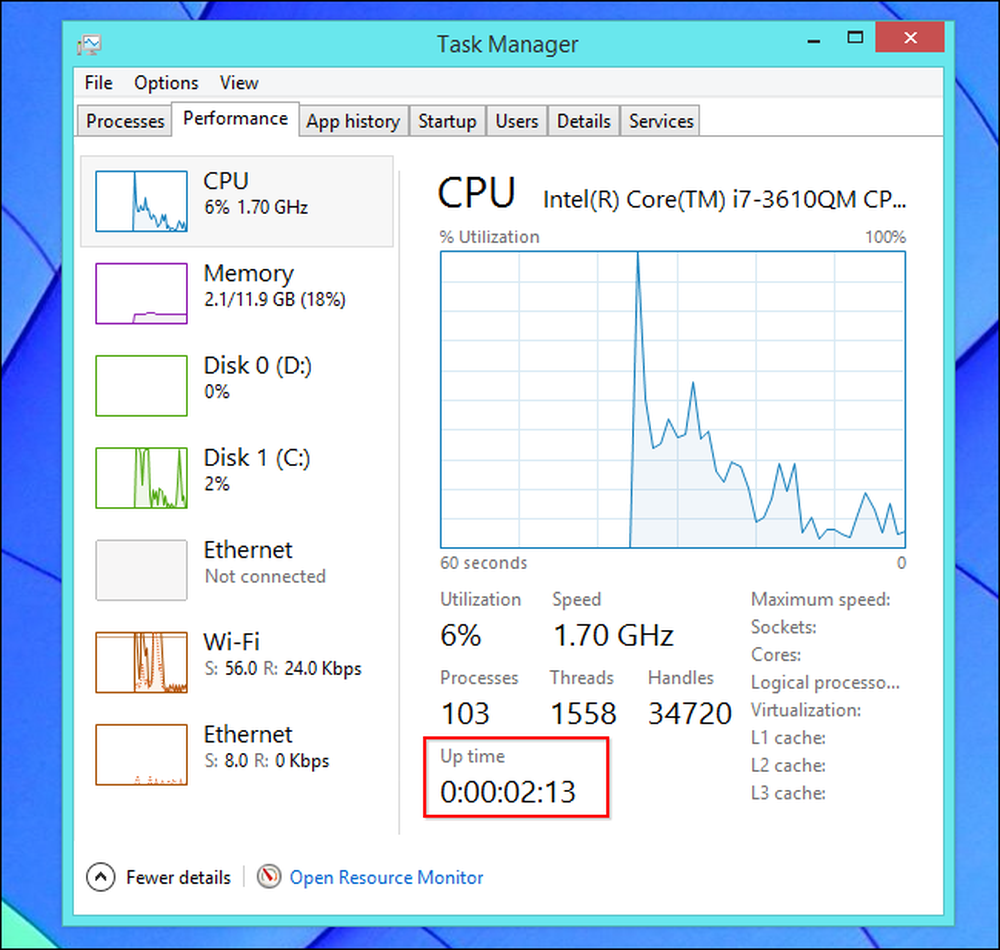
Sous Windows 7 ou Vista, vous trouverez également ces informations sous l'onglet Performances - recherchez «Temps de disponibilité» sous Système..
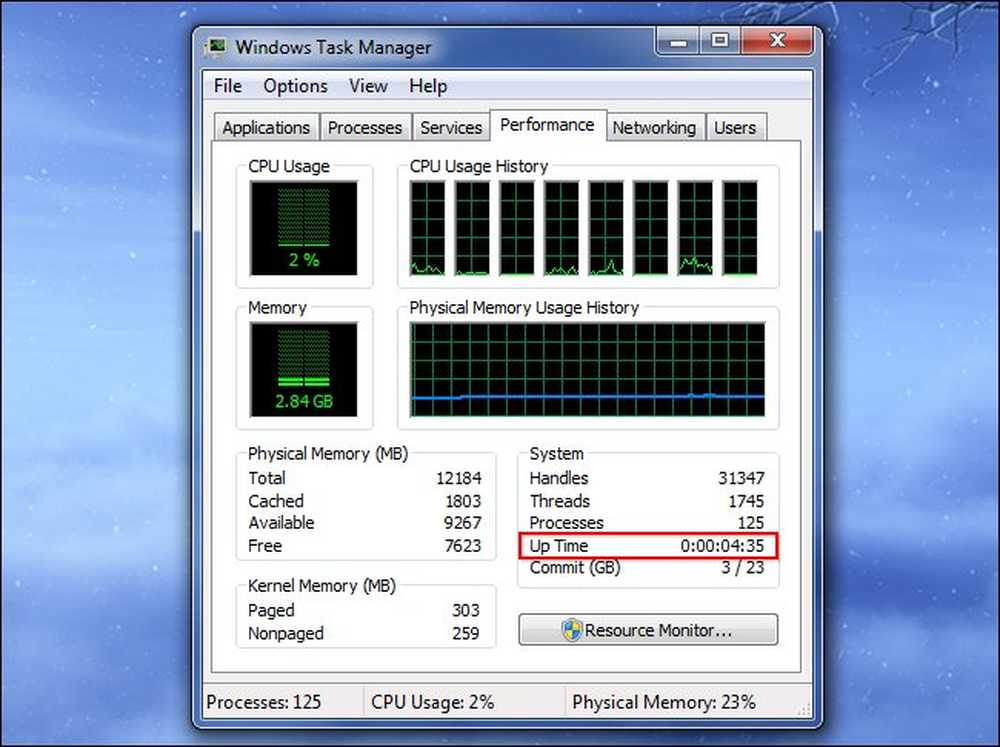
Windows - Date d'installation
Vous pouvez trouver la date d'installation de Windows avec la commande systeminfo. Tout d’abord, ouvrez l’invite de commande - appuyez sur Windows Key + R, tapez cmd dans la boîte de dialogue Exécuter et appuyez sur Entrée. Tapez la commande suivante dans la fenêtre d'invite de commande et appuyez sur Entrée (notez que vous devez taper Original avec la lettre majuscule sur les anciennes versions de Windows)..
systeminfo | trouver / i “Original”
Si vous utilisez Windows 7 ou Vista, vous devrez peut-être utiliser cette ligne à la place:
systeminfo | trouver “Original”
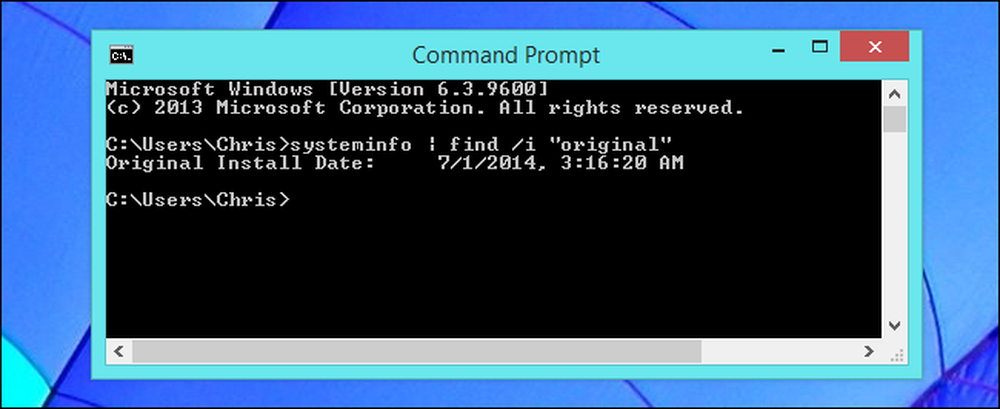
Linux - Temps de disponibilité
De nombreux utilitaires Linux affichent votre disponibilité, de la commande "top" aux utilitaires d'informations système graphiques..
Il y a aussi un dédié la disponibilité commande pour afficher cette information. Pour voir votre disponibilité sous Linux, ouvrez une fenêtre de terminal, tapez la commande suivante et appuyez sur Entrée:
la disponibilité
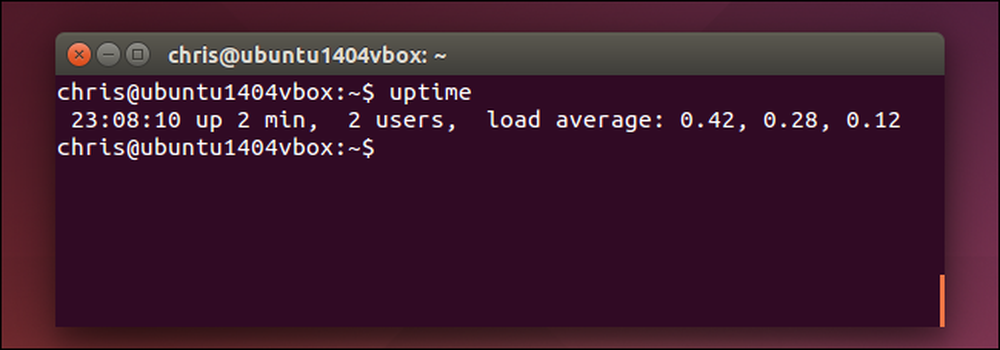
Linux - Date d'installation
Il n'y a pas de moyen standard de voir quand vous avez installé votre système Linux. Ce que vous voulez faire, c'est trouver un fichier qui n'a pas été modifié depuis l'installation de Linux et voir quand il a été créé..
Par exemple, le programme d'installation d'Ubuntu crée des fichiers journaux dans / var / log / installer lorsque vous l'installez. Vous pouvez vérifier quand ce répertoire a été créé pour savoir quand le système Ubuntu a été installé. Pour ce faire, ouvrez une fenêtre de terminal et exécutez la commande suivante:
ls -ld / var / log / installer
La date et l'heure de création du dossier correspondent à l'installation de votre système Linux..
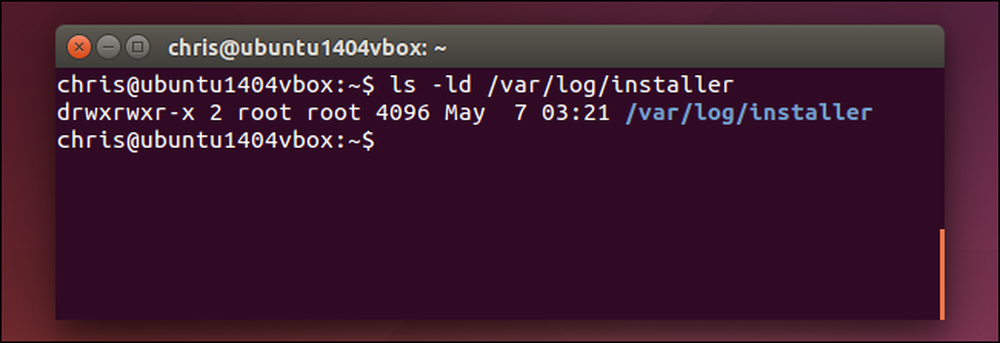
Vous pouvez également essayer de consulter le dossier / lost + found, généralement créé lors de l'installation de Linux et de la configuration de votre lecteur. Cela devrait également fonctionner sur d'autres distributions Linux:
ls -ld / lost + found
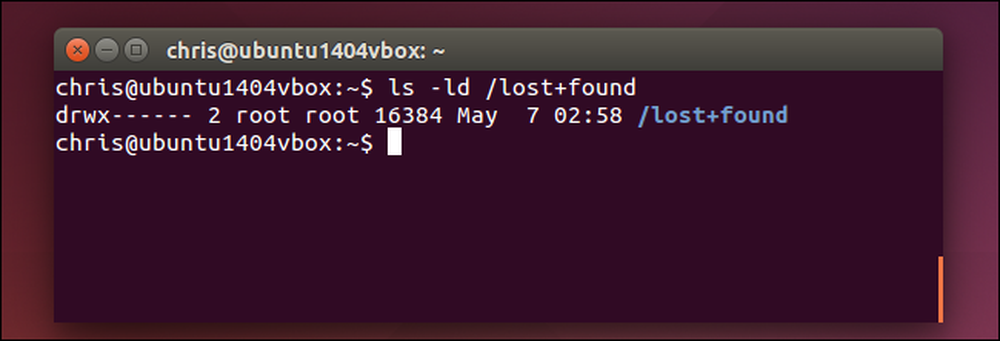
Mac OS X - Temps de disponibilité
Votre système Mac affiche sa disponibilité dans la fenêtre Informations système. Cliquez sur l'icône de menu Pomme dans la barre en haut de votre écran, maintenez la touche Option enfoncée et cliquez sur Informations système. Faites défiler l'écran vers le bas dans le volet de gauche, sélectionnez Logiciel et recherchez «Temps écoulé depuis le démarrage» pour voir le temps de disponibilité de votre Mac..

Vous pouvez également utiliser la commande uptime sur un Mac. Appuyez sur Commande + Espace, tapez Terminal, et appuyez sur Entrée pour ouvrir une fenêtre de terminal. Exécuter le la disponibilité commander.
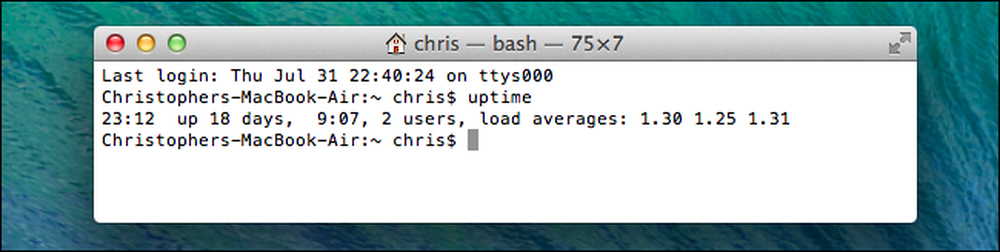
Mac OS X - Date d'installation
Vous devriez être en mesure de savoir quand votre système Mac OS X a été installé à partir de son fichier install.log. Tout d'abord, ouvrez l'application Console. Appuyez sur Commande + Espace, tapez Console, et appuyez sur Entrée pour l'ouvrir. Développez le dossier / var / log dans la barre latérale, faites défiler vers le bas et cliquez sur install.log dans la liste. Faites défiler jusqu'en haut le fichier install.log et regardez la date la plus ancienne.
Si vous utilisez votre Mac depuis un certain temps, il peut y avoir des fichiers install.log archivés portant les noms install.log.0.gz, install.log.1.gz, etc. Ouvrez le plus ancien, celui qui porte le plus grand nombre dans son nom.
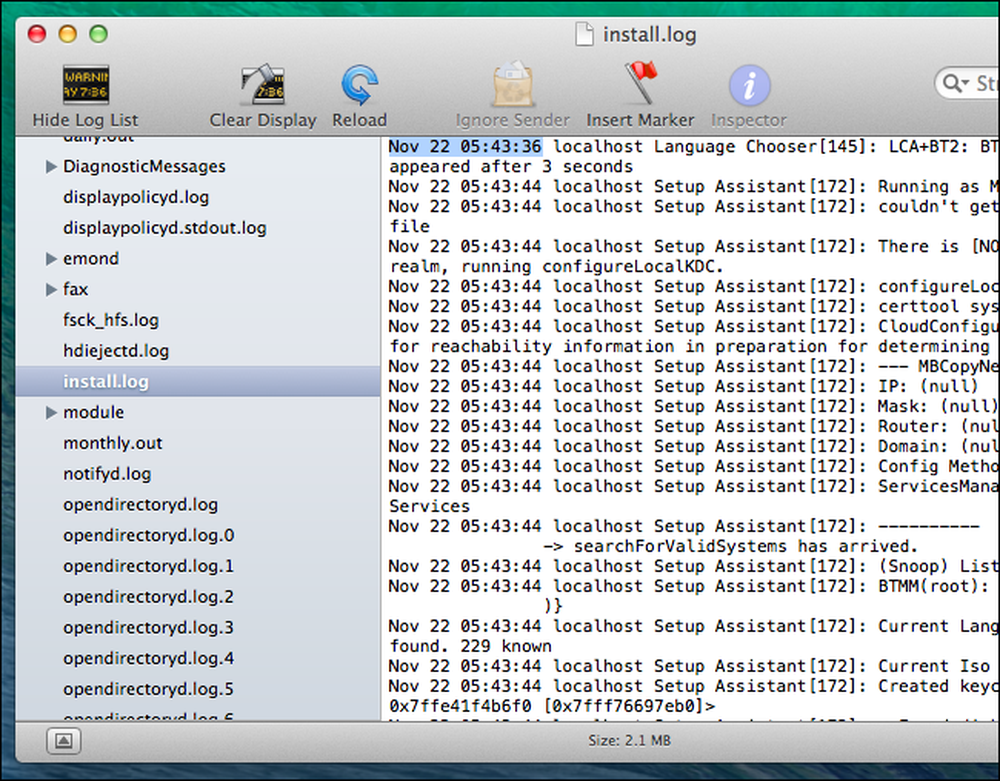
Cette information est intéressante, surtout si vous la comparez aux ordinateurs d'autres personnes. Bien sûr, il n’ya pas beaucoup de choses pratiques à faire avec cette information - c’est surtout pour se vanter.
Crédit d'image: Trevor Manternach sur Flickr




