Comment obtenir la mise à jour d'avril 2018 de Windows 10
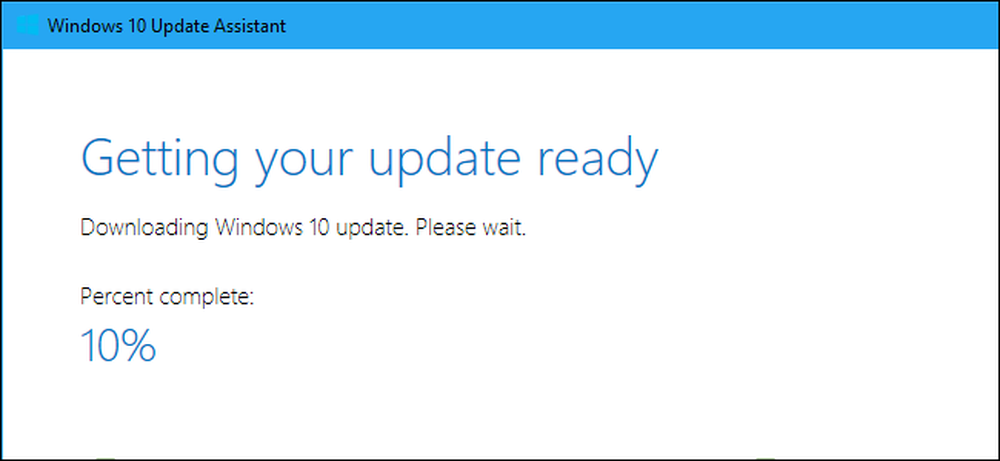
La mise à jour d'avril 2018 de Windows 10 est maintenant disponible, mais il peut s'écouler quelques mois avant que chaque PC ne la reçoive. Si vous ne voulez pas attendre, vous pouvez télécharger dès maintenant la mise à jour d'avril 2018 de Microsoft..
Un avertissement sur la mise à niveau précoce
Il peut être fastidieux d’attendre des mois avant qu’une grosse mise à jour de Windows 10 atteigne votre PC, mais ce retard est imputable à une raison. Microsoft s'assure normalement que la mise à jour fonctionne sur le matériel de votre PC et ne posera pas de problèmes avant de vous la proposer via Windows Update. S'il semble y avoir un problème sur certains ordinateurs, Microsoft peut suspendre la mise à jour pour ces ordinateurs et travailler sur un correctif avant de continuer..
Si vous choisissez d'ignorer le déploiement ordonné, vous pouvez rencontrer des problèmes avec le système d'exploitation Windows 10 sur le matériel de votre PC. Vous installez un système d'exploitation stable. Il est donc beaucoup moins risqué que de rejoindre le programme Insider Preview et d'utiliser une version instable de Windows. Cependant, il y a un risque que vous rencontriez des bugs ou d'autres problèmes sur votre PC.
Assurez-vous de comprendre et d'accepter ces risques avant d'opter pour une mise à niveau précoce. Microsoft explique que les astuces ci-dessous sont destinées aux "utilisateurs avancés".
Option 1: rechercher les mises à jour à l'aide de Windows Update
Depuis la mise à jour d'avril 2018 de Windows 10, vous pouvez désormais lancer la mise à jour sans télécharger de logiciel..
Pour ce faire, allez dans Paramètres> Mise à jour et sécurité> Windows Update. Cliquez sur le bouton «Rechercher les mises à jour» ici..

Windows 10 vérifiera les mises à jour et commencera à télécharger la «Mise à jour de fonctionnalités vers Windows 10, version 1803». Il s'agit de la mise à jour d'avril 2018..
Si vous ne recherchez pas les mises à jour manuellement dans Windows Update, vous recevrez cette mise à jour lorsque Microsoft déterminera qu'elle convient à votre PC. Si vous vérifiez manuellement les mises à jour, vous les recevrez immédiatement.

Option 2: Télécharger l'assistant de mise à jour de Microsoft
Microsoft propose un outil Assistant de mise à jour chaque fois qu'il publie l'une de ces grandes mises à jour de Windows 10. Vous pouvez télécharger cet outil pour activer manuellement la mise à jour d'avril 2018, même si Microsoft ne l'a pas encore transmise à votre appareil. Microsoft a noté que cet outil était destiné aux utilisateurs avancés utilisant une version de Windows 10 sous licence officielle ou «authentique»..
Allez sur la page de téléchargement Windows 10 et cliquez sur le bouton «Mettre à jour maintenant» pour télécharger l’Assistant de mise à jour. Exécutez-le et on vous dira que votre PC n’exécute pas la dernière version de Windows 10..
Cette boîte de dialogue manque de clarté si vous n'êtes pas familiarisé avec les numéros de version de Windows 10. Si vous utilisez la mise à jour de Fall Creators, votre ordinateur exécute la «version 1709». L'outil vous proposera de passer à la version 1803, qui est la version stable finale de la mise à jour d'avril 2018..
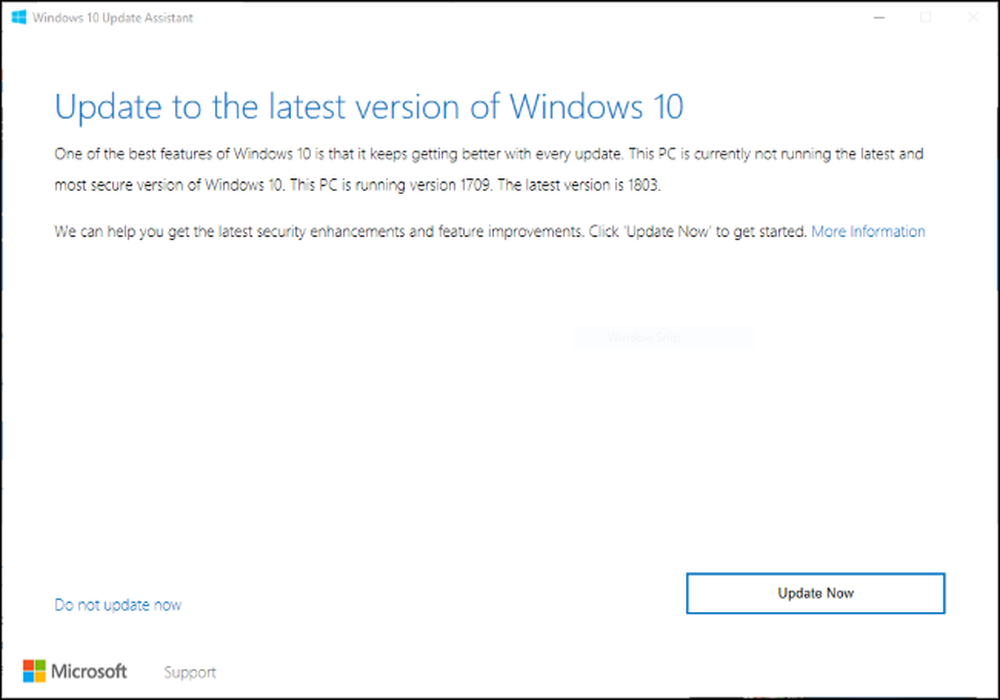
Cliquez sur «Mettre à jour maintenant» et l'assistant de mise à jour téléchargera et installera la mise à jour d'avril 2018 pour vous. Vous pouvez continuer à utiliser votre PC normalement et même réduire la fenêtre, si vous le souhaitez. Il restera actif dans la zone de notification pendant le téléchargement de la mise à jour..

Comment déclasser si vous avez un problème
En cas de problème, vous pouvez revenir à la version précédente de Windows 10 que vous aviez installée. Allez simplement dans Paramètres> Mise à jour et sécurité> Récupération et cliquez sur le bouton «Démarrer» sous «Retour à la version précédente de Windows 10»..
Vous ne pouvez rétrograder que dans les dix premiers jours. Vous ne pourrez pas non plus rétrograder si vous supprimez le dossier Windows.old ou si vous utilisez un logiciel qui le supprime pour vous, comme le nouvel outil «Libérer de l’espace» ou le Nettoyage de disque. Au bout de dix jours, Windows supprime automatiquement le dossier Windows.old pour libérer de l'espace. Vous ne pouvez donc pas rétrograder sans réinstaller Windows..
Une fois que vous avez rétrogradé, attendez que Microsoft vous propose la mise à jour via Windows Update. Le problème doit être résolu au moment où votre ordinateur reçoit normalement la mise à jour..
Obtenir les premières mises à jour la prochaine fois avec les aperçus d'initiés

Si vous exécutez une version de Insider Preview de Windows 10, le moment est venu de laisser les versions d'Insider derrière vous. Si vous restez sur la «sonnerie rapide», Microsoft va bientôt commencer à vous proposer des versions très instables de la prochaine mise à jour de Windows 10. Vous voudrez peut-être basculer vers la «sonnerie lente», la «prévisualisation de la publication» ou même laisser les constructions de la prévisualisation d'initié pour le moment et utiliser la version stable de la mise à jour d'avril 2018. Allez dans Paramètres> Mise à jour et sécurité> Programme Windows Insider pour choisir vos paramètres d'aperçu d'initié..
Si, toutefois, vous souhaitez obtenir des mises à jour plus tôt la prochaine fois, vous pouvez activer les aperçus d'initiés pour obtenir un aperçu de ces fonctionnalités. La piste «Release Preview» de Windows 10, en particulier, est très bonne, car elle est beaucoup plus stable que les anneaux rapides et lents et vous permettra d'obtenir de nouvelles mises à jour sans attendre le déploiement. Sur le plan technique, il s'agit toujours d'un aperçu d'initié, qui vous permet de conserver la version stable de Windows 10, mais vous offre des mises à jour Windows, des mises à jour de pilotes et d'applications Microsoft, donc téléchargez-les à vos propres risques. Mais selon notre expérience, la Release Preview est une piste relativement stable avec des mises à jour rapides, ce qui est excellent..



