Comment se connecter à votre coffre-fort LastPass Password avec votre empreinte digitale sous Windows
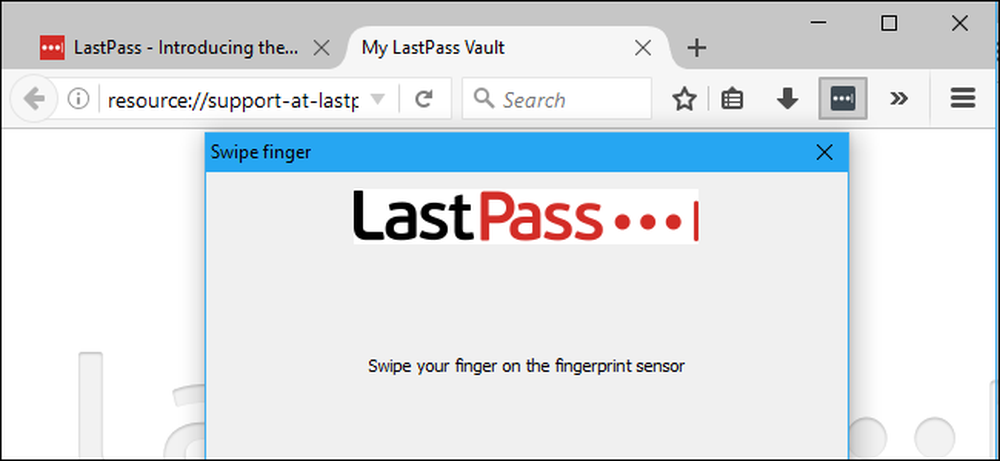
Les gestionnaires de mots de passe comme LastPass constituent le moyen le plus sûr de générer et de stocker des mots de passe pour tous vos sites favoris. Et, si vous voulez les rendre un peu plus faciles à utiliser, vous pouvez vous connecter instantanément à votre coffre-fort LastPass en utilisant simplement votre empreinte digitale..
Vous n’avez pas besoin de Windows Hello pour le faire. LastPass peut utiliser Windows Biometric Framework, qui est disponible dans Windows 7, 8 et 10, pour déverrouiller votre coffre-fort de mots de passe avec une empreinte digitale. Cela fonctionne avec les extensions de navigateur LastPass standard, tout comme déverrouiller votre coffre-fort de mots de passe avec une empreinte digitale sur un téléphone moderne iPhone ou Android.
Ce dont vous aurez besoin
Pour ce faire, vous aurez besoin de trois choses:
- Un lecteur d'empreintes digitales qui prend en charge le cadre biométrique Windows. Les lecteurs d'empreintes digitales compatibles Windows Hello intégrés dans les ordinateurs portables Windows 10 modernes fonctionneront, ainsi que les lecteurs USB tels que l'Eikon Mini. Les anciens lecteurs d’empreintes digitales qui ne sont pas compatibles Windows Hello devraient également fonctionner, y compris les lecteurs d’empreintes digitales intégrés aux ordinateurs portables Windows 7. Assurez-vous simplement qu'il prend en charge le cadre biométrique Windows..
- Un abonnement LastPass Premium. Cette option d'authentification avancée nécessite un abonnement LastPass Premium, qui coûte 12 USD par an..
- LastPass Universal Windows Installer. Même si les extensions de navigateur LastPass standard sont déjà installées, le programme d'installation disponible sur le site Web de LastPass comprend un logiciel supplémentaire permettant la lecture d'empreintes digitales et d'autres fonctionnalités avancées, telles que le partage de votre état de connexion entre différents navigateurs Web. Vous n'avez donc qu'à vous connecter ou vous déconnecter. -une fois par session. Exécutez d'abord le programme d'installation, sinon vous ne pourrez pas activer cette fonctionnalité..
Avec tout cela en main, mettons-nous en place.
Première étape: configuration de votre lecteur d'empreinte digitale
Vous devrez configurer votre lecteur d’empreintes digitales et enregistrer une empreinte digitale avant que cela fonctionne. Si vous ignorez cette étape, LastPass vous demandera d’enregistrer une empreinte digitale à l’aide du logiciel de votre lecteur d’empreintes digitales avant que celui-ci ne puisse activer la prise en charge du lecteur d’empreintes digitales..
Sous Windows 10, accédez à Paramètres> Comptes> Options de connexion et ajoutez des empreintes dans la section Windows Hello. Les mêmes empreintes digitales que vous utilisez pour Windows Hello seront utilisées pour LastPass et d'autres applications qui utilisent Windows Biometric Framework..

Sous Windows 7 et 8, vous devrez peut-être utiliser le logiciel utilitaire fourni avec les pilotes matériels de votre lecteur d'empreintes digitales pour installer cette fonction. Consultez le site Web du fabricant pour les pilotes si vous ne les avez pas installés. Si votre lecteur d'empreintes digitales est intégré à un ordinateur portable, consultez le site Web du fabricant. Vous pouvez également trouver un moyen d’enregistrer les empreintes digitales dans Panneau de configuration> Matériel et audio> Périphériques biométriques..
Deuxième étape: Activer la lecture d'empreinte digitale dans LastPass
Pour activer la lecture d'empreintes digitales, connectez-vous à l'extension de navigateur LastPass dans le navigateur Web de votre choix. Cliquez sur le bouton d’extension LastPass et sélectionnez «My Vault»..
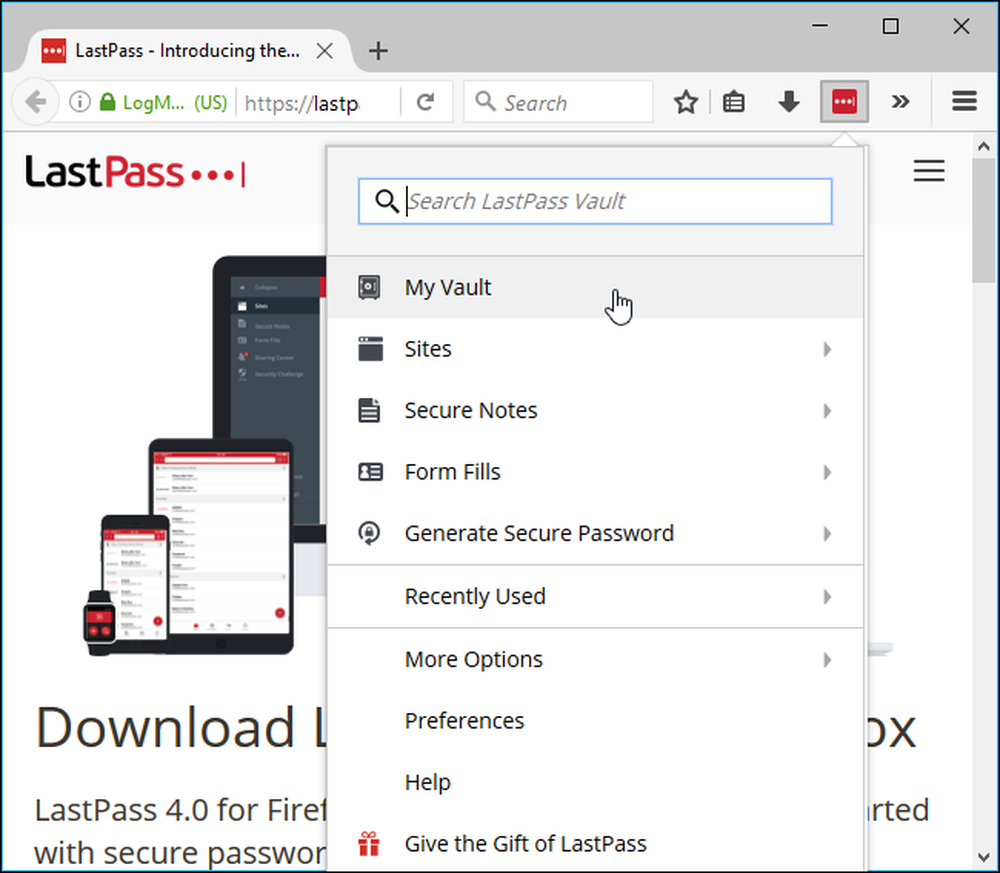
Cliquez sur votre nom en haut de la page de votre coffre-fort et sélectionnez «Paramètres du compte»..
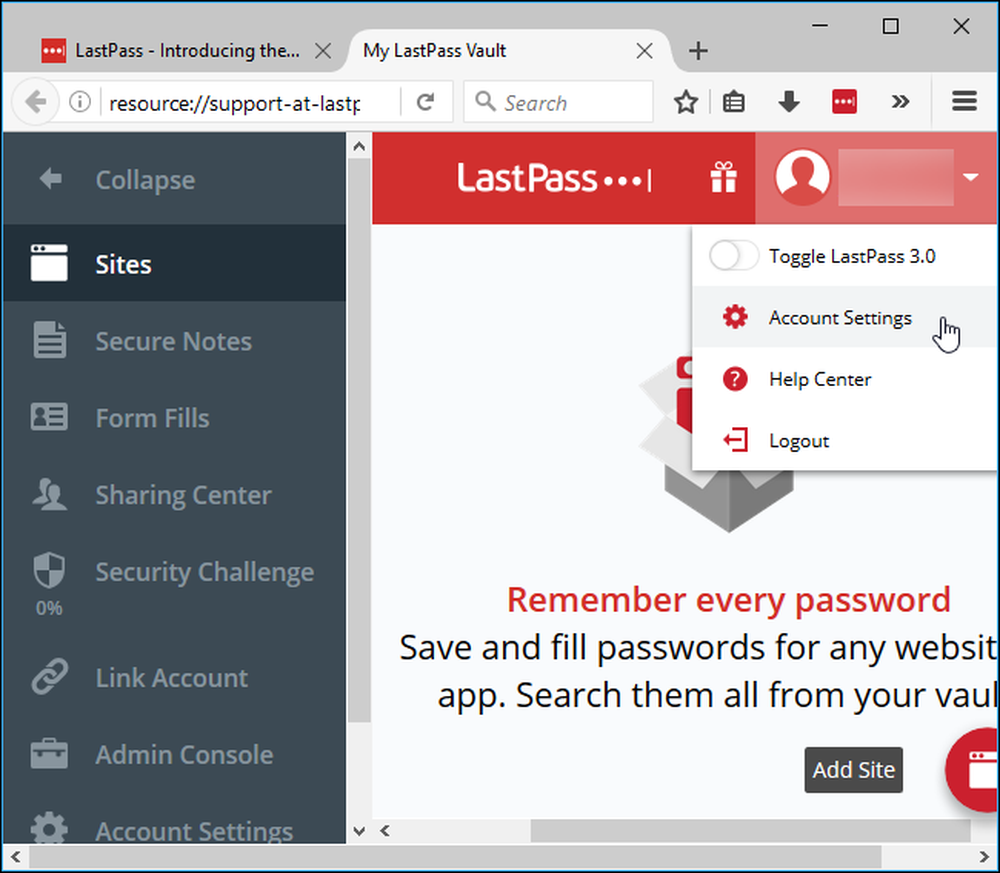
Cliquez sur l'onglet «Options multifactorielles». Vous verrez «Empreinte digitale / Carte à puce» comme option ici. Cliquez sur le bouton "Modifier" à droite de celui-ci..

Si tout est configuré correctement, vous pourrez sélectionner «Lecteur d'empreinte digitale Windows» dans la zone Type et définir la case Activé sur «Oui»..
Il vous sera demandé d'activer des fonctionnalités d'extension de navigateur supplémentaires si les options proposées ne sont pas disponibles. Suivez les instructions fournies par LastPass.

Cliquez sur «Mettre à jour» et LastPass vous demandera votre mot de passe principal. L'extension du navigateur vous demandera alors de glisser votre doigt sur votre lecteur d'empreinte digitale pour configurer l'authentification par empreinte digitale..

La prochaine fois que vous vous connecterez à votre coffre-fort de mots de passe LastPass sur votre PC, vous pourrez déverrouiller rapidement votre coffre-fort avec votre empreinte digitale. Vous n'aurez pas à taper votre mot de passe principal. Facile!




