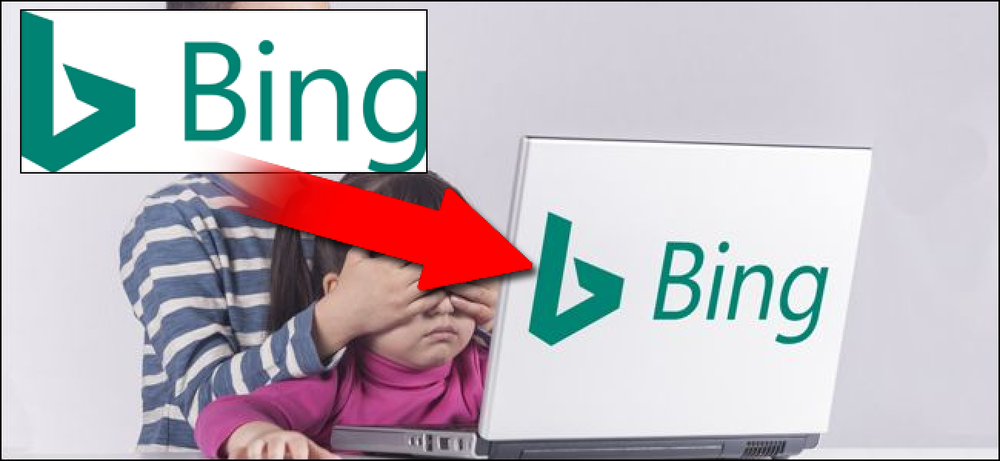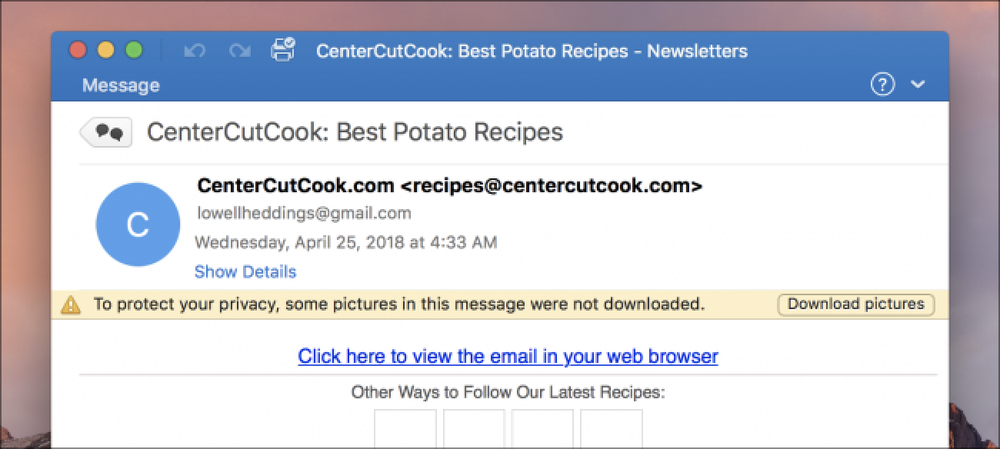Comment rendre les astérisques de mots de passe visibles dans la fenêtre du terminal sous Linux

Lorsque vous exécutez une commande utilisant sudo sous Linux, le terminal vous invite à taper votre mot de passe sans retour visuel lors de la frappe. Nous allons montrer un tweak rapide qui montrera des astérisques (*) lorsque vous entrez votre mot de passe dans le terminal.
Remarque: lorsque nous disons quelque chose dans cet article et qu'il y a des guillemets autour du texte, ne tapez pas les guillemets, sauf indication contraire.
Nous allons ouvrir le fichier «/ etc / sudoers» et modifier un paramètre pour personnaliser la durée du délai de grâce. Pour commencer, appuyez sur Ctrl + Alt + T pour ouvrir une fenêtre de terminal. Tapez la commande suivante à l'invite et appuyez sur Entrée..
sudo visudo
Tapez votre mot de passe lorsque vous y êtes invité et appuyez sur Entrée. Notez qu'aucun astérisque ne s'affiche lorsque vous entrez votre mot de passe.

Un fichier s'ouvre directement dans la fenêtre du terminal à l'aide de l'éditeur de texte Nano. Utilisez les touches fléchées de votre clavier pour déplacer le curseur à la fin de la ligne suivante:
Valeurs par défaut env_reset
IMPORTANT: Ne modifiez jamais le fichier sudoers avec un éditeur de texte normal. Utilisez toujours la commande visudo comme décrit ici. Si le fichier sudoers a une syntaxe incorrecte, vous vous retrouverez avec un système où il est impossible d'obtenir des privilèges élevés ou root. La commande visudo ouvre un éditeur de texte comme vous le feriez avec des fichiers texte normaux, mais la commande valide également la syntaxe du fichier lors de son enregistrement. Cela empêche les erreurs de configuration dans le fichier sudoers de bloquer les opérations sudo, ce qui pourrait être votre seule méthode pour obtenir les privilèges root..
Traditionnellement, Linux utilise vi comme éditeur par défaut, mais Ubuntu a choisi d’utiliser Nano. Si vous préférez utiliser vi comme éditeur de texte par défaut sous Ubuntu plutôt que nano, consultez notre article.

Changer la ligne en ajoutant «, pwfeedback» à la fin de la ligne.
Valeurs par défaut env_reset, pwfeedback

Vous pouvez également appuyer sur Entrée après «env_reset» pour créer une nouvelle ligne et taper le texte suivant sur la nouvelle ligne:
Défauts pwfeedback
NOTE: L’espace entre “Defaults” et “pwfeedback” devrait être un onglet.

Une fois que vous avez effectué le changement, appuyez sur Ctrl + X et tapez un «y» en réponse à la question qui s'affiche en bas de la fenêtre pour enregistrer vos modifications..

Le nom de fichier à écrire en bas vous sera demandé. Appuyez sur Entrée pour accepter la valeur par défaut..

Vous êtes renvoyé à l'invite de commande. Pour fermer la fenêtre du terminal, tapez «exit» à l'invite et appuyez sur Entrée. Vous pouvez également cliquer sur le bouton X dans le coin supérieur gauche de la fenêtre..

La prochaine fois que vous ouvrirez une fenêtre de terminal et exécuterez une commande à l'aide de sudo, vous verrez des astérisques lorsque vous entrez votre mot de passe à l'invite..

REMARQUE: Vous devez fermer la fenêtre du terminal et l'ouvrir pour que la modification soit prise en compte..