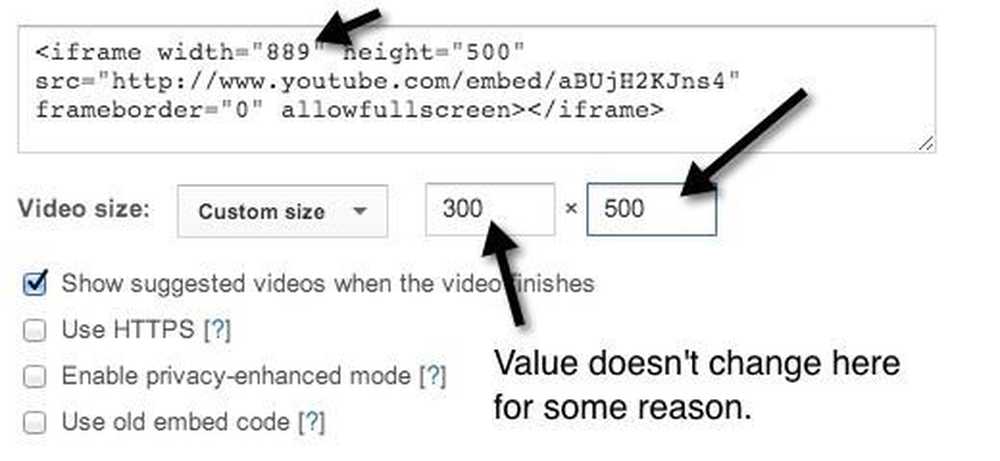Comment faire des portraits jeunes et lumineux en moins d'une minute

Vous l'avez déjà vu dans des magazines, des sites Web de photos, des publicités et de nombreux autres endroits: ce look romantique, presque saccharine, appliqué à une image pour adoucir la texture de la peau et créer des portraits «éclatants». Voici comment faire briller ce top-modèle en moins d'une minute.
Vous pouvez appliquer cet effet à presque n'importe quelle image, mais il fera probablement de son mieux pour améliorer les portraits ou les photos de personnes. Mais si vous êtes comme la plupart d'entre nous, vous avez probablement beaucoup de ce genre de photos. Ouvrez-en quelques-unes et constatez à quel point il est ridiculement facile d'appliquer cet effet d'apparence chaleureuse et professionnelle.
Obtenir le doux éclat d'une image

Vous pouvez obtenir ce look avec n'importe quelle image avec un bon contraste, des détails et de beaux rehauts dans les zones du visage, comme celle-ci. La démo d’aujourd’hui se trouve dans Photoshop, mais le noyau de ce guide pratique est convivial avec GIMP. Commencez avec une image qui pourrait bénéficier d'un drame supplémentaire, comme celui-ci.


Dupliquez une copie de votre calque d'arrière-plan en cliquant avec le bouton droit de la souris et en sélectionnant «Dupliquer le calque». Vous devriez avoir une copie directe de votre arrière-plan, comme indiqué ci-dessus à droite..

Ajustez les niveaux sur votre nouvelle copie. Utilisez l'outil Niveaux en appuyant sur  et en ajustant les curseurs du milieu et du côté droit. Cela crée davantage de rehauts et éclaircit les tons moyens. Vous devriez essayer d’éclaircir votre image sans la laver complètement. Lorsque vous êtes satisfait de votre ajustement, cliquez sur OK..
et en ajustant les curseurs du milieu et du côté droit. Cela crée davantage de rehauts et éclaircit les tons moyens. Vous devriez essayer d’éclaircir votre image sans la laver complètement. Lorsque vous êtes satisfait de votre ajustement, cliquez sur OK..

Après avoir ajusté les niveaux, accédez à Filtre> Flou gaussien. Flou avec un nombre bas-moyen qui adoucit les détails sans rendre l'image totalement méconnaissable. Cliquez sur OK lorsque vous avez terminé.

Recherchez votre panneau de calques et réglez votre «Mode de fusion» sur «Écran», comme indiqué ci-dessus..

Et là nous l'avons. Notre image est plus lumineuse, la texture de la peau est plus lisse et le portrait a une lueur chaude. Mais prenons une minute et voyons si nous ne pouvons pas peaufiner ce que nous devons avoir pour obtenir un look légèrement plus riche.
Changer les saisons, éclairer l'image


L'ajout d'un calque de réglage avec un effet de niveaux au-dessus de vos autres calques peut vous aider à adoucir l'image et à lui donner un aspect légèrement vintage. Ici, nous avons ajusté les niveaux de sortie pour rendre nos blancs plus gris et rendre nos tons moyens plus lumineux. Dans Photoshop, nous ajoutons un calque de réglage en cliquant sur le bouton  dans le panneau des calques. Dans GIMP, vous devrez fusionner vos calques, car il ne dispose pas de la capacité de calque de réglage.
dans le panneau des calques. Dans GIMP, vous devrez fusionner vos calques, car il ne dispose pas de la capacité de calque de réglage.

Voici notre image avec nos nouveaux niveaux ajoutés. Clique le  dans le panneau «Réglages» pour ajouter un «Filtre photo» et modifier la qualité de la lumière de l’image. Vous pouvez créer des effets similaires au calque de réglage «Filtre photo» avec GIMP, mais vous devrez le faire manuellement…
dans le panneau «Réglages» pour ajouter un «Filtre photo» et modifier la qualité de la lumière de l’image. Vous pouvez créer des effets similaires au calque de réglage «Filtre photo» avec GIMP, mais vous devrez le faire manuellement…


Il est facile d'appliquer une lumière de réchauffement à l'image avec un réglage comme celui-ci..


Et nous pouvons créer un sentiment de fraîcheur presque hivernal avec celui-ci.


Les utilisateurs audacieux peuvent même essayer de régler les niveaux de chaque canal (Rouge, Vert et Bleu) séparément pour obtenir un effet vintage amusant. Si vous n’avez jamais fait cela, vous pouvez consulter notre ancien article sur l’ajustement du contraste, comme un pro, pour voir comment le faire, que ce soit dans Photoshop ou dans GIMP..
Vous avez vu des effets photo professionnels et vous souhaitez nous voir figurer ici? Avez-vous des astuces que vous pensez être meilleures? Parlez-nous d'eux dans les commentaires ou envoyez-les nous par courriel à [email protected].
Crédits d'image: Pretty Girl I Know de Phil Hilfiker, Creative Commons.