Comment annoter et partager vos photos Apple

Les gens aiment vraiment prendre, marquer et partager leurs créations photo amusantes. Des applications comme Snapchat et Instagram vous permettent d'aller en ville avec vos photos, mais vous pouvez aussi vous amuser avec l'application intégrée Photos.
Si vous n'êtes pas déjà au courant, vous pouvez déjà beaucoup modifier et modifier vos photos dans l'application stock image d'Apple. Outre de simples ajustements de la couleur et de la luminosité ou l'application d'un filtre de type Instagram, Apple Photos propose également des outils de balisage cachés vous permettant de personnaliser réellement vos instantanés..
Pour cet article, nous allons nous concentrer principalement sur la version iOS, mais nous inclurons macOS pour des raisons de minutie..
Vous pouvez perfectionner n'importe laquelle de vos photos en ouvrant l'application Photos, en affichant une image, puis en appuyant sur l'icône des outils d'édition dans le coin supérieur droit..

Sur macOS, le bouton est pratiquement au même endroit.

Dans l'écran d'édition, appuyez sur le bouton en bas à droite.

Cela révélera plus d'options. Si vous avez d'autres extensions Photos installées, elles apparaîtront ici. Plus que probablement, vous ne verrez que le bouton Annoter, que vous devriez appuyer sur.

Même chose sur macOS, dernier bouton en bas à droite

En bas, il y a trois outils dans iOS, à l'extrême gauche, un outil marqueur, une loupe et un outil typographique. À l'extrême droite, il y a un bouton pour annuler les erreurs.

Photos pour macOS sports encore quelques boutons, notamment un bouton de formes.

Le bouton Formes de macOS vous propose des options telles que des carrés, des légendes et des étoiles. Au bas de ce panneau, vous trouverez un bouton d’agrandissement (voir ci-dessous) et un bouton de bordure..

Le bouton Bordures de macOS vous permet d’ajouter des bordures rapides à vos créations et de changer de couleur..

Parfois, lorsque vous faites une ligne ou une marque, un bouton apparaît à côté, vous permettant de le conserver ou de le convertir en forme..

Sur macOS, lorsque vous dessinez une forme, celle-ci change automatiquement, mais vous pouvez revenir immédiatement à l'original si vous le souhaitez..

N'oubliez pas que vous pouvez également modifier la couleur de vos gribouillis et de votre texte en appuyant sur la couleur de votre choix..
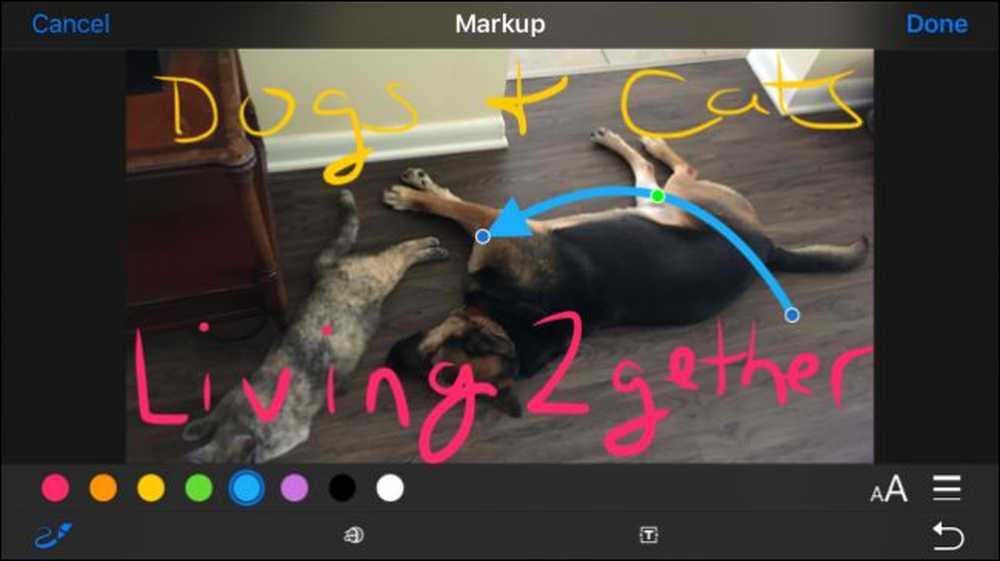 Notez que la flèche arbore des poignées bleues et vertes que vous pouvez saisir et faire glisser. Les poignées bleues allongent la sélection tandis que les vertes changent de forme.
Notez que la flèche arbore des poignées bleues et vertes que vous pouvez saisir et faire glisser. Les poignées bleues allongent la sélection tandis que les vertes changent de forme. iOS vous limite à huit couleurs, mais sur votre Mac, le choix des couleurs est pratiquement illimité..

Vous pouvez également choisir une épaisseur de brosse différente.

Sur Mac, vous aurez plus de choix d'épaisseur de ligne et différents types de ligne, y compris des flèches..

Lorsque vous insérez du texte à l'aide de l'outil Texte, appuyez sur le bouton Police pour changer la taille, l'apparence et l'alignement de votre texte..

L'outil Agrandir vous permet d'agrandir une plus petite partie de votre photo. Vous pouvez le faire pour un effet humoristique ou pratique. La poignée bleue élargira le cercle tandis que la verte augmentera le niveau de grossissement.

Si vous n'êtes pas satisfait de vos modifications sur l'une ou l'autre version de l'application, vous pouvez les supprimer et recommencer à tout moment, alors n'hésitez pas à jouer et à expérimenter sans craindre de perdre un souvenir précieux.


Maintenant que vous connaissez les outils de balisage quelque peu secrets de Photos, il est temps de commencer à créer vos propres chefs-d'œuvre..




