Comment déplacer vos informations d'identification Google Authenticator vers un nouveau téléphone ou une tablette Android

La plupart des données d'applications sur votre Android sont probablement synchronisées en ligne seront automatiquement synchronisées avec un nouveau téléphone ou tablette. Toutefois, vos informations d'identification Google Authenticator ne le seront pas. Elles ne sont pas synchronisées pour des raisons de sécurité évidentes..
Si vous effectuez une réinitialisation d'usine, obtenez un nouveau téléphone ou souhaitez simplement copier vos informations d'identification sur un deuxième appareil, ces étapes vous aideront à transférer les données de votre authentificateur afin que vous ne perdiez pas vos codes d'accès..
Déplacer vers un autre téléphone
Google vous permet maintenant de transférer vos informations d'identification vers un autre téléphone. Accédez à la page de vérification en deux étapes, cliquez sur le bouton Déplacer vers un autre téléphone lien, et scannez le code QR ou entrez vos identifiants dans un nouveau téléphone. Votre ancienne application d'authentification cessera de fonctionner.
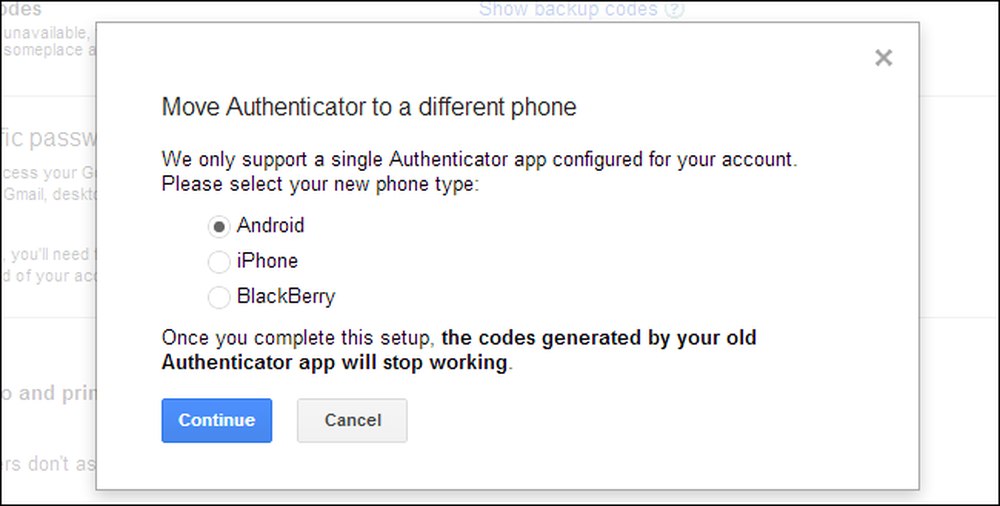
Il est possible que cette fonctionnalité ne soit pas proposée par d'autres services utilisant Google Authenticator. Vous devrez donc peut-être désactiver et réactiver votre compte ou extraire vos codes. L’un des processus ci-dessous vous permettra également d’activer Google Authenticator sur plusieurs appareils, tels que votre téléphone et votre tablette, bien que Google affirme ne pas prendre en charge cette fonctionnalité..
Désactiver et réactiver l'authentification en deux étapes
Si vous effectuez une réinitialisation d'usine et que vous ne voulez pas vous fier aux codes de sécurité imprimés ou à la vérification SMS, vous souhaiterez peut-être désactiver l'authentification en deux étapes à l'avance. Pour ce faire, cliquez sur le lien Supprimer de la page de vérification en deux étapes. Cela désactive temporairement l'authentification à deux facteurs.
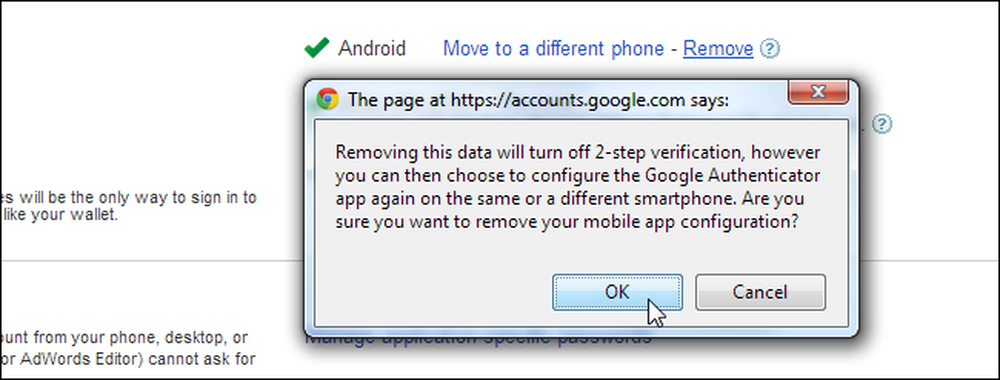
Effectuez la réinitialisation d'usine, puis ajoutez à nouveau une application d'authentification à partir de cette page. Lorsque vous atteignez le stade où vous recevez un code QR et un code que vous pouvez taper manuellement, entrez-le à nouveau dans votre téléphone. Si vous souhaitez activer Google Authenticator sur plusieurs appareils, entrez le code dans plusieurs appareils avant de fermer cette fenêtre..
Vous pouvez écrire le code affiché ici et le conserver dans un endroit sûr, mais ce n'est pas forcément une bonne idée. Quiconque l'aurait trouvé serait en mesure de le saisir sur son propre téléphone et de consulter vos codes d'authentification temporels..
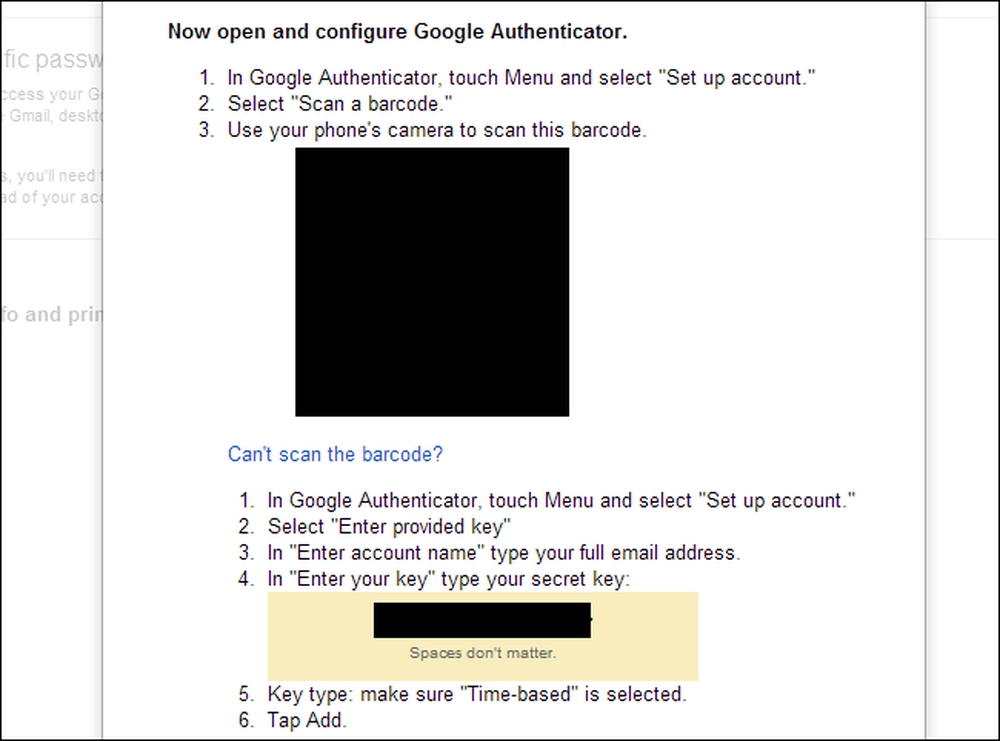
Sauvegarder et restaurer vos données Google Authenticator [Racine uniquement]
Si votre Android est rooté, vous pouvez utiliser Titanium Backup, sur lequel nous avons déjà parlé, pour effectuer une sauvegarde des données de votre application Google Authenticator. Pour des raisons de sécurité, il est normalement impossible pour une autre application de lire ces données - c'est pourquoi l'accès root est requis.
Localisez Authenticator sous l'onglet Sauvegarde / Restauration et utilisez l'option de sauvegarde pour sauvegarder ses données. Copiez les données de sauvegarde du dossier TitaniumBackup de votre appareil sur votre ordinateur. Vous pouvez ensuite le copier sur votre nouvel appareil et le restaurer ultérieurement.
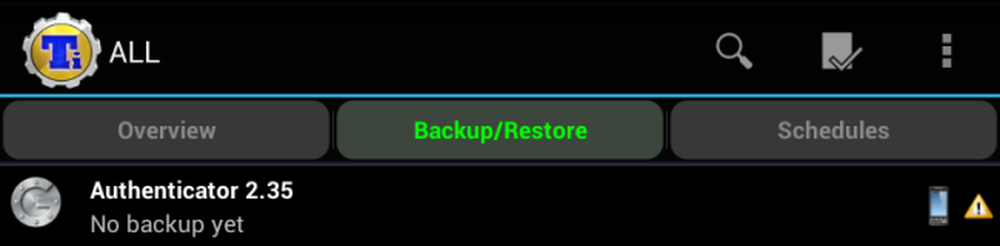
Notez que cela peut ne pas fonctionner avec des appareils exécutant différentes versions du système d'exploitation Android, mais il est idéal pour la restauration après une réinitialisation des paramètres d'usine..
Extrayez manuellement vos informations d'identification [racine uniquement]
Si vous avez un accès root sur votre périphérique, vous pouvez réellement extraire les informations d'identification manuellement, bien que cela demande plus de travail que d'utiliser simplement Titanium Backup..
Pour ce faire, adb aura besoin d’un accès root. Si vous utilisez une ROM personnalisée, vous en avez peut-être déjà un avec un accès root. Si vous utilisez une ROM en stock, vous aurez besoin de quelque chose comme adbd Insecure pour le faire. Vous pouvez télécharger adb Insecure sur Google Play ou gratuitement sur les forums XDA Developers. Utilisez l'application pour mettre adbd en mode non sécurisé.
Remarque: Si vous avez un accès root, vous pouvez également récupérer le fichier de bases de données depuis /data/data/com.google.android.apps.authenticator2/databases/databases à l'aide d'un explorateur de fichiers racine et le copier sur votre ordinateur.
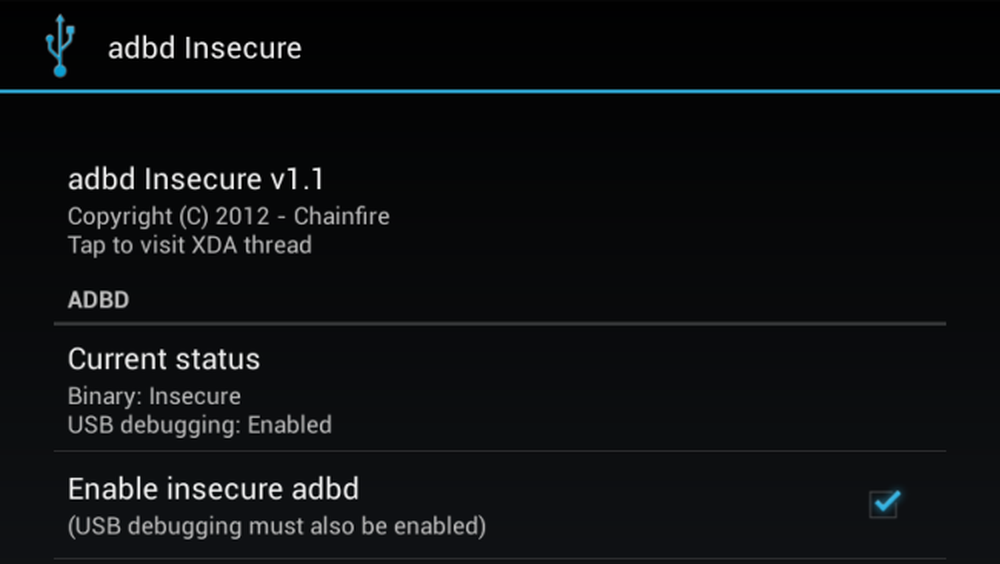
Une fois que adb est en mode non sécurisé, vous pouvez connecter votre appareil Android à votre ordinateur et utiliser la commande adb (instructions de configuration ici) pour récupérer le fichier de bases de données Google Authenticator et le copier sur votre ordinateur:
adb pull /data/data/com.google.android.apps.authenticator2/databases/databases
Vous pouvez ensuite utiliser un éditeur sqlite pour ouvrir le fichier et afficher son contenu. Si vous utilisez le programme sqlite3 en ligne de commande, utilisez les commandes suivantes:
sqlite3 ./databases
sélectionnez * parmi les comptes;
Vous verrez vos clés Google Authenticator, que vous pouvez maintenant rajouter à un autre appareil..
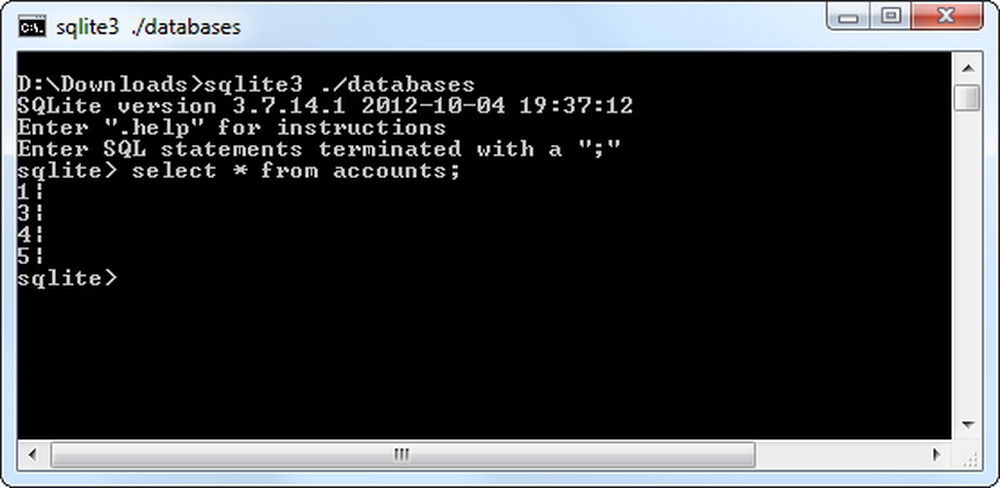
Heureusement, Google ne réinitialise plus les mots de passe spécifiques à votre application. Même si vous désactivez et réactivez Google Authenticator, les mots de passe spécifiques à votre application resteront valides..
Merci à Dan de cadince pour avoir inspiré beaucoup de ce post!




