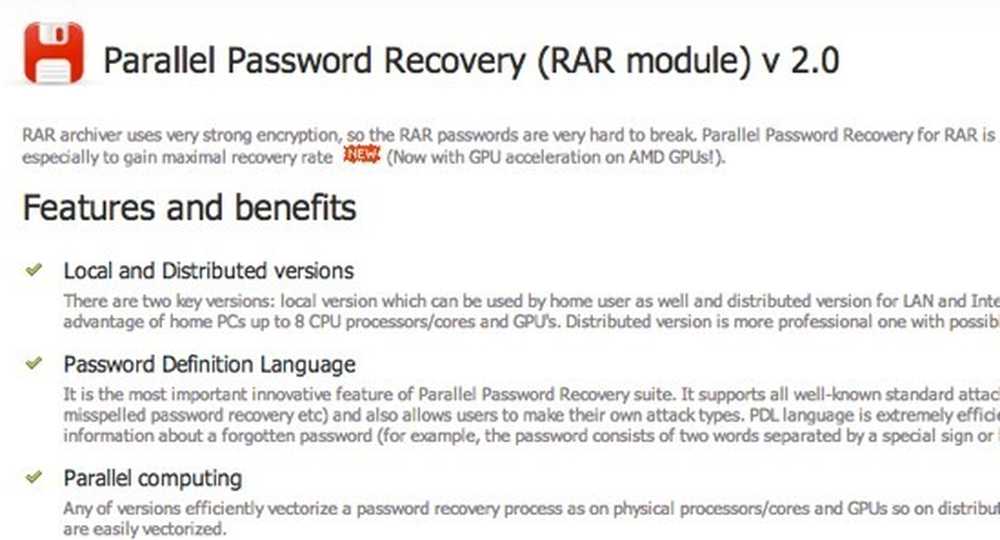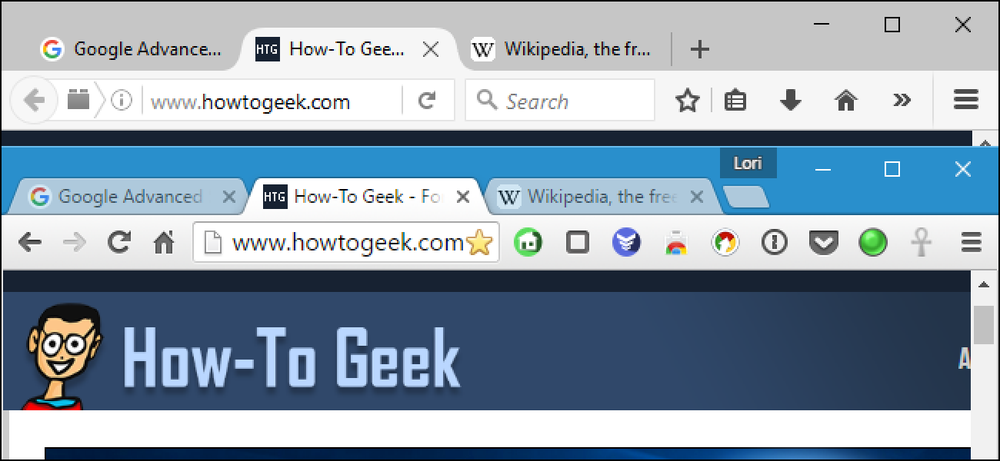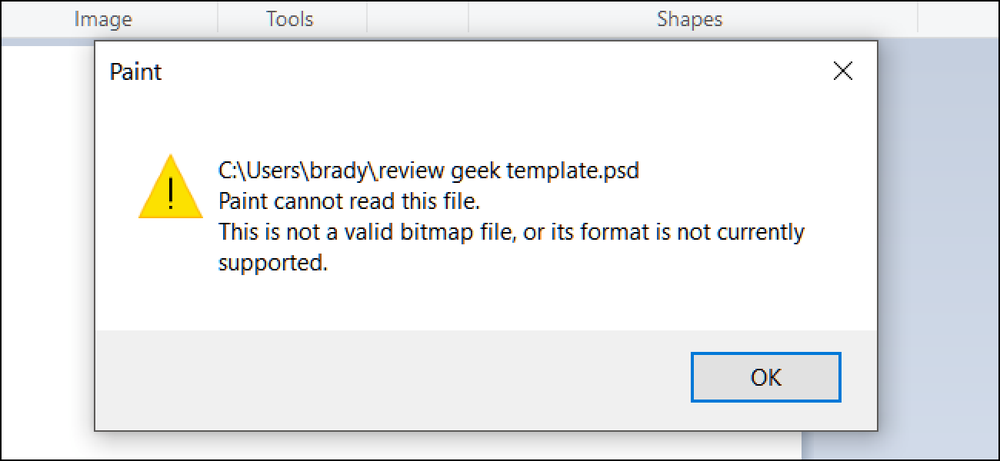Comment ouvrir ou fermer les onglets Safari de votre iPhone depuis votre Mac (et vice-versa)

Beaucoup d’entre nous connaissent ce scénario: vous recherchez quelque chose sur notre iPhone, trouvez exactement ce que nous recherchons, mais vous devez ensuite ranger votre téléphone pour pouvoir effectuer autre chose. Plus tard, tout en travaillant sur votre Mac, vous voulez continuer à lire ce que vous lisiez sur votre iPhone.
Si vous utilisez Safari sur tous vos appareils, vous pouvez facilement ouvrir un onglet d'un appareil sur un autre en seulement quelques étapes simples. Vous pouvez également fermer à distance les onglets de vos autres appareils si vous n'en avez plus besoin..
Comment ouvrir et fermer les onglets Safari de votre iPhone sur un Mac
Pour que cela fonctionne, vous devez vous assurer que vos appareils sont tous connectés au même compte iCloud. Les onglets ouverts sont l’une des nombreuses choses que Safari synchronise avec iCloud. Par conséquent, si cette procédure ne fonctionne pas pour vous, assurez-vous que vos paramètres iCloud sont corrects..
Lorsque vous souhaitez ouvrir un onglet sur votre Mac, cliquez simplement sur le bouton «Afficher tous les onglets» dans le coin supérieur droit. Si vous avez des onglets ouverts sur votre Mac, vous les verrez tous ici, mais notez également qu'en bas, vous pouvez voir des onglets ouverts sur votre iPhone ou iPad..
Si vous cliquez sur l'un d'entre eux, ils s'ouvriront dans Safari sur votre Mac..

Vous pouvez également fermer les onglets pour qu'ils n'apparaissent plus sur votre téléphone. Pour ce faire, survolez simplement l'élément en question et cliquez sur le «X» qui apparaît à droite..

Comment ouvrir et fermer les onglets Safari de votre Mac sur un périphérique iOS
La procédure est quasiment la même chose en sens inverse, ça a juste l'air un peu différent.
Ouvrez Safari sur votre appareil iOS et appuyez sur le bouton «Afficher tous les onglets» situé dans le coin inférieur droit..

Glissez maintenant vers le haut jusqu'à ce que les onglets s'ouvrent sur votre Mac. Maintenant, vous pouvez appuyer sur l'un de ces éléments et ils s'ouvriront sur votre iPhone ou votre iPad.

Pour fermer un onglet afin qu'il n'apparaisse plus sur votre Mac, faites-le glisser vers la gauche, puis appuyez sur le bouton «Fermer». L'onglet sera alors fermé sur votre ordinateur.

Maintenant, vous devriez être capable d'aller facilement d'appareil en appareil et de reprendre là où vous l'avez laissé sans aucun problème.