Comment désactiver la version bêta de macOS Mojave
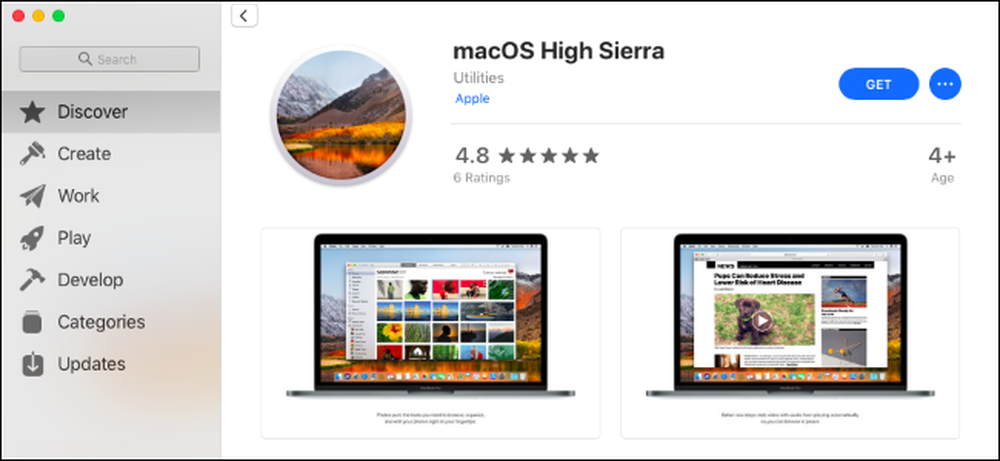
Apple publiera probablement la version stable de macOS Mojave en septembre ou en octobre 2018. Si vous avez déjà opté pour la version bêta et souhaitez vous retirer, vous pouvez revenir à High Sierra..
Que souhaitez-vous savoir
Si vous avez installé macOS Mojave sur un volume secondaire (ou une partition) sur votre Mac, vous pouvez rapidement supprimer ce volume..
Sinon, ce processus sera plus simple si vous avez suivi notre recommandation de créer une sauvegarde Time Machine avant d'installer la version bêta de Mojave. Vous pouvez restaurer l'intégralité de la sauvegarde Time Machine pour rétablir l'état de votre Mac avant l'installation de macOS Mojave. Vos fichiers seront rétablis dans cet état également. Vous devrez donc sauvegarder tous les nouveaux fichiers ou ceux qui ont changé depuis l'installation de la version bêta afin de pouvoir les restaurer ultérieurement..
Si vous n'avez pas créé de sauvegarde complète de Time Machine sur High Sierra, vous devez installer High Sierra à partir de zéro. Vous perdrez tout, y compris vos fichiers personnels et vos applications installées. Assurez-vous d’abord avoir tout ce dont vous avez besoin d’être sauvegardé..
Envisager d'attendre la libération stable
Soyons honnêtes: à ce stade, vous voudrez peut-être vous en tenir à macOS Mojave jusqu’à ce que celui-ci devienne un système d’exploitation stable dans un mois ou deux. Mojave devrait être assez stable à présent, et Apple espère pouvoir corriger bientôt les bugs persistants..
En vous retirant de la version bêta maintenant, vous devrez probablement restaurer à partir d'une ancienne sauvegarde ou effacer votre Mac et recommencer à zéro, ce qui est fastidieux et prend beaucoup de temps. Lorsque la version finale de Mojave est publiée, vous pouvez passer directement de la version bêta à la version stable sans perdre aucun de vos éléments..
Comment supprimer une partition secondaire Mojave
Si vous avez créé une partition secondaire pour macOS Mojave, la procédure est simple. Si vous ne vous souvenez pas si vous avez créé une partition secondaire, ce n'est probablement pas le cas. L'option par défaut est de passer de la version stable à la version bêta, en remplaçant High Sierra par Mojave..
Tout d'abord, retournez dans High Sierra. Redémarrez votre Mac et, pendant le démarrage, maintenez la touche Option enfoncée. Cela vous permet d'accéder au gestionnaire de démarrage et de sélectionner le lecteur High Sierra. Après le démarrage de High Sierra, allez dans Finder> Applications> Utilitaires> Utilitaire de disque, sélectionnez le volume Mojave, puis cliquez sur le bouton «-» au-dessus de Volume pour le supprimer..
Attention: Vous perdrez tous les fichiers du volume macOS Mojave, alors sauvegardez tout ce qui est important avant de le faire..

Comment restaurer High Sierra à partir d'une sauvegarde
Si vous souhaitez restaurer une sauvegarde High Sierra, vous pouvez le faire en mode de récupération. Cependant, vous devez effacer le lecteur MacOS Mojave avant de restaurer la sauvegarde..
Tout d'abord, redémarrez en mode de récupération. Redémarrez votre Mac et maintenez les touches Commande + R enfoncées au démarrage. Votre Mac téléchargera les fichiers de récupération à partir des serveurs d’Apple et chargera le mode de récupération normalement..
Cliquez sur l'option «Utilitaire de disque» en mode de récupération..

Sélectionnez le volume macOS Mojave et cliquez sur «Effacer» dans la barre d’outils. Attribuez au volume un nouveau nom, tel que «macOS High Sierra», si vous le souhaitez, puis cliquez sur «Effacer» pour continuer..
Attention: Cela supprimera le contenu du volume macOS Mojave, y compris vos fichiers personnels. Assurez-vous d'avoir sauvegardé tous les fichiers importants avant de continuer..

Quittez l'application Utilitaire de disque, revenez à l'écran principal du mode de récupération et cliquez sur «Restaurer à partir de la sauvegarde Time Machine».

Suivez le processus de restauration standard pour restaurer intégralement votre Mac à partir d'une sauvegarde Time Machine. Vous serez invité à connecter le lecteur de sauvegarde Time Machine à votre Mac s'il n'est pas déjà connecté..
Lorsque vous êtes invité à sélectionner une sauvegarde, choisissez la plus récente réalisée sous macOS version 10.13, à savoir High Sierra..
Enfin, vous devez choisir le lecteur sur lequel vous souhaitez restaurer votre système macOS. Choisissez celui que vous venez de créer.

Une fois le processus terminé (et cela peut prendre un certain temps, en fonction de la taille de la sauvegarde et de la vitesse de votre lecteur de sauvegarde), votre système macOS High Sierra est rétabli, exactement comme lors de la création de la sauvegarde..
Comment effacer votre Mac et installer High Sierra
Si vous n'avez pas de sauvegarde High Sierra, vous devrez tout recommencer à zéro. Cela signifie l’effacement de votre système macOS Mojave et l’installation d’un nouveau système High Sierra. Vous devrez probablement également créer un support d'installation High Sierra..
Cependant, si votre Mac est à l'origine livré avec High Sierra, vous n'avez pas besoin de créer un programme d'installation démarrable avant de continuer..
Si votre Mac n’était pas livré à l’origine avec High Sierra, vous pouvez créer un High Sierra dans macOS Mojave. Ouvrez la page macOS High Sierra sur le site Web d'Apple, cliquez sur «Afficher dans l'App Store», puis cliquez sur «Obtenir» pour télécharger High Sierra..

Cliquez sur le bouton “Télécharger” lorsque votre Mac vous demande si vous êtes sûr de vouloir télécharger High Sierra. Le téléchargement est d'environ 5,22 Go.

Votre Mac vous avertira que High Sierra est trop vieux et ne peut pas être ouvert sur Mojave. C'est très bien.

Une fois téléchargé, utilisez le terminal macOS pour créer un programme d’installation USB amorçable. Vous aurez besoin d'un lecteur USB avec au moins 8 Go d'espace libre. (Malheureusement, vous ne pouvez pas utiliser le graphique DiskMaker X pour cela sur Mojave pour l'instant, vous devez donc utiliser le terminal.)
Commencez par connecter un lecteur USB à votre Mac et ouvrez une fenêtre de terminal à partir de Finder> Applications> Utilitaires> Terminal. Deuxièmement, exécutez la commande suivante en la pointant sur le chemin de votre clé USB..
Par exemple, si votre clé USB s'appelle «Exemple» et qu'elle est montée sur / Volumes / Exemple après l'avoir branché, vous devez ouvrir un terminal et exécuter la commande suivante:
sudo / Applications / Installation \ macOS \ High \ Sierra.app/Contents/Resources/createinstallmedia --volume / Volumes / Example - chemin_application / Applications / Install / macOS \ High \ Sierra.app
Suivez nos instructions détaillées pour créer un programme d’installation bootable macOS High Sierra si vous avez besoin de plus d’informations..
La commande prendra un certain temps lors de la phase «Copie des fichiers du programme d'installation sur le disque», en fonction de la vitesse de votre clé USB. C'est normal, alors laissez-le quelques minutes.

Lorsque vous êtes prêt, redémarrez en mode de récupération en redémarrant votre Mac et en maintenant Command + R au démarrage. Cliquez sur le raccourci «Utilitaire de disque» en mode de récupération..

Sélectionnez le volume macOS Mojave et cliquez sur le bouton «Effacer» de la barre d’outils. Entrez un nouveau nom pour le volume, si vous le souhaitez, puis cliquez sur «Effacer» pour l'effacer..
Attention: Cela effacera tout sur le volume de votre MacOS Mojave. Sauvegardez tous les fichiers importants avant de le faire.

Si votre Mac était initialement équipé de High Sierra, quittez Utilitaire de disque et choisissez l’option «Réinstaller macOS» en mode de récupération pour réinstaller High Sierra..

Si votre Mac n'était pas fourni à l'origine avec High Sierra, redémarrez-le et maintenez la touche «Option» enfoncée pendant le démarrage pour ouvrir le gestionnaire de démarrage. Sélectionnez l'option «Installer macOS High Sierra» pour démarrer à partir du lecteur que vous venez de créer et commencer à installer High Sierra sur votre Mac..

Vous pouvez mettre à niveau la version stable de macOS Mojave normalement lors de sa publication. Bien sûr, vous pouvez attendre aussi longtemps que vous le souhaitez avant de procéder à la mise à niveau pour confirmer les problèmes que vous avez rencontrés sont également résolus..




