Comment posséder son propre site web (même si vous ne pouvez pas en construire un) Pt 2
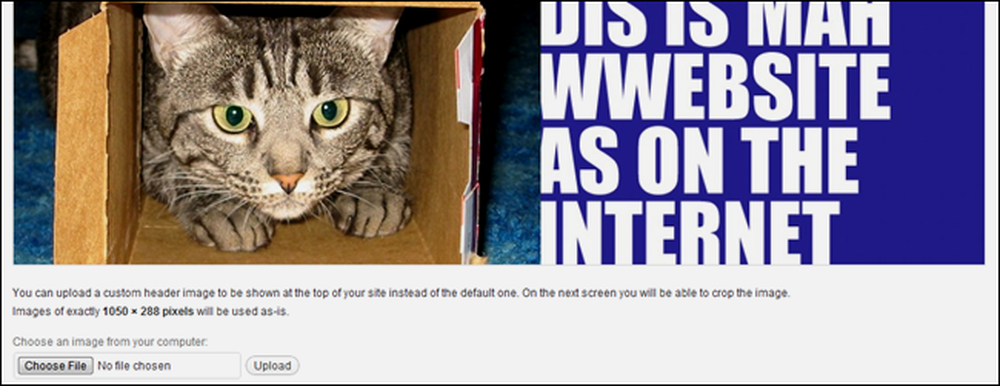
La semaine dernière, nous avons expliqué comment acheter et créer un site Web simple à l'aide de WordPress. Aujourd'hui, nous allons commencer à personnaliser notre site WordPress et vous mettre sur le bon pied en vous procurant un site Web de grande qualité et riche en fonctionnalités..
Nous allons parcourir rapidement les menus de WordPress, faciliter la tâche des nouveaux utilisateurs et vous montrer comment démarrer votre nouveau site avec un thème et une navigation personnalisée et facilement modifiable. Il peut être intimidant de créer un nouveau site WordPress, mais restez avec nous - la deuxième partie de «Comment posséder son propre site Web» est à venir.
Qu'y a-t-il dans une installation WordPress de base?
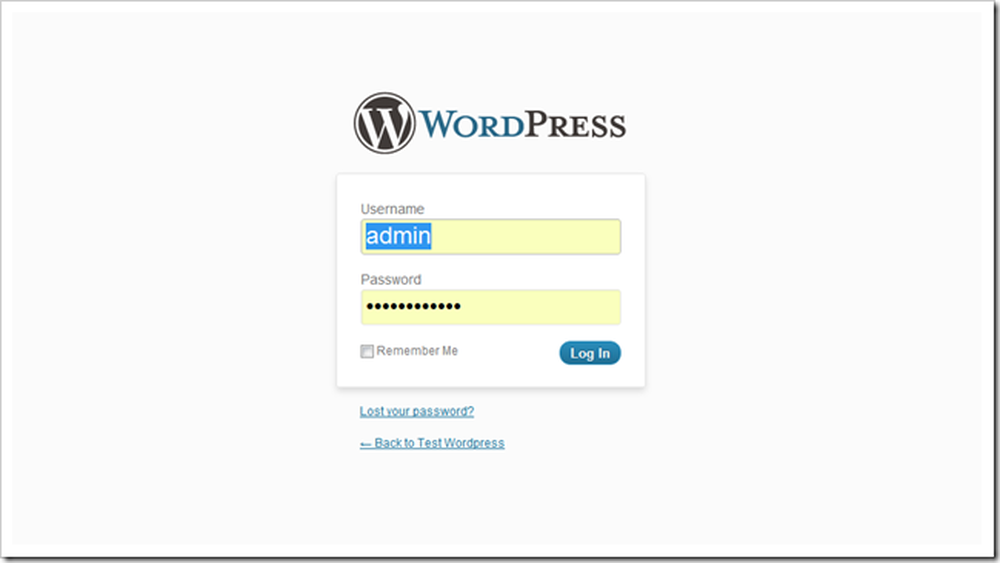
Vous devriez pouvoir trouver le «back-end» de votre nouveau site WordPress en visitant votre nouveau domaine et en ajoutant / wp-admin à la fin de celui-ci. Vous devriez obtenir une page qui ressemble assez à celle-ci, où vous pouvez vous connecter et jouer avec votre nouvelle page..
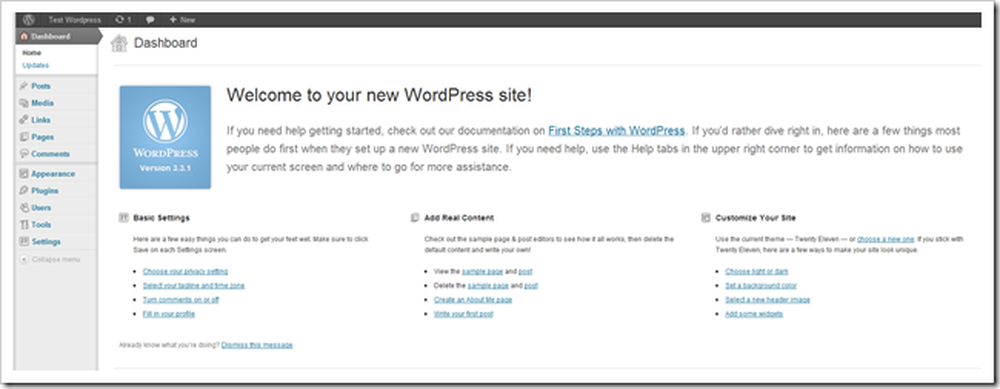
Ceci est le tableau de bord. Il contient de nombreuses informations très utiles, notamment des mises à jour et des suggestions de nouveau contenu pour commencer à écrire, de nouveaux plugins à ajouter ou des paramètres que vous pouvez modifier. Commençons par examiner les options de cette page..
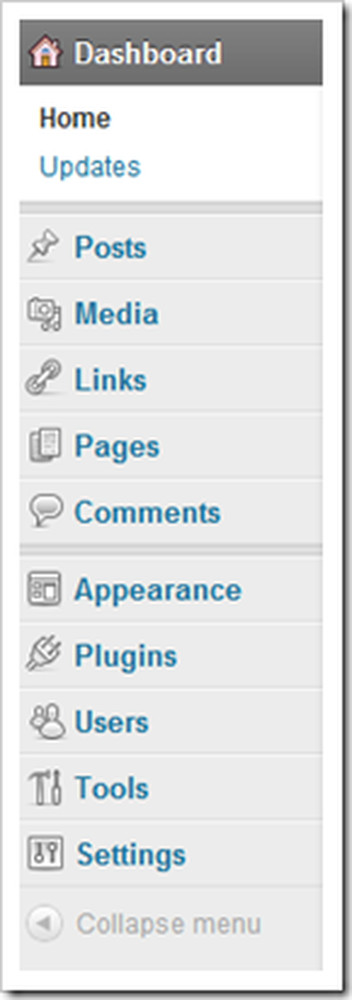 | WordPress est assez simple, mais la quantité de nouvelles choses à apprendre peut être vraiment accablant au début. Voici une ventilation rapide de ce menu. Des postes crée de nouveaux articles de style blog. WordPress étant une application de blogging, il se trouve en haut du menu.. Médias est destiné au téléchargement de photos, de vidéos et de fichiers. Vous pouvez tout faire à partir de votre navigateur, aucun programme FTP n'est requis. Cela rend tout tellement plus facile. Liens est l'une des fonctionnalités de référencement de WordPress. Utilisez-le pour créer une liste de liens pertinents pour votre contenu, ou comme nous allons le faire, ignorez-le simplement.. Des pages contrôle et ajoute des pages qui ne s'inscrivent pas en tant que «publications» dans WordPress. Il n'y a pas beaucoup de différence, sauf que les pages ne s'affichent pas dans le flux RSS d'un site Web (par défaut). commentaires vous permet de lire de manière modérée ce qui est dit sur votre site par les visiteurs. Apparence vous permet de changer les arrière-plans, les menus, les en-têtes, les couleurs, etc. de votre site Web et de votre thème. C'est aussi l'endroit où vous téléchargez de nouveaux thèmes ou modèles. Plugins sont des extensions pour votre site web. Ils peuvent aller du simple au incroyablement complexe. Beaucoup sont utiles et certains sont pauvres. WordPress trouvera des plugins gratuits pour vous. Utilisateurs vous permet de changer votre nom d'utilisateur ou d'ajouter d'autres personnes sur votre site. Outils et Réglages sont des menus techniques pour peaufiner les aspects de votre site. |
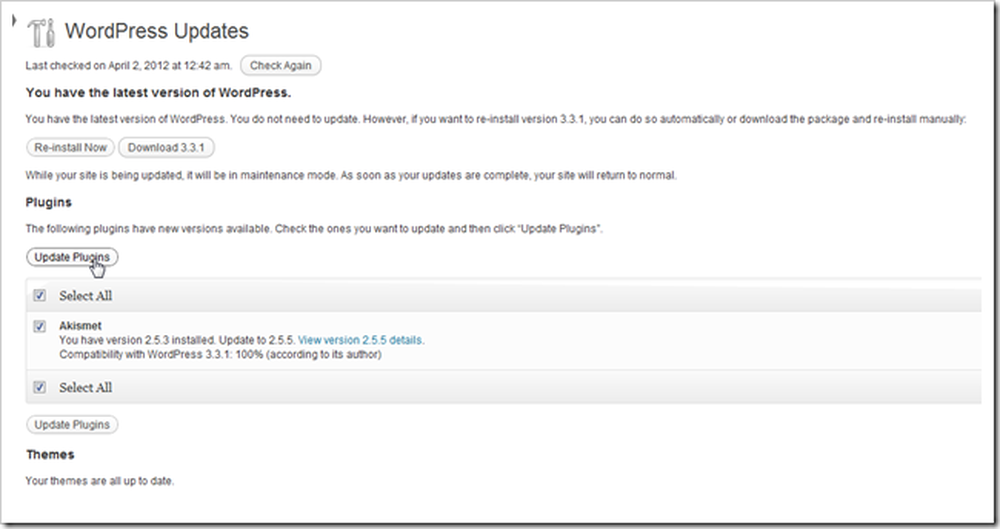
Vous pouvez également trouver des mises à jour de votre logiciel sur ce tableau de bord. Ceci maintiendra WordPress mis à jour vers la version la plus récente et mettra à jour tous les plugins, thèmes ou autres logiciels que vous installez dans votre site WordPress..

Par défaut, WordPress peut contacter les principaux annuaires de blogs et les moteurs de recherche afin que votre page apparaisse comme un résultat pertinent. Vous voudrez peut-être regarder sous Paramètres> Confidentialité et définissez ceci sur "Demandez aux moteurs de recherche de ne pas indexer ce site" jusqu'à ce que votre page vous convienne et que vous soyez prêt à la diffuser. Ou simplement le dire là-bas incomplet - cela n'aura probablement pas beaucoup d'importance.
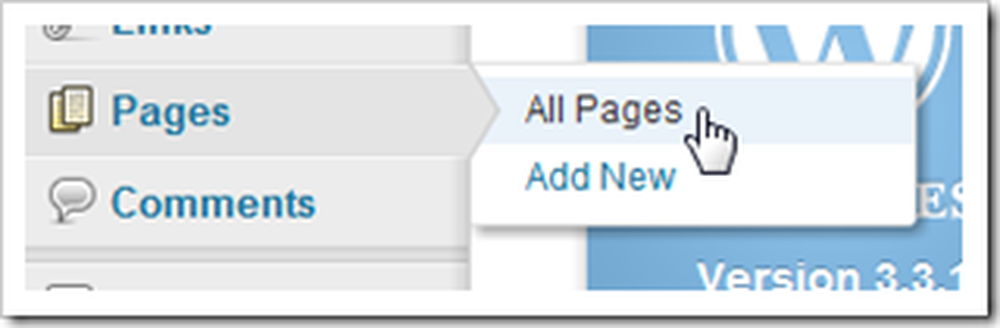
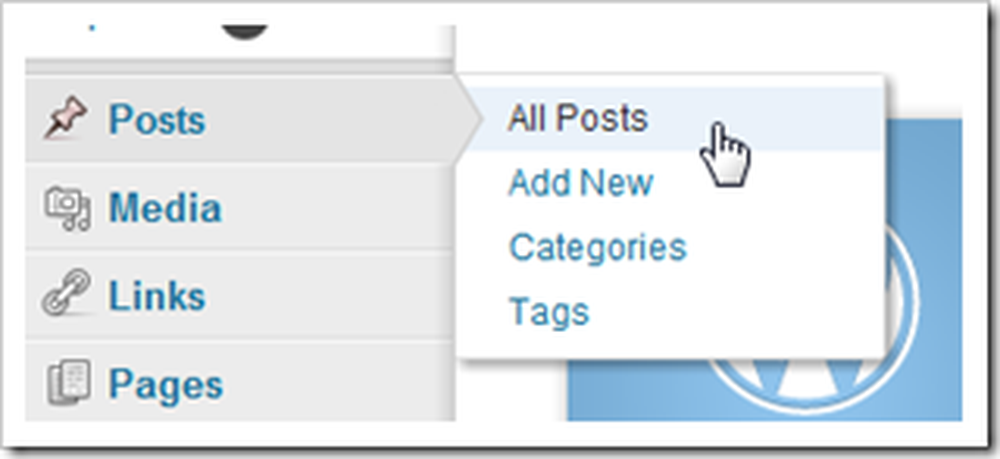
Beaucoup de menus ont des pages enfants avec beaucoup, beaucoup d'options. Les deux premiers avec lesquels vous devriez vous familiariser sont Postes et Pages, selon la manière dont vous voulez utiliser WordPress. Si vous voulez créer un blog, les «messages» seront probablement un endroit où vous passerez beaucoup de temps. Mais si vous allez faire des pages statiques… vous l’avez deviné, “Pages” c’est.
Personnaliser une installation WordPress en changeant de thème
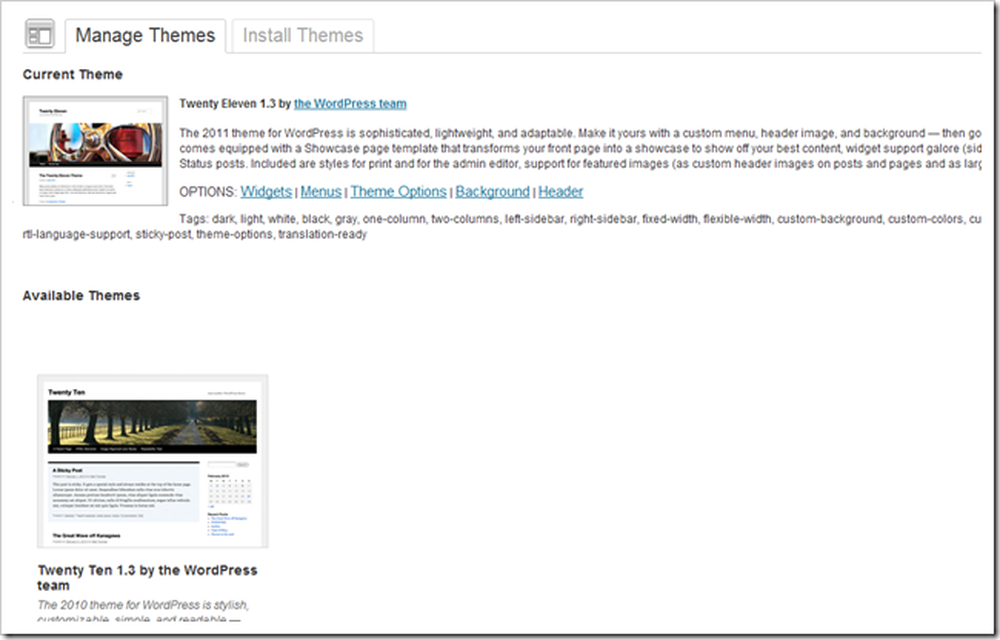
WordPress utilise des ensembles de feuilles de style et de dessins appelés «thèmes» pour personnaliser la mise en page. Cela peut être un excellent moyen pour les non-concepteurs et les personnes non techniques d'améliorer l'apparence de leur site sans trop d'effort, et peut donner aux concepteurs de milieu de gamme un espace pour commencer à personnaliser. Et les utilisateurs avancés de WP peuvent créer leurs propres thèmes, soit pour vendre, soit pour donner en tant que logiciel libre..
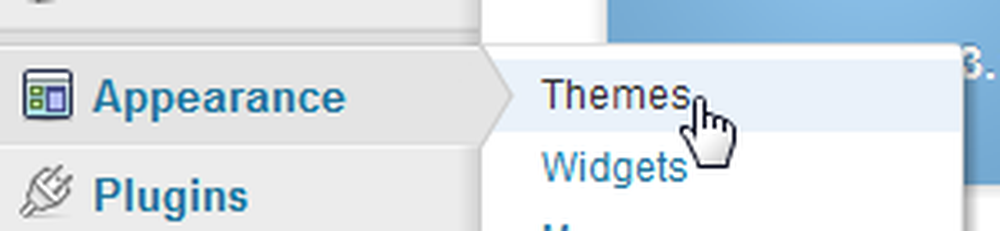
Vous pouvez trouver ce menu en naviguant jusqu'à Apparence> Thèmes..
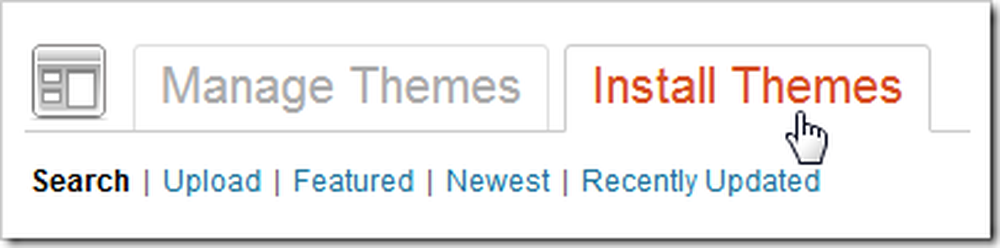
L'installation de nouveaux thèmes est un jeu d'enfant. Vous pouvez simplement en télécharger de nouveaux via WordPress en passant à l'onglet "Installer les thèmes".

Vous trouverez une multitude de catégories parmi lesquelles vous pourrez choisir un thème, notamment la couleur et la disposition des colonnes. Aujourd'hui, nous allons choisir ces options, car nous voulons pouvoir personnaliser l'arrière-plan, les couleurs, l'en-tête et les menus de notre site..

WordPress vous apporte une grande liste de thèmes qui correspondent aux critères que vous avez choisis.
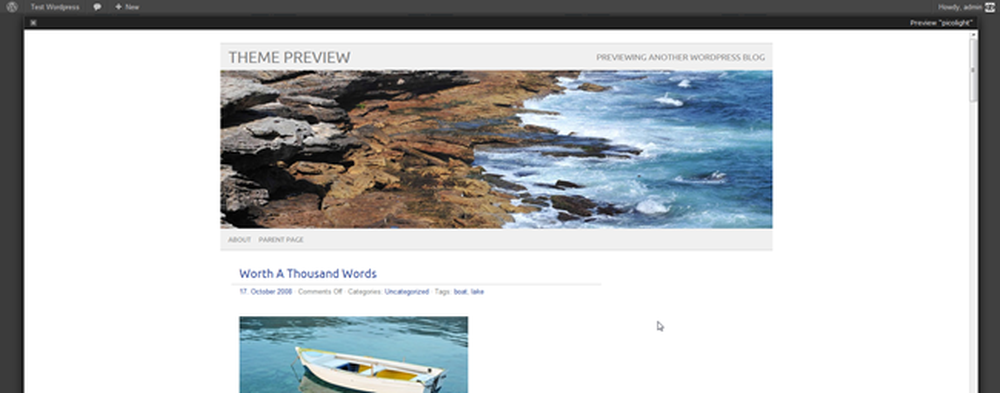
L'une des fonctionnalités les plus intéressantes est que vous pouvez prévisualiser un thème avant de l'installer. Nous allons utiliser celui-ci pour notre démonstration. Ça s'appelle Picolight.
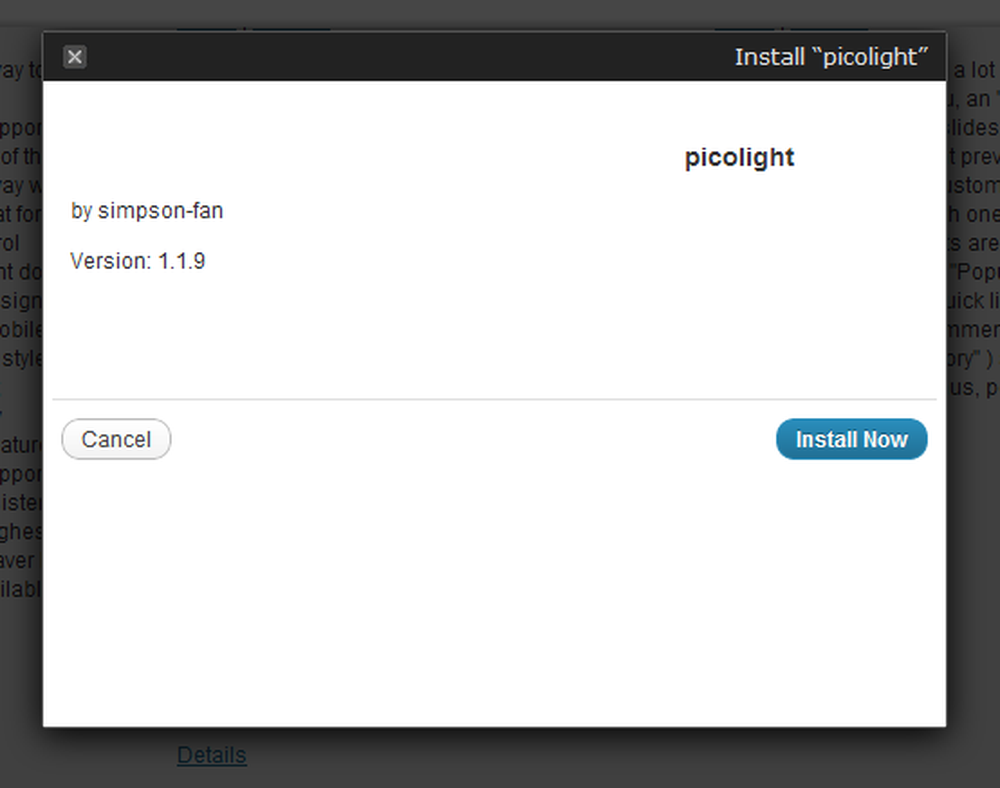
Cliquez sur Installer, puis sur pour télécharger et installer les fichiers dans votre backend WordPress..
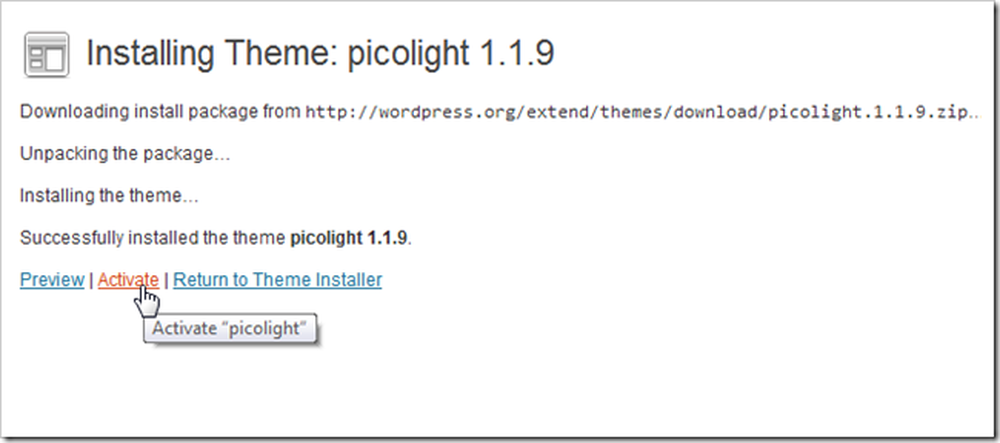
Même après le téléchargement et la mise en place de tous les fichiers, vous devez toujours l’activer pour indiquer à WordPress d’utiliser le thème..
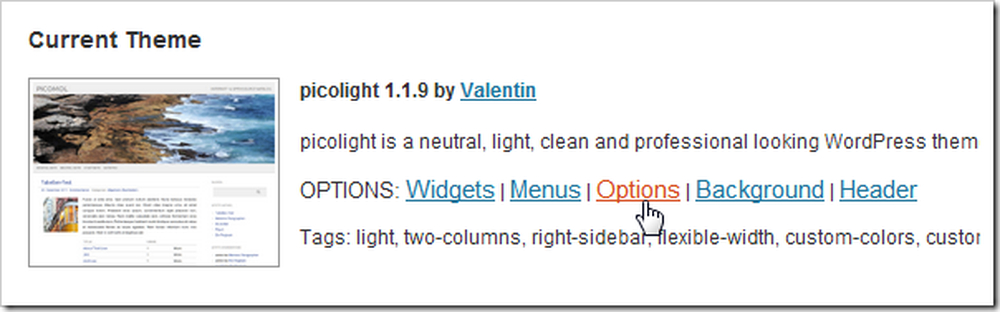
Vous trouverez également de nombreuses options une fois votre thème installé et activé. Jetons un coup d'oeil à ceux maintenant.
Personnaliser votre navigation principale
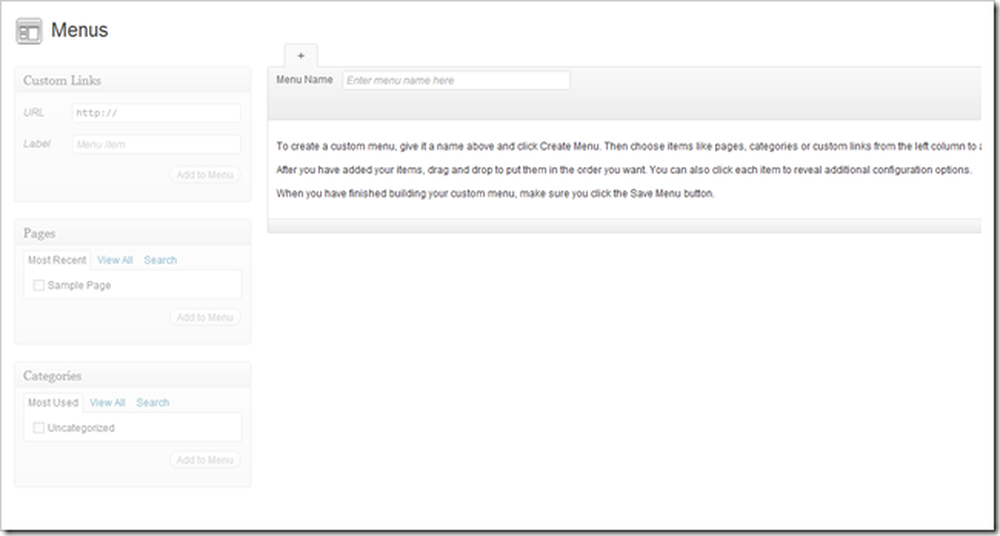
Les menus sont probablement la première chose que vous devriez commencer à personnaliser. La plupart des thèmes WordPress récents prennent en charge les «menus personnalisés», que vous pouvez modifier ici. Mais pour commencer à personnaliser un menu, vous devez d’abord faire quelques ajustements..
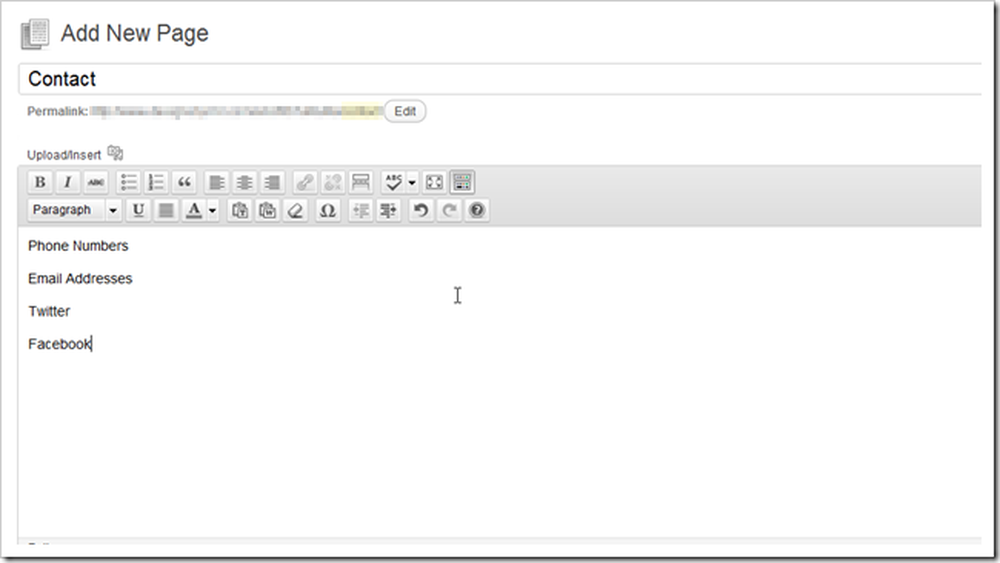
Rechercher des pages> Ajouter une nouvelle page et commencez à créer toutes les pages souhaitées dans votre menu. Vous pouvez également supprimer toutes les pages que vous ne souhaitez pas afficher sur votre site..
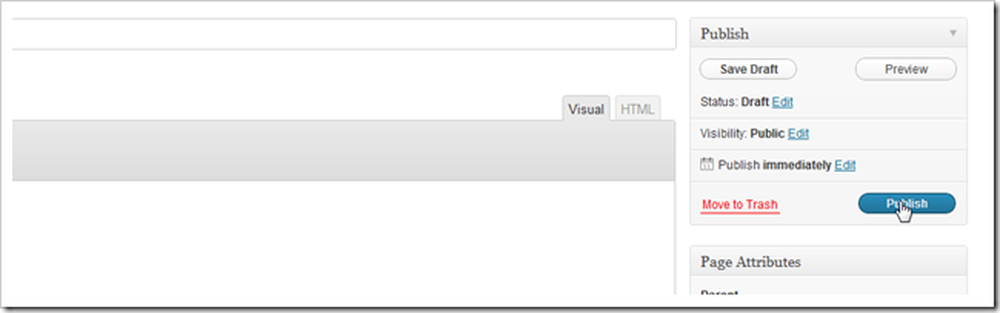
Lorsque vous avez terminé vos pages, cliquez sur le bouton Publier pour les mettre au monde..
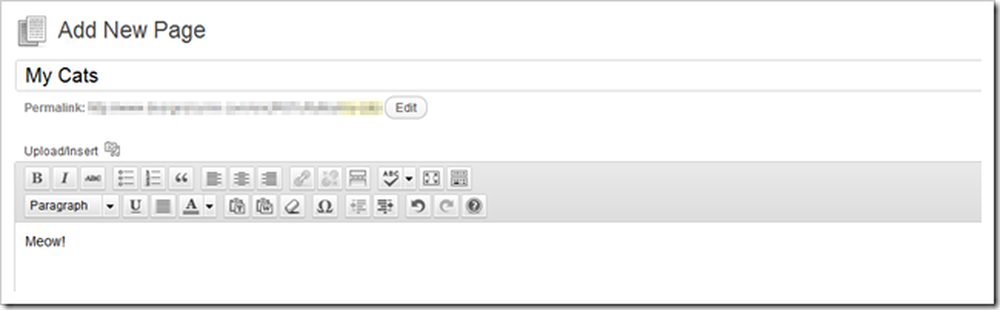
Continuez à créer des pages jusqu'à ce que vous en ayez assez pour remplir votre menu ou que vous en ayez marre de les créer..
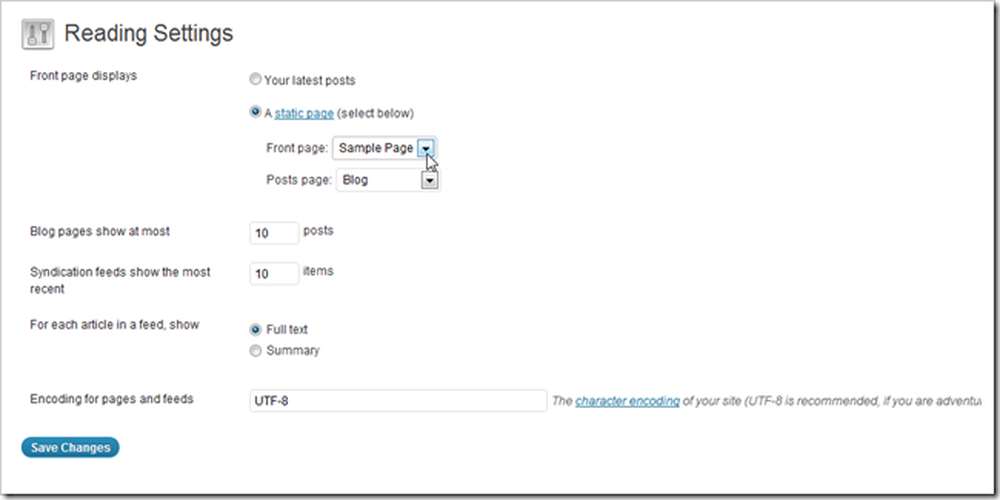
Votre prochaine étape consiste à trouver «Paramètres de lecture» sous Paramètres> Paramètres de lecture. Ici, vous pouvez changer la page d'accueil de votre site en une page statique et non la page d'accueil par défaut du blog (si c'est ce qui fait flotter votre bateau). Vous pouvez également définir la page d'accueil de votre blog sur n'importe quelle page statique existante. Appuyez sur «Enregistrer les modifications» lorsque vous avez terminé avec ces paramètres.
(Note de l'auteur: J'ai utilisé par erreur la «page échantillon» comme page de couverture statique, puis son nom a été remplacé par «Accueil». Vous pouvez également le faire, mais je n'ai pas montré bêtement comment le faire en retournant à «Pages ”Et renommer la page exemple.)
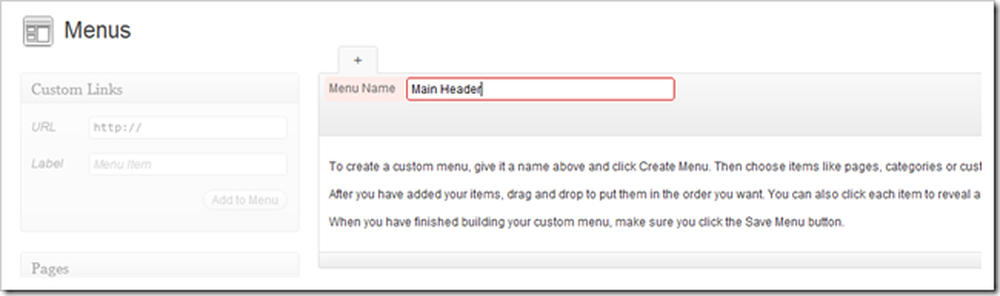
Revenez aux menus en naviguant jusqu'à Apparence> Menus. Vous pouvez taper directement dans «Nom du menu» pour créer un menu. N'importe quel nom est correct, rappelez-vous ce qu'il était plus tard.
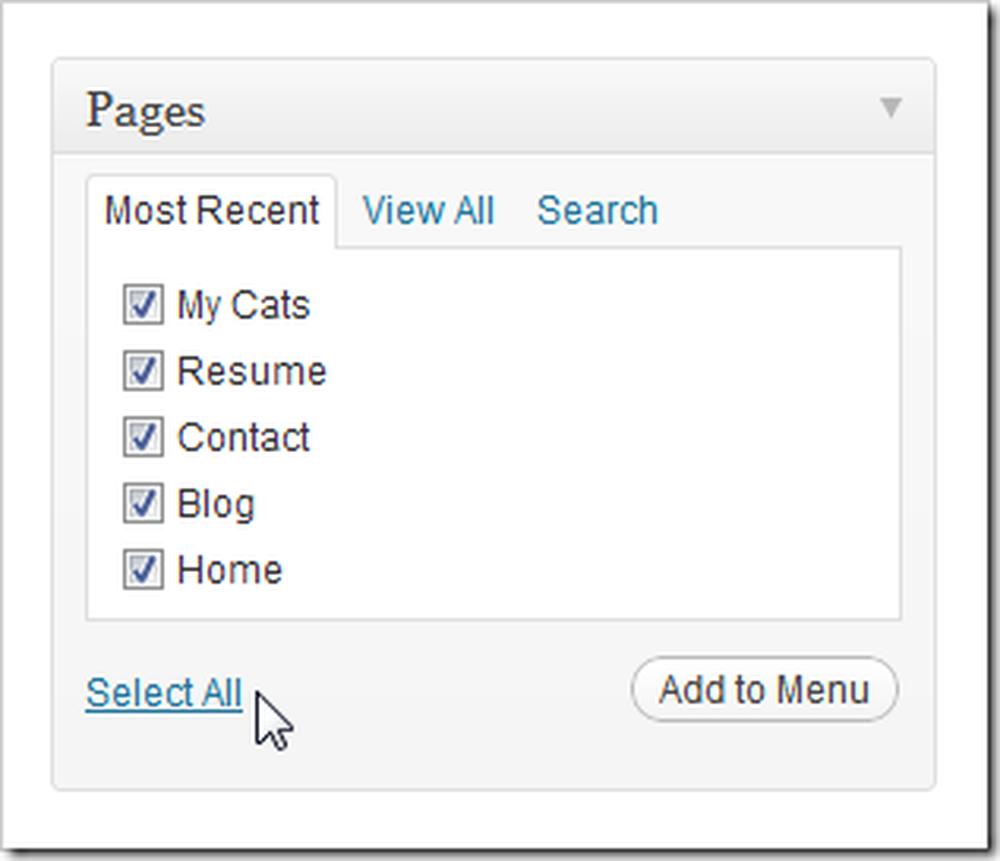
Vérifiez les pages de votre choix et cliquez sur «Ajouter au menu».
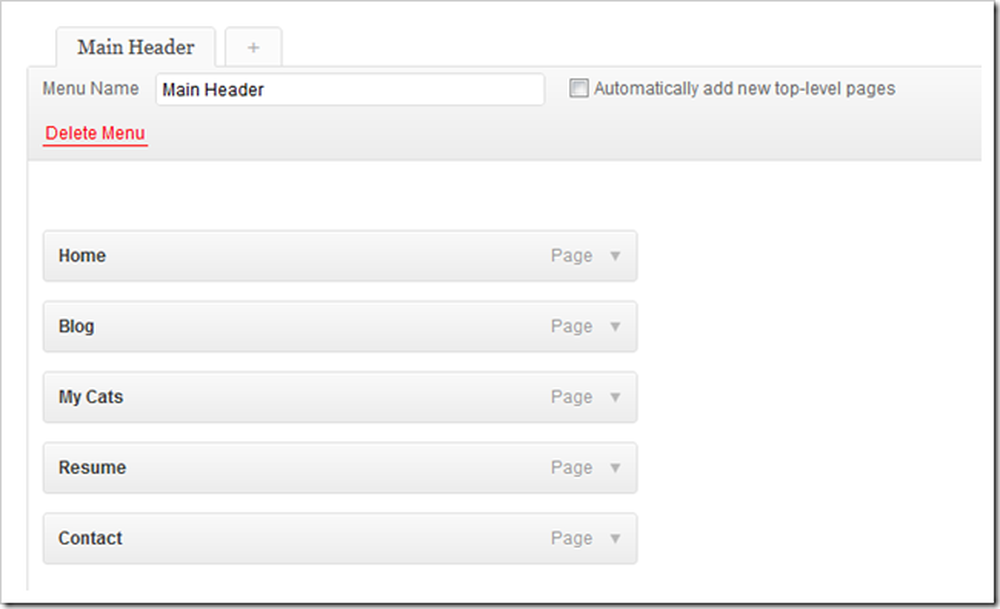
La page la plus haute apparaît en premier dans la navigation et la dernière en bas. Vous pouvez cliquer et faire glisser pour les réorganiser.
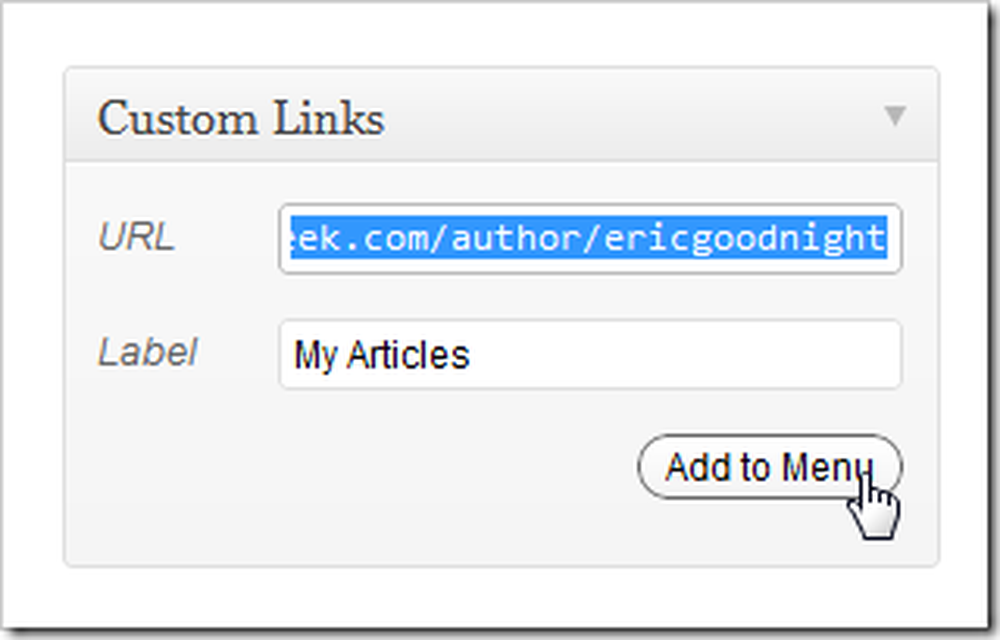
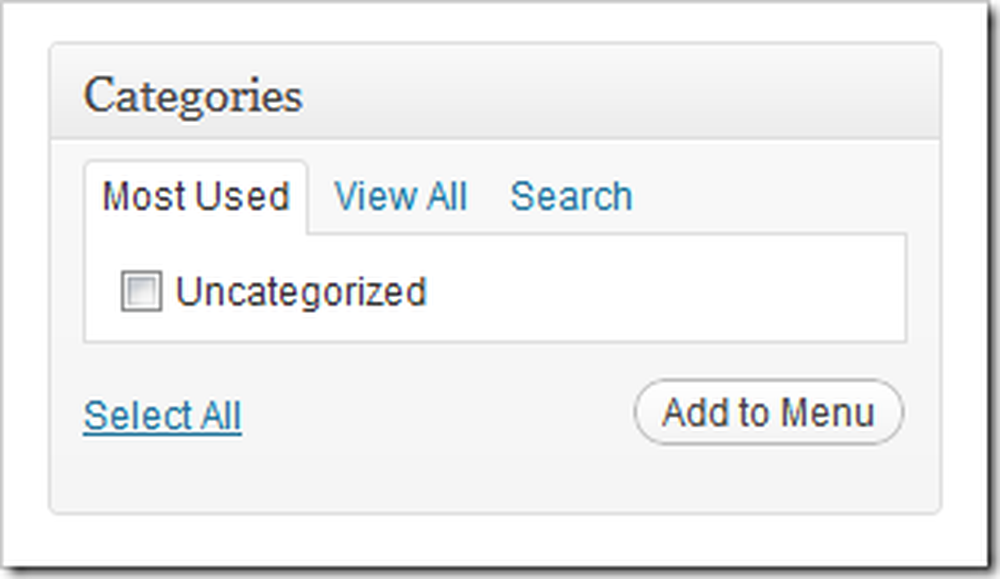
Vous avez également la possibilité d’ajouter des liens externes et des catégories internes à vos menus, ce qui est très pratique..

Recherchez «Enregistrer le menu» en bas à droite de la page pour finaliser les modifications..
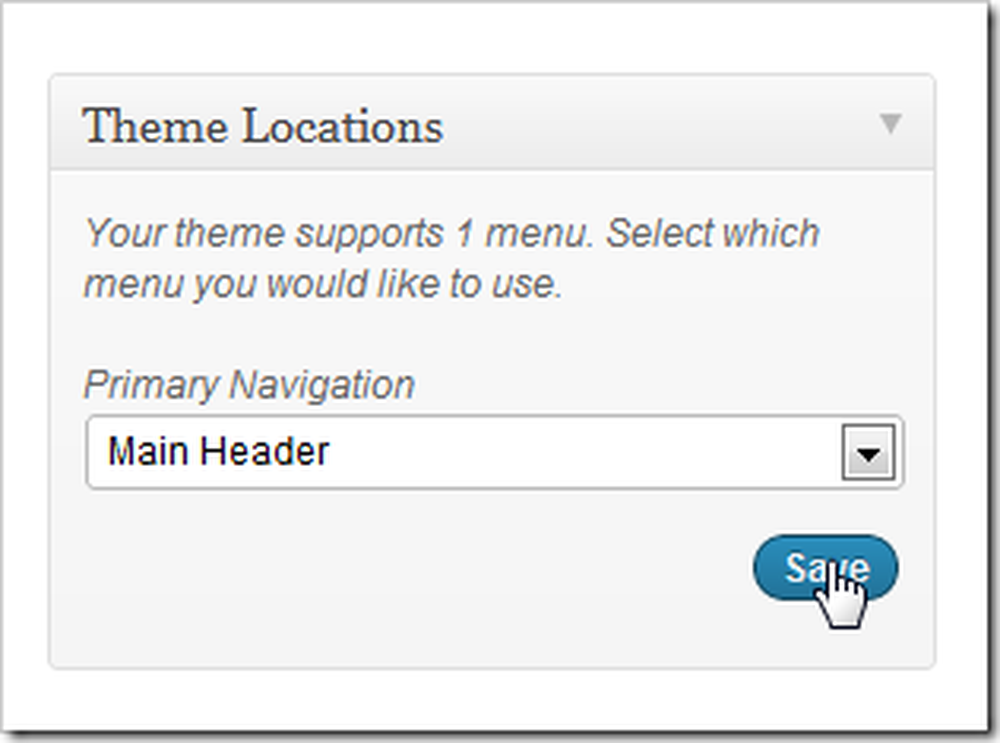
Ensuite, trouvez simplement la section «Emplacements» de la même page de menus. Picolight ne prend en charge qu'un seul menu par défaut; nous sélectionnons donc simplement notre menu (nous l'avons nommé «En-tête principal» précédemment) et sélectionnons Enregistrer..
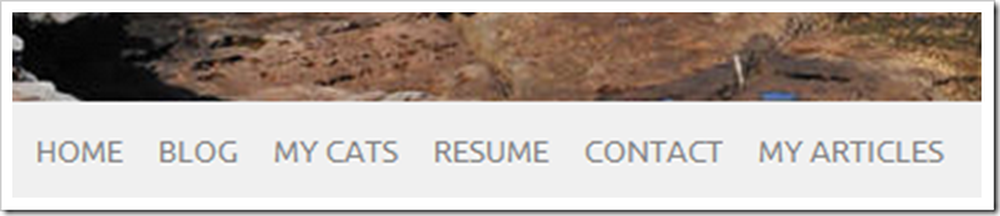
Et lorsque nous vérifions notre page d'accueil, nous constatons que notre nouveau menu est installé et attend d'être parcouru. Ce menu est mis à jour à partir de ce serveur. Si vous souhaitez ajouter ou supprimer des pages, vous n'avez pas besoin de modifier 50 fichiers HTML..
Plus à venir dans la partie 3
Il reste encore beaucoup à faire dans WordPress. Si vous vous sentez aventureux, fouillez dans votre installation et découvrez ce qui fonctionne pour vous et ce qui n'est pas facile et évident. Nous serons de retour avec la troisième partie avant que vous le sachiez.
Comment posséder son propre site Web (même si vous ne pouvez pas en créer un)
Partie 1: Hébergement et installation | Partie 2: thèmes et menus
Partie 3: personnalisation, widgets et plugins
Alors, comment avons-nous fait? Vous sentez-vous plus confus ou moins? Ou êtes-vous un «maître du Web» légendaire, avec de nombreux conseils pour les débutants sur leur première «vraie» page Web? Dites-nous ce que vous pensez dans les commentaires ou envoyez vos questions à [email protected]. Vos questions sur WordPress et la création de pages Web de base peuvent être incluses dans les prochains articles de cette série..
Crédit d'image: Chat dans la boîte par l'admirateur, Creative Commons.




