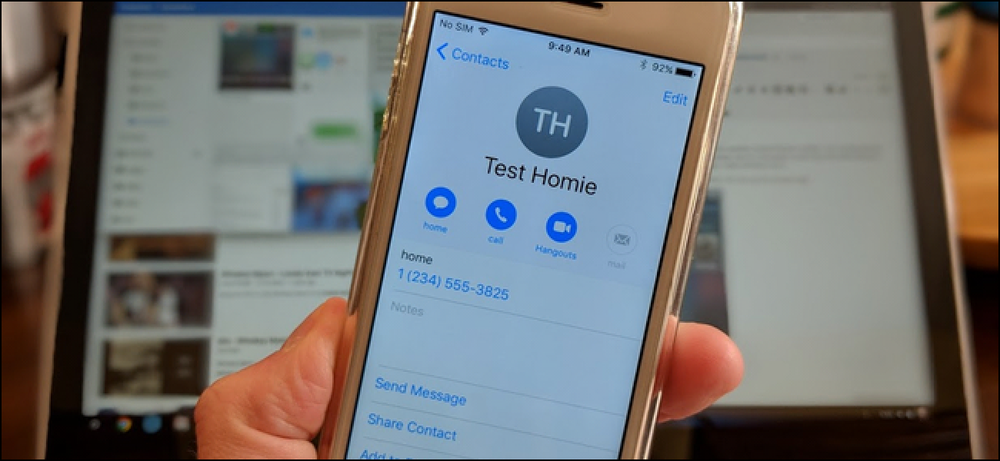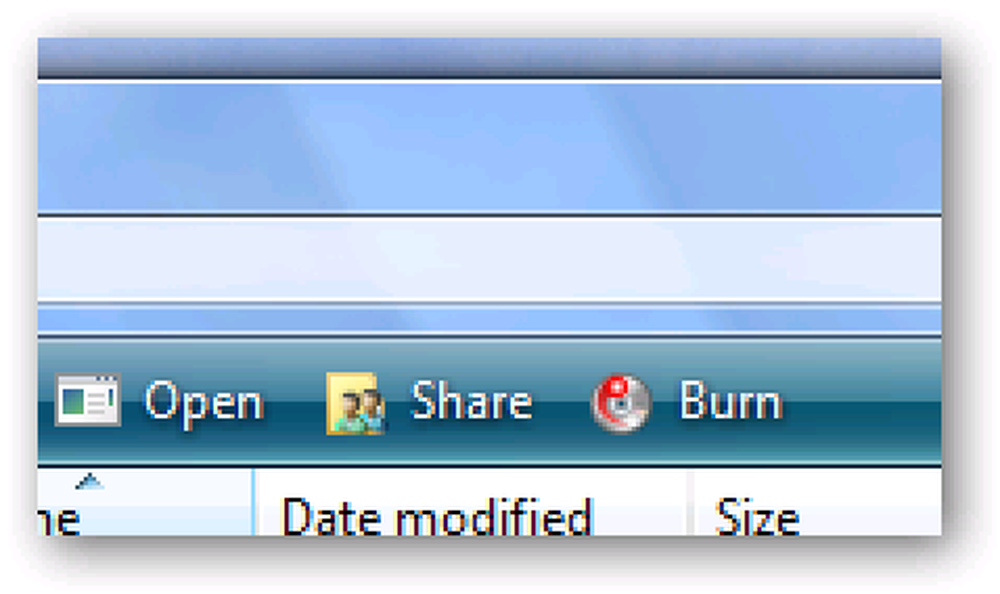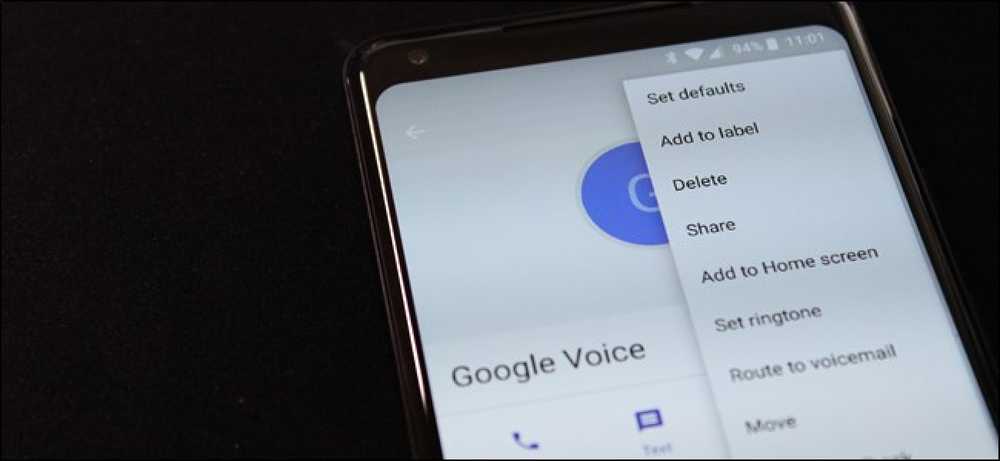Comment configurer votre routeur Verizon FIOS avec OpenDNS ou Google DNS

Utilisez-vous toujours les serveurs DNS de votre fournisseur de services? Vous avez peut-être entendu parler du meurtre et de la mort d'Internet des serveurs DNS de Comcast pour quiconque n'utilise pas OpenDNS ou Google DNS, qui est plus fiable. Voici comment le configurer sur votre routeur Verizon FIOS pour chaque périphérique de votre réseau.
Il existe de nombreuses autres raisons d'utiliser OpenDNS ou Google DNS en plus de leur fiabilité à toute épreuve. Elles sont souvent beaucoup plus rapides que le serveur DNS de votre fournisseur de services Internet. Dans le cas d'OpenDNS, de nombreuses fonctionnalités supplémentaires telles que le filtrage du contenu, la correction des fautes de frappe, contrôles anti-phishing et de protection des enfants.
Si vous utilisez Windows, assurez-vous de consulter certains de nos autres articles sur le sujet:
- Accélérez votre navigation sur le Web avec Google Public DNS
- Ajoutez facilement OpenDNS à votre routeur
- Protégez vos enfants en ligne avec un DNS ouvert
Sinon, continuez à lire pour savoir comment le configurer sur votre routeur.
Configuration d'OpenDNS ou de Google DNS pour votre routeur Verizon FIOS
Une fois que vous êtes connecté à votre routeur, si vous ne connaissez pas le mot de passe, consultez notre article sur la procédure de réinitialisation par défaut, accédez à l'icône Mon réseau, puis cliquez sur Connexions réseau dans le menu de gauche..
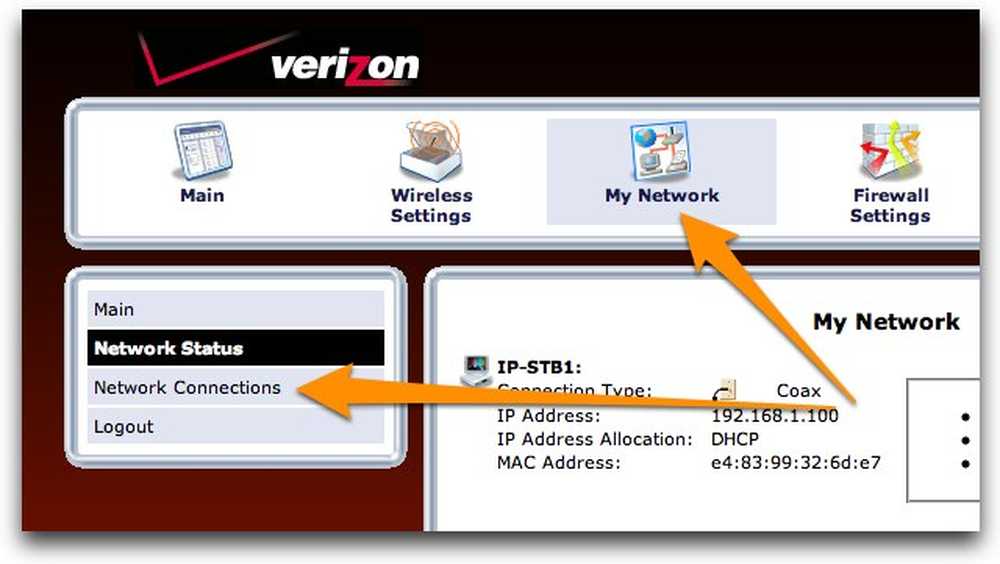
Une fois que vous y êtes, vous verrez une liste de connexions - c’est là où il est important de choisir la bonne, ce qui devrait indiquer connexion à large bande ou quelque chose de similaire, et il devrait y avoir un texte en vert indiquant «Connecté». Cliquez sur l'icône d'édition ou cliquez simplement sur le nom pour accéder à l'écran d'édition..
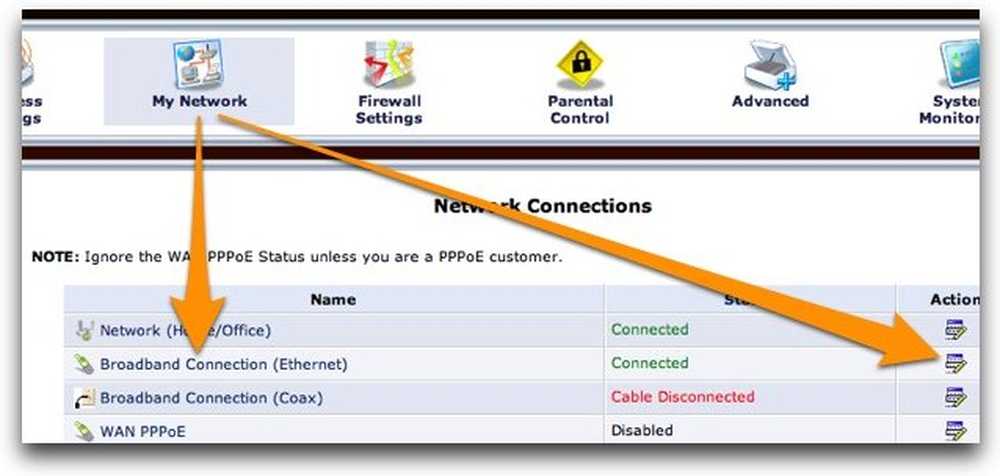
Une fois que vous y êtes, allez au bouton Paramètres en bas de la page..
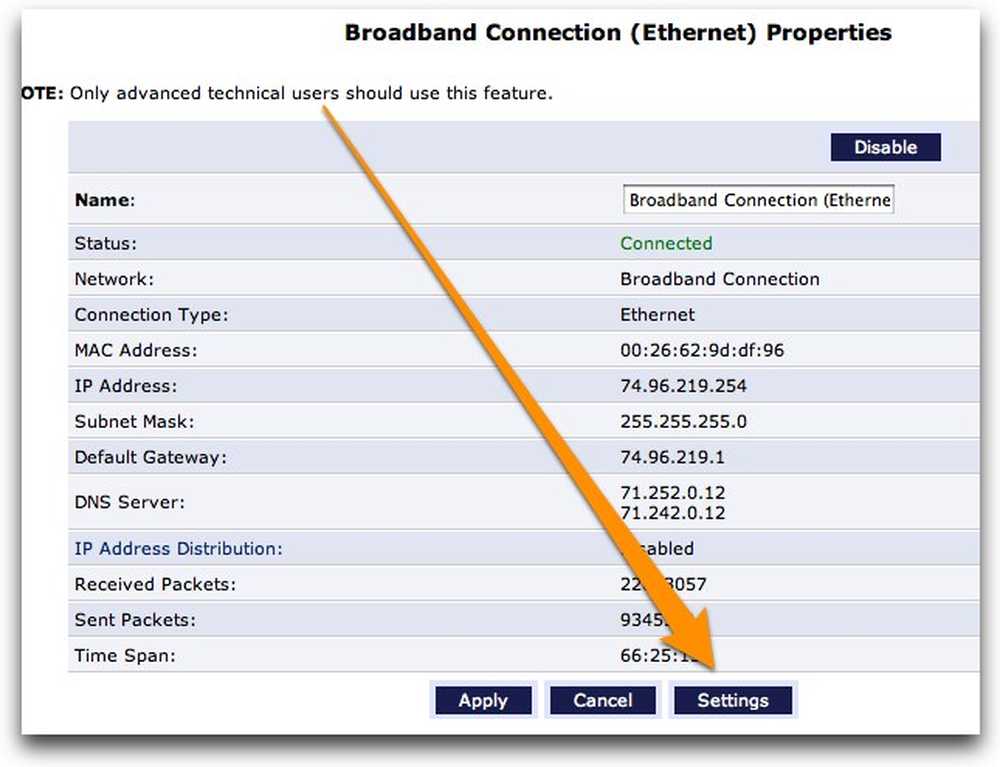
Maintenant, vous trouverez le menu déroulant Serveur DNS à mi-chemin de la page, que vous voudrez changer en «Utiliser les adresses de serveur DNS suivantes»..

Après avoir changé le menu déroulant, vous pourrez entrer les adresses DNS à l'étape suivante. Assurez-vous de cliquer sur Appliquer après chaque écran..

Passer à Google DNS
Si vous souhaitez utiliser les serveurs DNS de Google, vous pouvez ajouter les deux éléments suivants à la liste:
- 8.8.8.8
- 8.8.4.4
Passer à OpenDNS
Si vous préférez utiliser OpenDNS, qui offre de nombreuses fonctionnalités supplémentaires, vous pouvez utiliser les deux entrées suivantes:
- 208.67.222.222
- 208.67.220.220
Une fois que vous avez entré les nouvelles adresses de serveur DNS, vous devez déconnecter tous les périphériques du réseau et les reconnecter pour que les modifications prennent effet. Vous remarquerez peut-être aussi que certains appareils continueront à afficher 192.168.1.1 comme l'une des adresses du serveur DNS, mais il devrait être redirigé correctement vers l'autre serveur DNS..